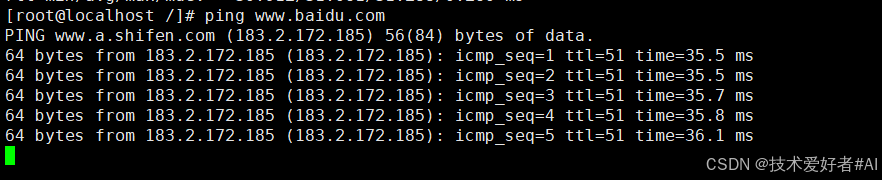DNS(Domain Name System)服务器是网络中的关键组件,负责将域名解析为IP地址
DNS服务器安装与调试
DNS(Domain Name System)服务器是网络中的关键组件,负责将域名解析为IP地址,从而实现用户对网络资源的访问。以下是DNS服务器的安装与调试的详细步骤和方法。
1. DNS服务器安装与调试方案设计
1.1 方案目标
- 构建稳定、高效的DNS服务器,支持域名解析服务。
- 确保DNS服务器的安全性和可扩展性。
1.2 需求分析
- 网络规模:确定需要解析的域名数量和用户数量。
- 性能要求:评估DNS服务器的响应时间和负载能力。
- 安全要求:明确DNS服务器的安全策略,如防DDoS攻击、DNSSEC支持等。
2. DNS服务器选型
2.1 操作系统
- Windows Server:适合中小型企业,图形化界面易于操作。
- Linux:适合大规模网络环境,性能优越且开源免费。
2.2 DNS软件
- BIND:最流行的开源DNS软件,支持多种操作系统。
- Windows DNS Server:集成于Windows Server中,适合Windows环境。
3. DNS服务器安装步骤
3.1 安装操作系统
- 根据需求选择合适的操作系统(如Windows Server或Linux)。
3.2 安装DNS软件
- Windows Server:通过“添加角色和功能”向导安装DNS服务器角色。
- Linux:使用包管理器安装BIND软件,如
yum install bind(CentOS)或apt-get install bind9(Ubuntu)。
4. DNS服务器配置方法
4.1 配置主DNS服务器
- Windows Server:
- 打开DNS管理器,创建正向查找区域和反向查找区域。
- 添加资源记录(如A记录、CNAME记录)。
- Linux(BIND):
- 编辑
/etc/named.conf文件,配置区域文件路径。 - 创建区域文件(如
example.com.zone),添加资源记录。
- 编辑
4.2 配置辅助DNS服务器
- Windows Server:
- 在DNS管理器中,右键点击区域,选择“属性”。
- 在“区域传输”选项卡中,添加辅助DNS服务器的IP地址。
- Linux(BIND):
- 编辑
/etc/named.conf文件,配置辅助区域。 - 在主DNS服务器中,允许区域传输到辅助DNS服务器。
- 编辑
4.3 配置DNS转发器
- Windows Server:
- 打开DNS管理器,右键点击服务器名称,选择“属性”。
- 在“转发器”选项卡中,添加上游DNS服务器的IP地址。
- Linux(BIND):
- 编辑
/etc/named.conf文件,添加forwarders配置。
- 编辑
5. DNS服务器调试方法
5.1 测试域名解析
- 使用
nslookup或dig命令测试域名解析功能,如nslookup example.com。
5.2 检查日志文件
- Windows Server:查看事件查看器中的DNS服务器日志。
- Linux(BIND):查看
/var/log/named.log文件,排查错误信息。
5.3 性能测试
- 使用工具(如
dnsperf)测试DNS服务器的响应时间和负载能力。
6. DNS服务器优化建议
6.1 缓存优化
- 配置DNS服务器的缓存大小和TTL值,提高解析效率。
6.2 负载均衡
- 部署多个DNS服务器,使用负载均衡技术分担解析请求。
6.3 安全加固
- 启用DNSSEC,防止DNS欺骗和缓存投毒攻击。
- 配置防火墙,限制对DNS服务器的访问。
7. 总结
DNS服务器的安装与调试是构建高效、稳定网络基础设施的重要环节。通过合理的方案设计、配置方法和优化措施,可以确保DNS服务器的性能和安全性,为用户提供可靠的域名解析服务。在实际操作中,需根据具体需求灵活调整方案,并通过持续监控和维护提升DNS服务器的稳定性。
DNS服务器安装与调试
一、Windows Server 上安装和配置DNS服务器
-
安装DNS服务器角色
- 打开“服务器管理器”。
- 在菜单中选择“管理”->“添加角色和功能”。
- 在“添加角色和功能向导”中,选择“基于角色或基于功能的安装”。
- 选择目标服务器,通常选择本地服务器。
- 在“选择服务器角色”页面,选中“DNS服务器”复选框,然后选择“下一步”。
- 在“选择功能”页面,保留默认选择,点击“下一步”。
- 在“DNS服务器”页面,查看角色说明和注意事项,点击“下一步”。
- 在“确认安装选择”页面,查看所选角色和功能,点击“安装”。
- 安装完成后,点击“关闭”。安装后无需重启。
-
配置DNS服务器
- 打开“DNS管理器”,可以通过“管理工具”->“DNS”访问。
- 在DNS管理器中,右键单击“正向查找区域”,选择“新建区域”。
- 在“新建区域向导”中,选择区域类型(如主要区域),点击“下一步”。
- 输入区域名称(如example.com),点击“下一步”。
- 选择区域文件存储位置,通常选择默认位置,点击“下一步”。
- 配置动态更新设置,根据需要选择允许或不允许动态更新,点击“下一步”。
- 完成向导,点击“完成”。
-
添加主机记录
- 在DNS管理器中,右键单击区域名称(如example.com),选择“新建主机”。
- 输入主机名称(如www)和对应的IP地址,点击“添加主机”。
- 点击“完成”结束添加。
-
测试DNS解析
- 打开命令提示符,使用
nslookup命令测试域名解析是否正确。例如:nslookup www.example.com
- 打开命令提示符,使用
二、Linux系统上安装和配置DNS服务器
-
安装BIND软件
- 使用以下命令安装BIND软件:
yum install bind* -y
- 使用以下命令安装BIND软件:
-
修改主配置文件
- 备份原始配置文件:
cp /etc/named.conf{,.bak} - 编辑主配置文件:
vim /etc/named.conf
- 备份原始配置文件:
-
添加区域配置
- 编辑区域配置文件:
vim /etc/named.rfc1912.zones - 添加正向区域配置,例如:
zone "example.com" IN { type master; file "example.com.zone"; };
- 编辑区域配置文件:
-
配置正向区域数据文件
- 创建区域数据文件:
cd /var/named/ cp -av named.localhost example.com.zone - 编辑区域数据文件:
vim example.com.zone - 添加主机记录,例如:
$TTL 86400 @ IN SOA ns.example.com. admin.example.com. ( 2024010101 ; Serial 3600 ; Refresh 1800 ; Retry 604800 ; Expire 86400 ) ; Minimum @ IN NS ns.example.com. ns IN A 192.168.1.1 www IN A 192.168.1.2
- 创建区域数据文件:
-
启动BIND服务
- 启动BIND服务:
systemctl start named - 检查服务状态:
systemctl status named
- 启动BIND服务:
-
测试DNS解析
- 使用
dig命令测试DNS解析是否正确:dig www.example.com @192.168.1.1
- 使用
三、DNS服务器调试
-
检查服务器设置
- 确保DNS服务器的IP地址、子网掩码、网关等设置正确。
- 确保服务器的网络连接正常。
-
检查域名解析
- 使用
nslookup或dig命令测试域名解析是否正确:nslookup www.example.com dig www.example.com
- 使用
-
检查DNS缓存
- 清除DNS缓存,然后重新测试域名解析:
- 在Windows系统中:
ipconfig /flushdns - 在Linux系统中:
systemctl restart named
- 在Windows系统中:
- 清除DNS缓存,然后重新测试域名解析:
-
检查日志文件
- 查看DNS服务器的日志文件,以确定是否有任何错误或警告信息:
- 在Windows系统中,日志文件通常位于
C:WindowsSystem32LogFilesDNS。 - 在Linux系统中,日志文件通常位于
/var/log/。
- 在Windows系统中,日志文件通常位于
- 查看DNS服务器的日志文件,以确定是否有任何错误或警告信息:
-
检查防火墙设置
- 确保防火墙允许DNS流量通过(UDP和TCP的53端口)。
-
测试其他DNS服务器
- 如果问题仍然存在,可以尝试连接其他可靠的DNS服务器,如Google Public DNS(8.8.8.8和8.8.4.4),以确定问题是否在本地DNS服务器上。
通过以上步骤,您可以完成DNS服务器的安装、配置和调试,确保DNS服务的正常运行。