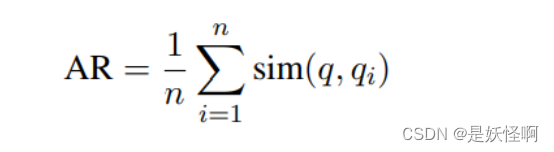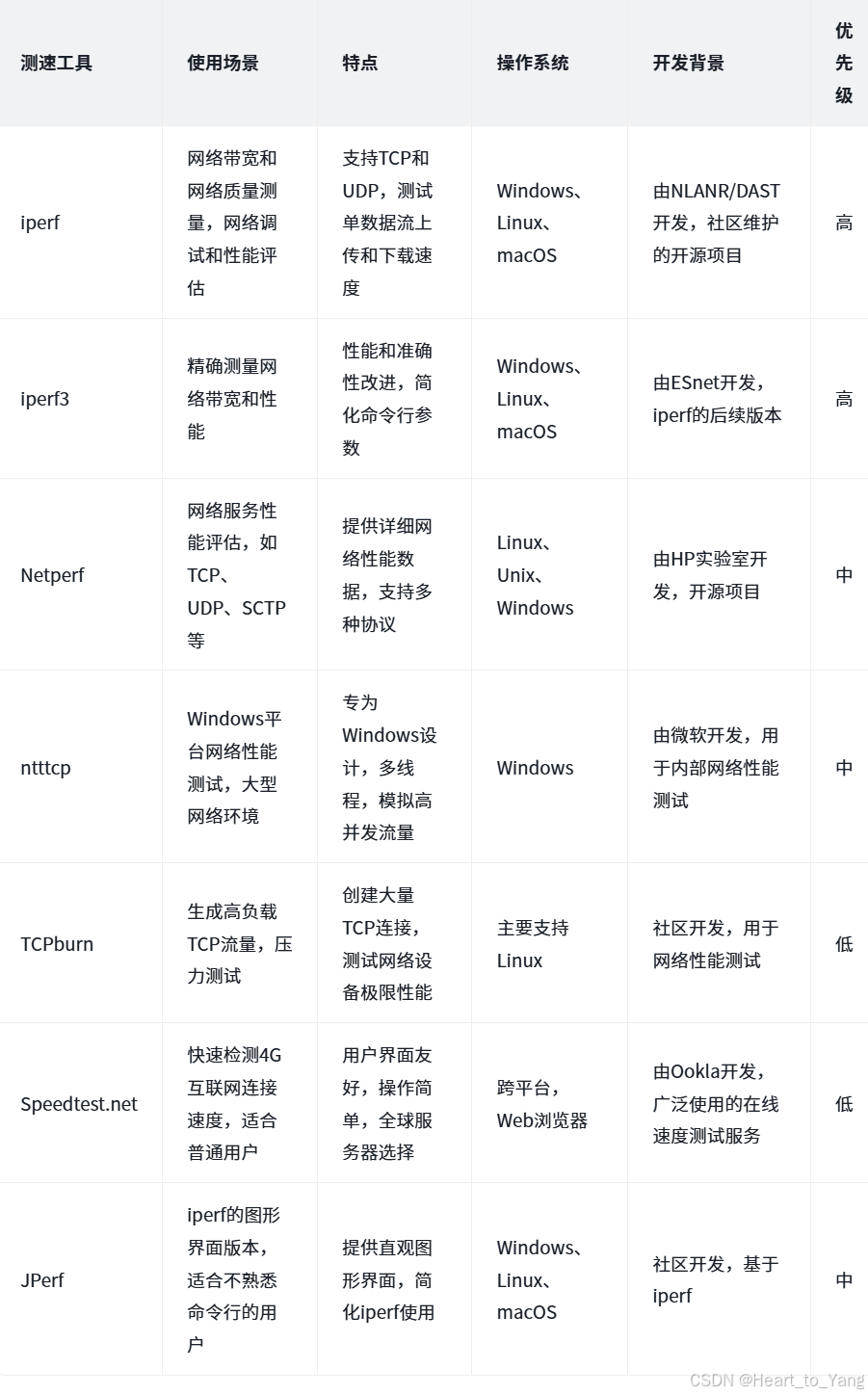Linux操作系统从入门到实战(二)手把手教你安装VMware17pro与CentOS 9 stream,实现Vim配置,并配置C++环境
Linux操作系统从入门到实战(二)手把手教你安装VMware17pro与CentOS 9.0 stream,实现Vim配置,并编译C++文件
- 前言
- 一、安装VMware17pro
- 二、安装CentOS9.0
- 2.1 为什么选择CentOS9,与CentOS7对比
- 2.1 官网下载CentOS9.0
- 2.2 国内清华大学镜像下载CentOS9.0
- 三、实现Linux环境搭建
- 四、配置Vim环境
- 1. 安装必要的软件
- 2. 配置 Vim 高亮显示
- 五、编译运行C++代码
前言
- 在前面的博客里,我们讲解了什么是操作系统,以及它的历史,接下来我们开始构建Linxu环境
- 本次博客将带领大家完成 CentOS 9.0 的安装,并实现 Vim 的高效配置,安装c++的,运行环境,显示高亮,最后演示如何编译 C++ 文件。
我的个人主页,欢迎来阅读我的其他文章
https://blog.csdn.net/2402_83322742?spm=1011.2415.3001.5343
我的Linux知识文章专栏
欢迎来阅读指出不足
https://blog.csdn.net/2402_83322742/category_12879535.html?spm=1001.2014.3001.5482
一、安装VMware17pro
-
VMware官网地址
https://www.vmware.com/ -
然后在官方网站里搜索Desktop Hypervisor
-
找到products里面的Desktop Hypervisor

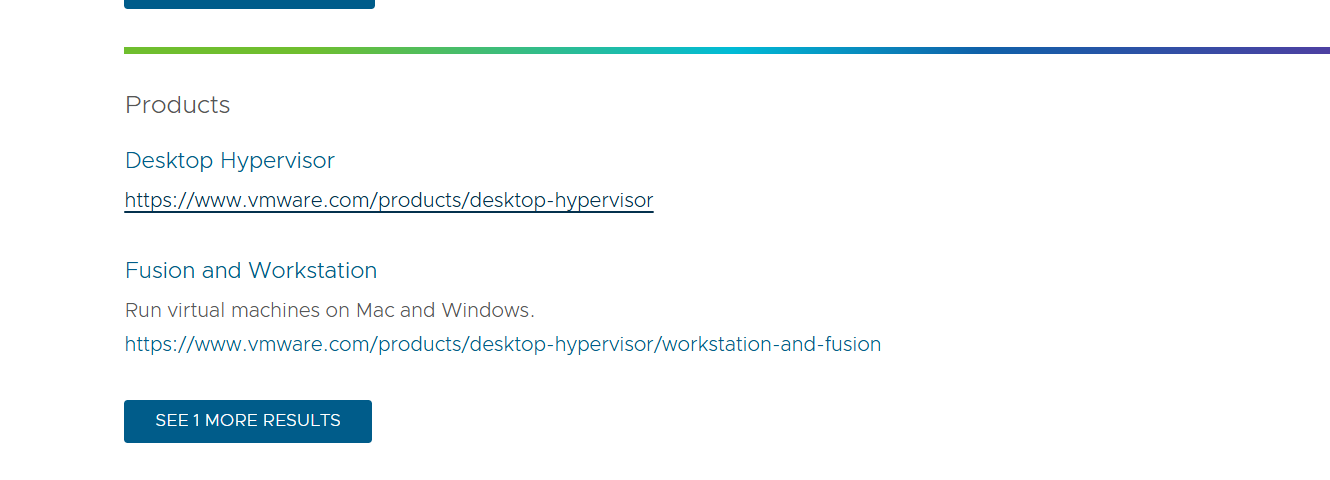
-
点击第一个进去
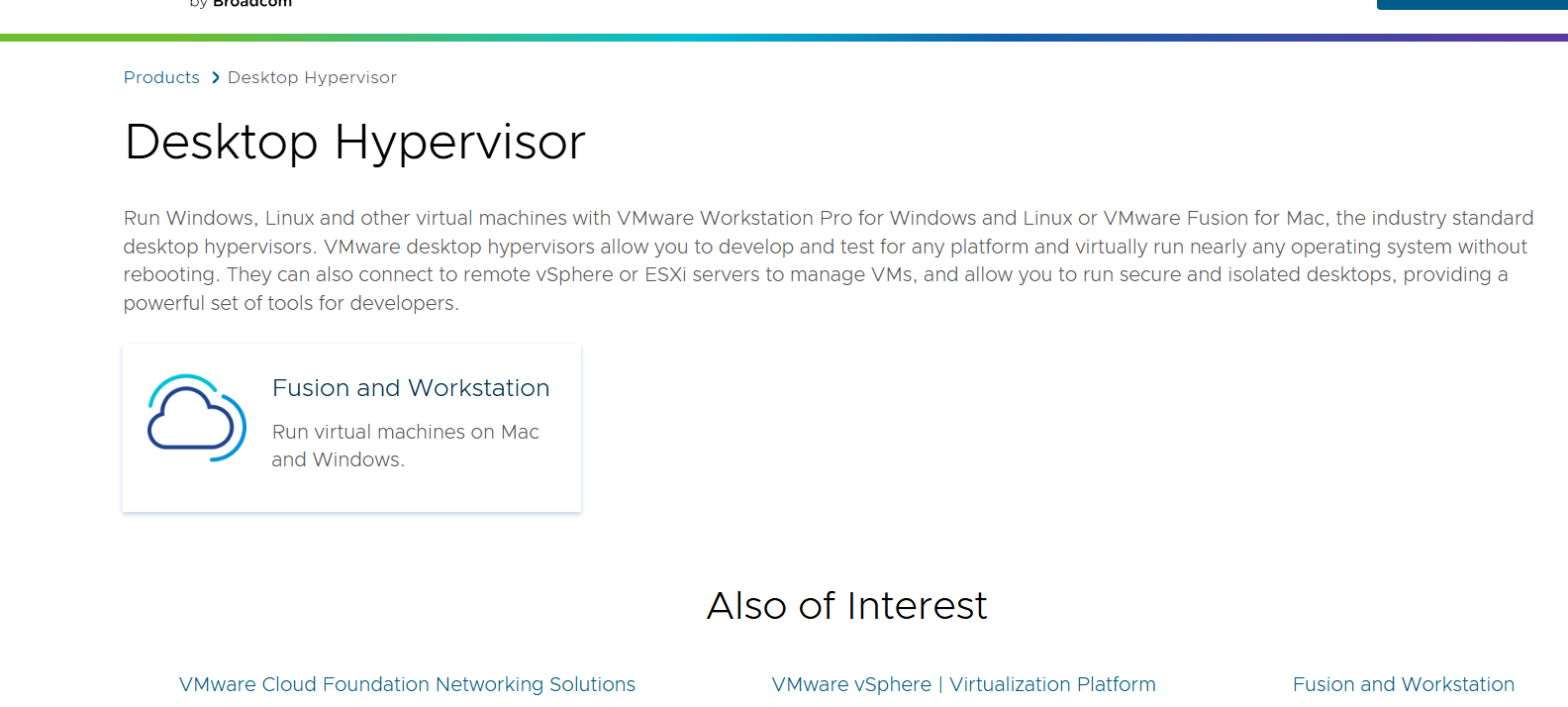
-
再点击Fusion and Workstation
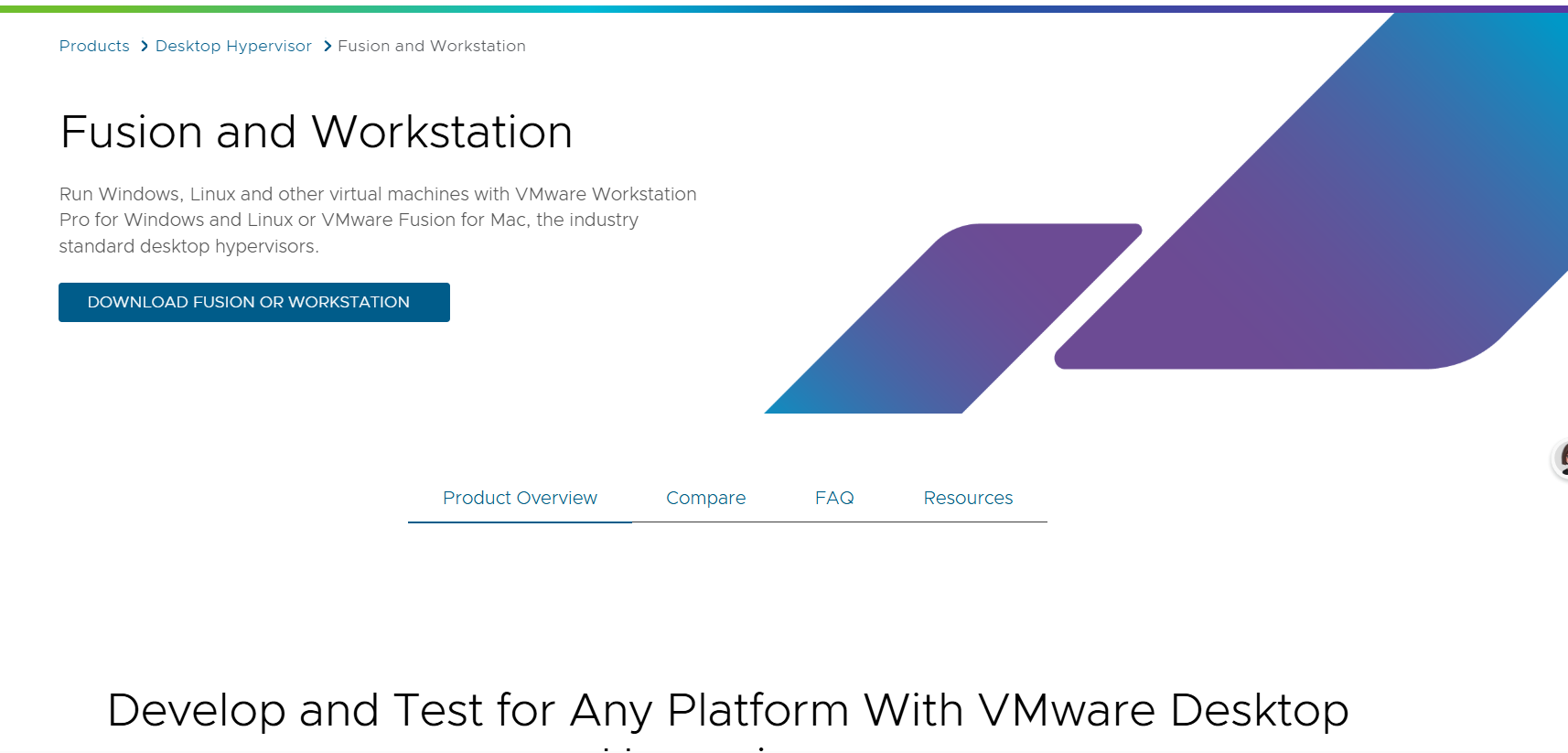
-
点击首页里的下载
-
下载的时候需要注册账号,我们按照提示注册好就
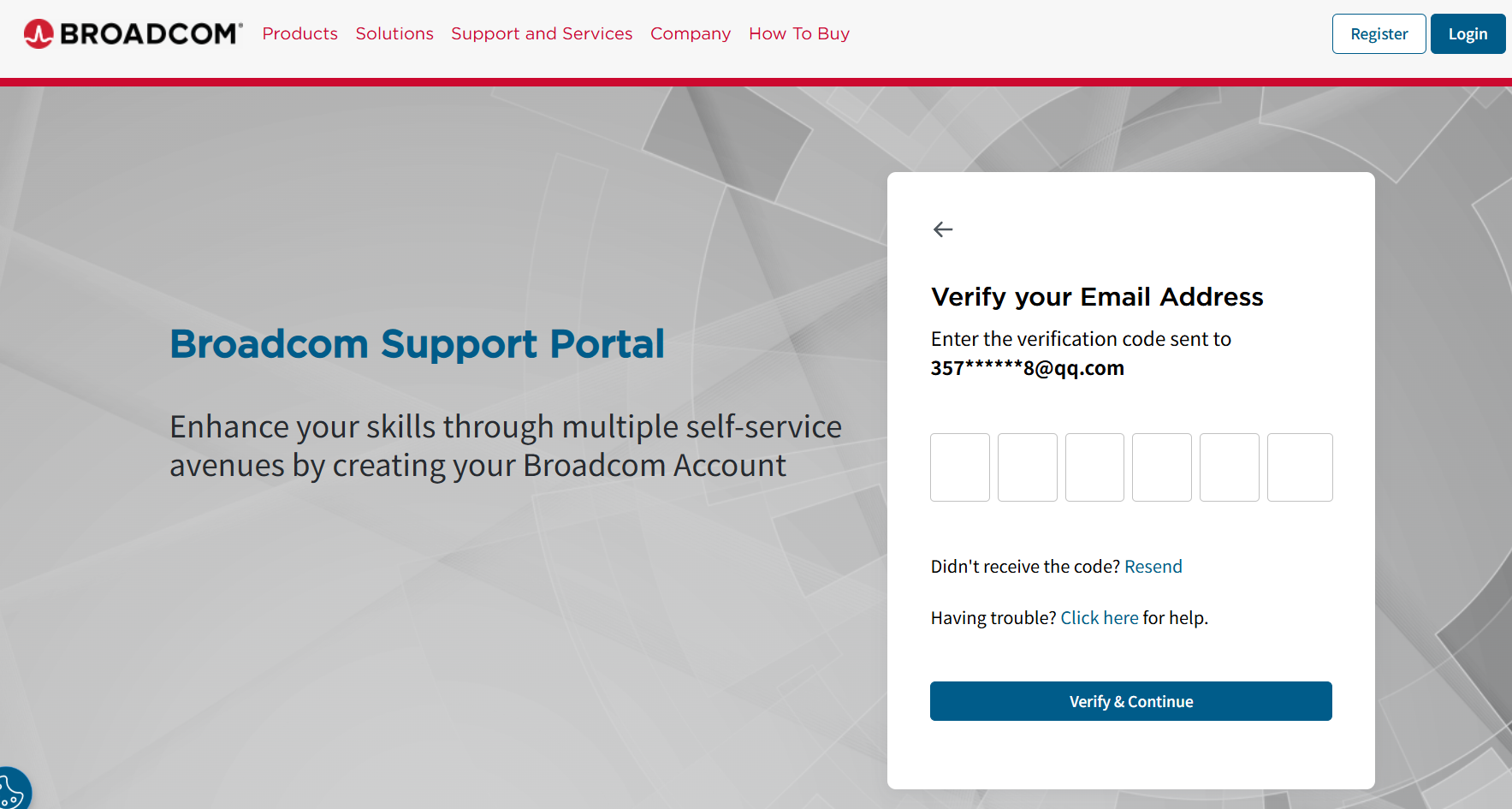
-
注册好之后在首页搜索VMware Workstation Pro

-
结果页面点击第二个,不要点击第一个
-
结果页面点击第二个,不要点击第一个
-
结果页面点击第二个,不要点击第一个
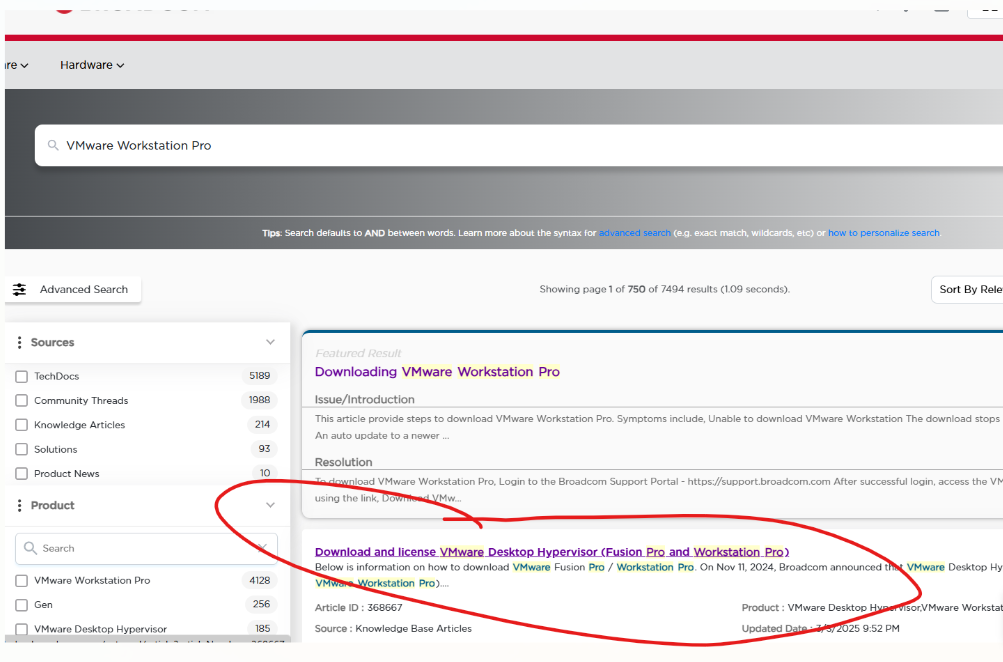
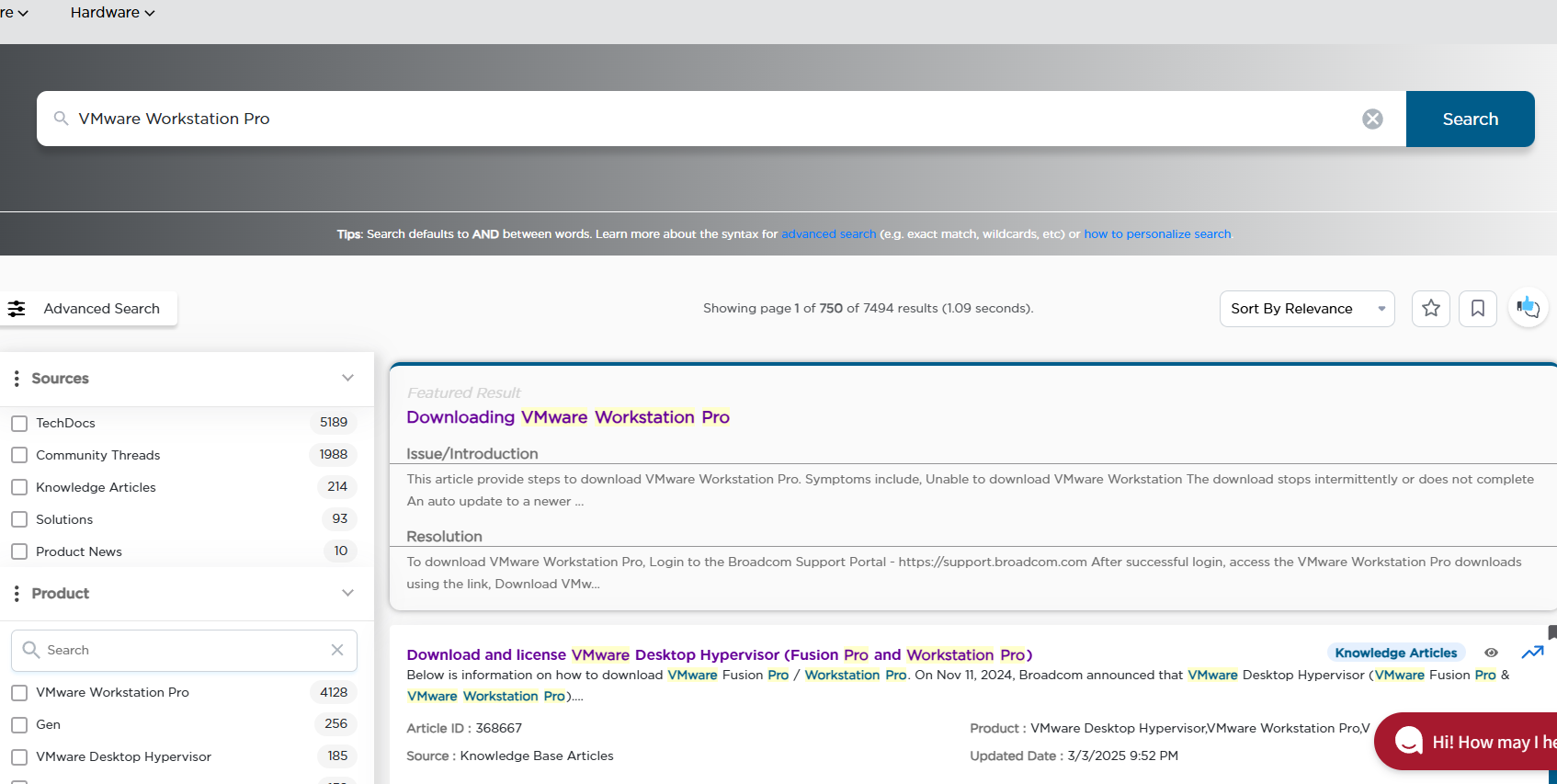
-
在跳转后的页面里找到

-
点击click here,找到适合自己的版本就可以下载了
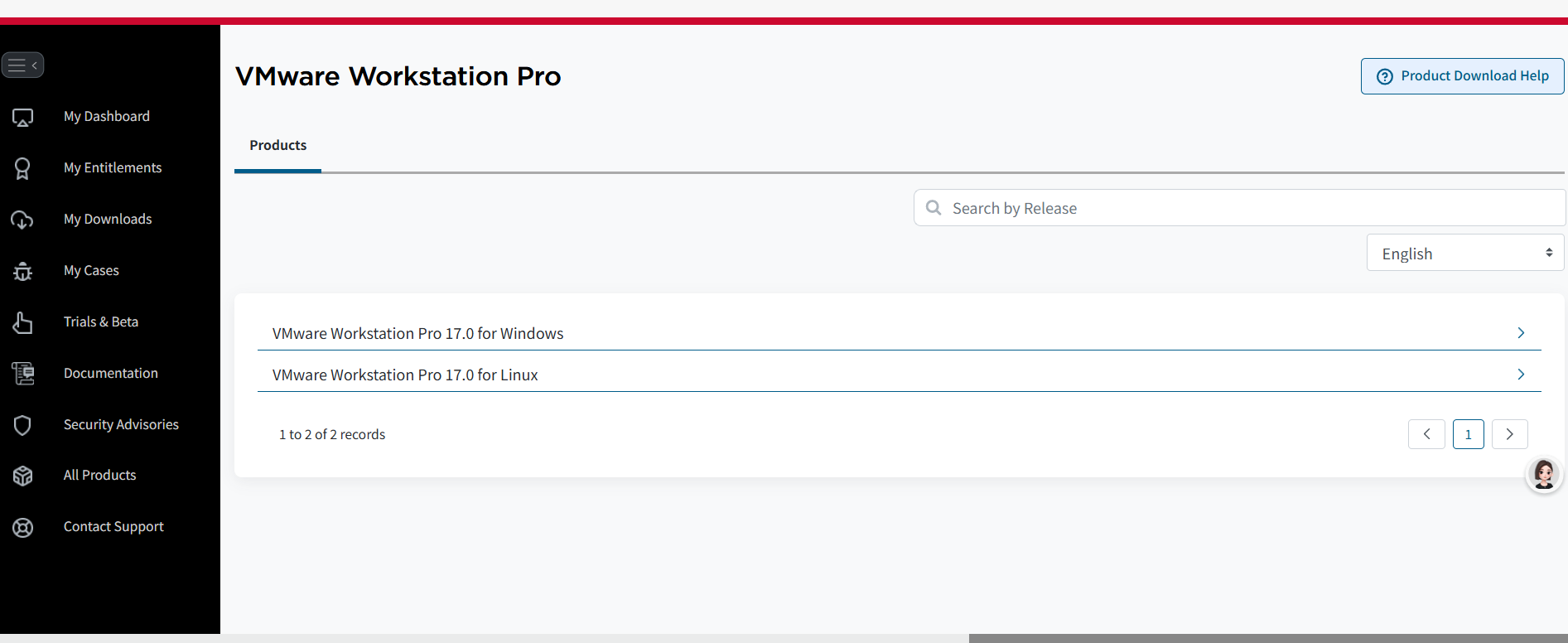
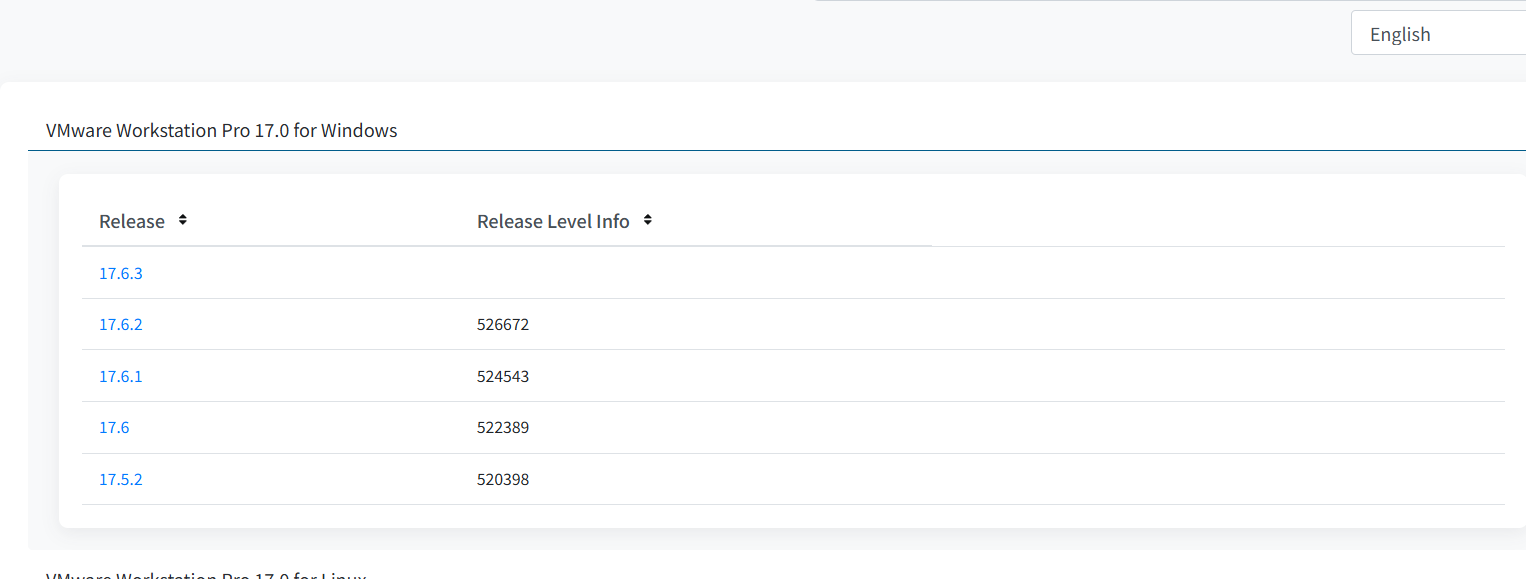
-
记得把上面的i agree方框选上,然后点击蓝色云下载
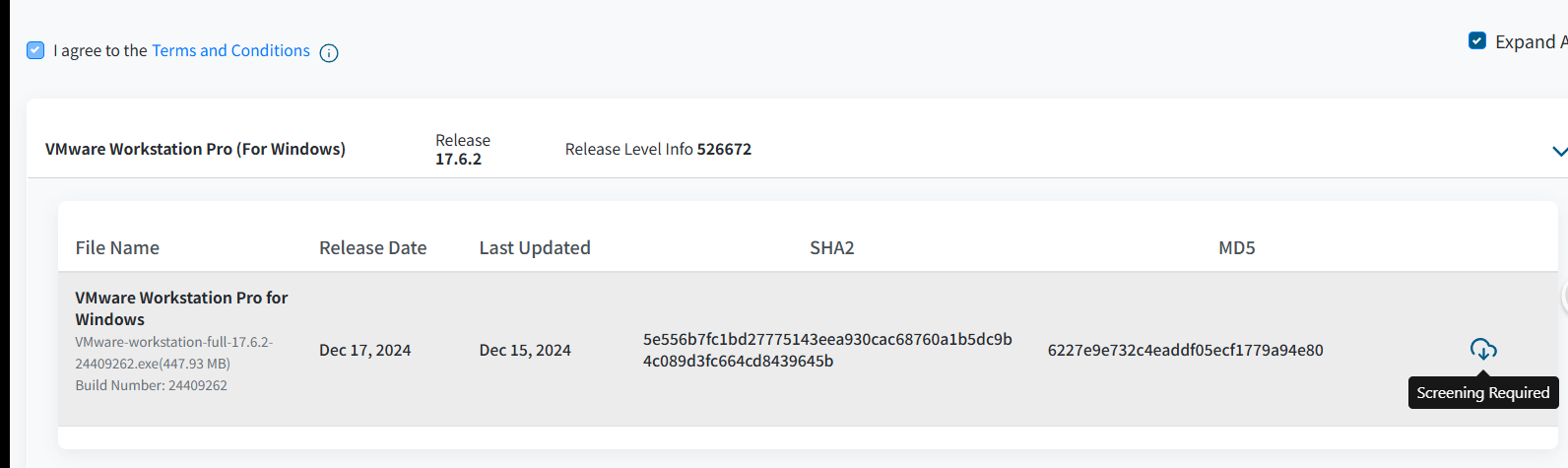
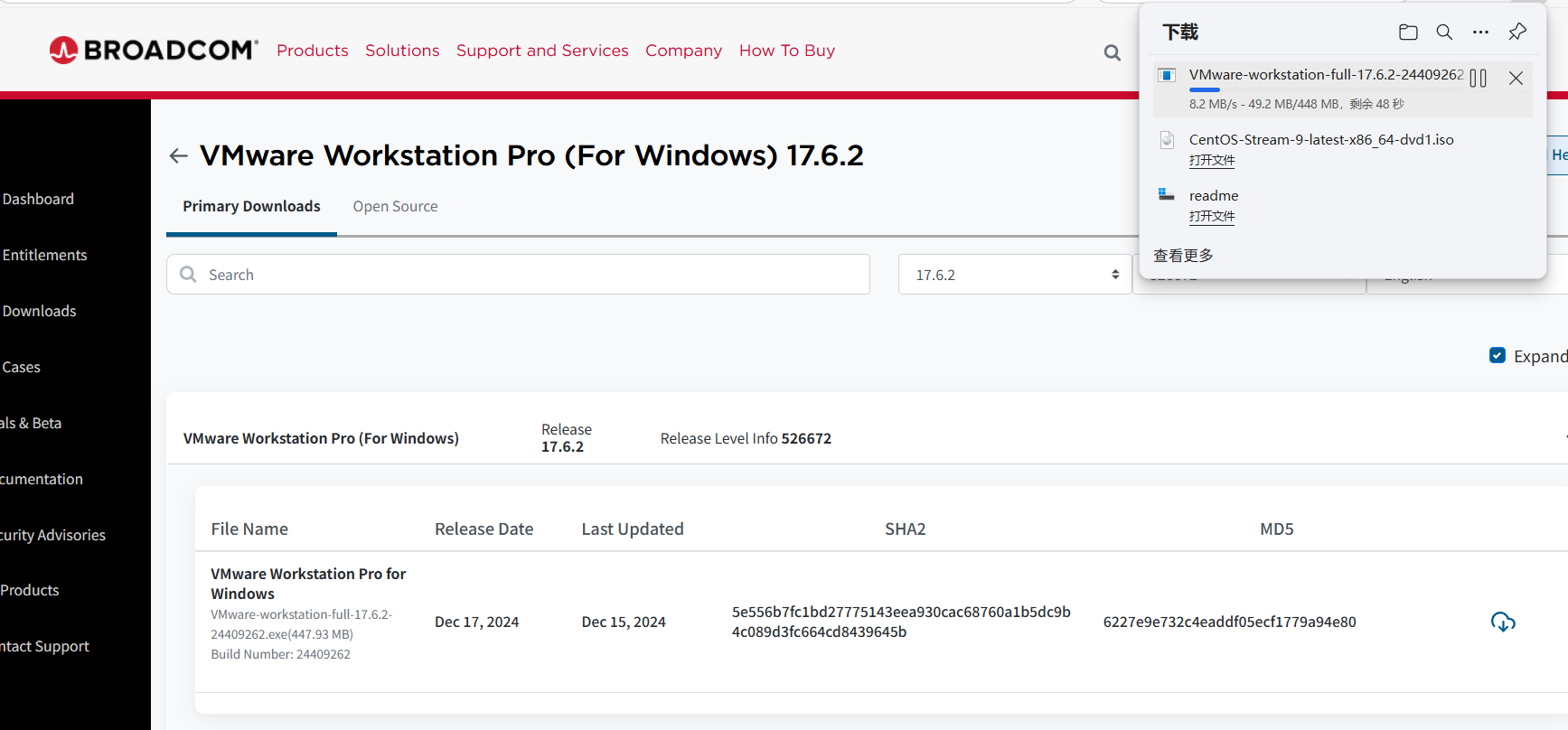
-
然后根据向导安装即可
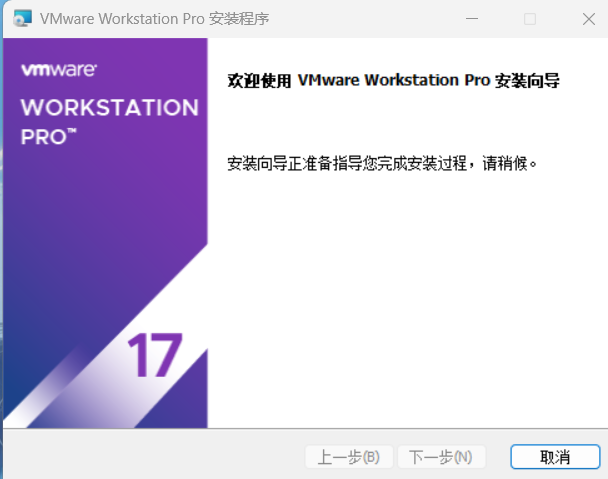
二、安装CentOS9.0
2.1 为什么选择CentOS9,与CentOS7对比
-
CentOS 7已“退休”:
CentOS 7在2024年6月30日彻底停止官方支持,不再提供安全补丁、漏洞修复和技术支持。这意味着使用CentOS 7的服务器如同“裸奔”,随时可能被黑客攻击。例如,2024年曝出的Log4j漏洞(影响Java系统),CentOS 7用户无法获得官方修复,只能依赖第三方非官方补丁,风险极高。 -
CentOS 9的“长寿”优势:
CentOS 9的生命周期将持续到2029年,与Red Hat Enterprise Linux(RHEL)9同步。这意味着未来5年内,你可以放心使用CentOS 9,无需担心因系统过时被迫迁移。
CentOS 9 vs CentOS 7 对比表
| 对比点 | CentOS 7 | CentOS 9 |
|---|---|---|
| 生命周期 | 2024年6月停止官方支持,不再更新 | 支持到2029年,长期有官方安全补丁和更新 |
| 内核版本 | 3.10(2012年发布,老旧) | 5.14(2021年发布,最新) |
| 软件更新 | 2024年后软件包冻结,比如Python还是2.7(过时) | 随时更新到最新软件(Python 3.9、Docker最新版) |
| 安全性 | 没官方补丁,漏洞没人修(比如黑客攻击风险高) | 每周更新安全补丁,自带更强的防护机制(防病毒、加密更好) |
| 管理工具 | 用旧版YUM,装软件慢且容易出错 | 用新版DNF,装软件更快、更智能(自动解决依赖问题) |
| 硬件支持 | 不支持新CPU(如AMD最新款)、高速硬盘(NVMe) | 完美支持现代硬件,发挥新电脑性能 |
| 社区支持 | 官方社区停更,问题难解决 | 社区活跃,教程多,遇到问题容易查到解决方法 |
建议:如果你是新手或企业用户,强烈推荐选择CentOS 9。若必须使用CentOS 7(如旧版工控系统),可考虑付费第三方支持(如SUSE提供的Extended Support),或尽快迁移至CentOS 9。
2.1 官网下载CentOS9.0
- centos官网下载地址
https://www.centos.org/download/
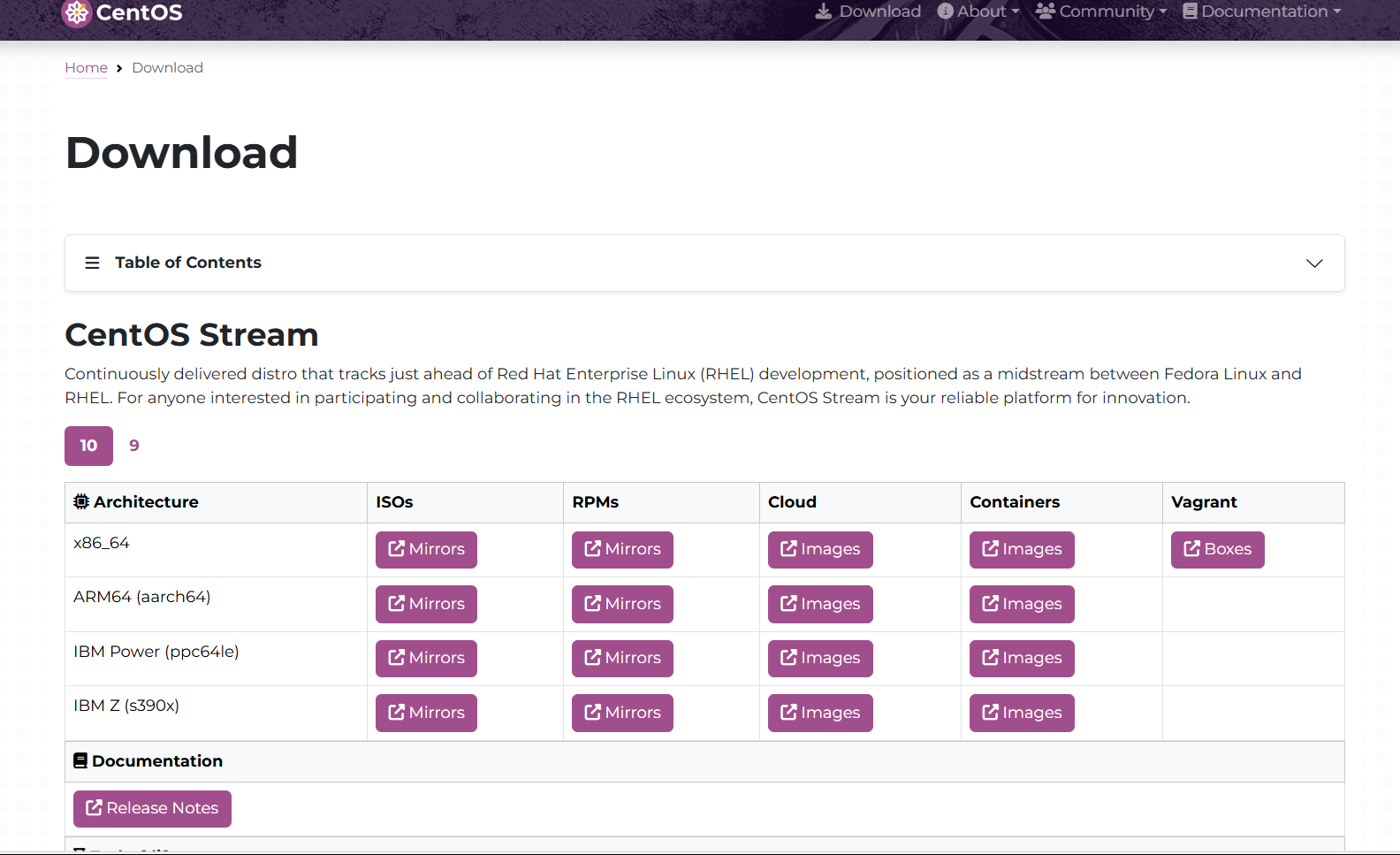
2.2 国内清华大学镜像下载CentOS9.0
-
国内清华大学镜像文件下载地址
-
https://mirrors.tuna.tsinghua.edu.cn/
-
找到里面的获取下载链接
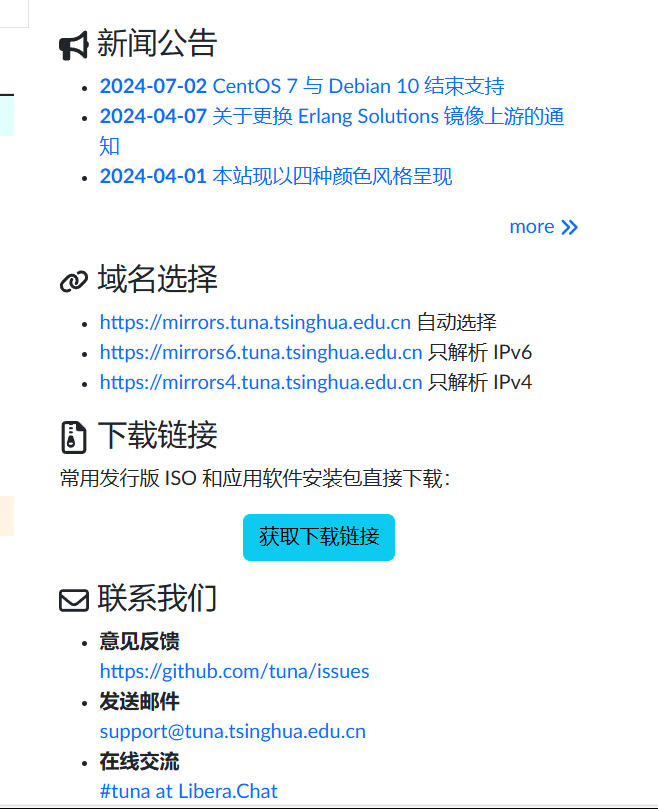
-
我们选择第一个进行下载 9 stream (x86_64, dvd1)

-
这样在本地下载好了linux的镜像环境了

三、实现Linux环境搭建
- 我们首先打开我们刚刚下载好的VMware17pro
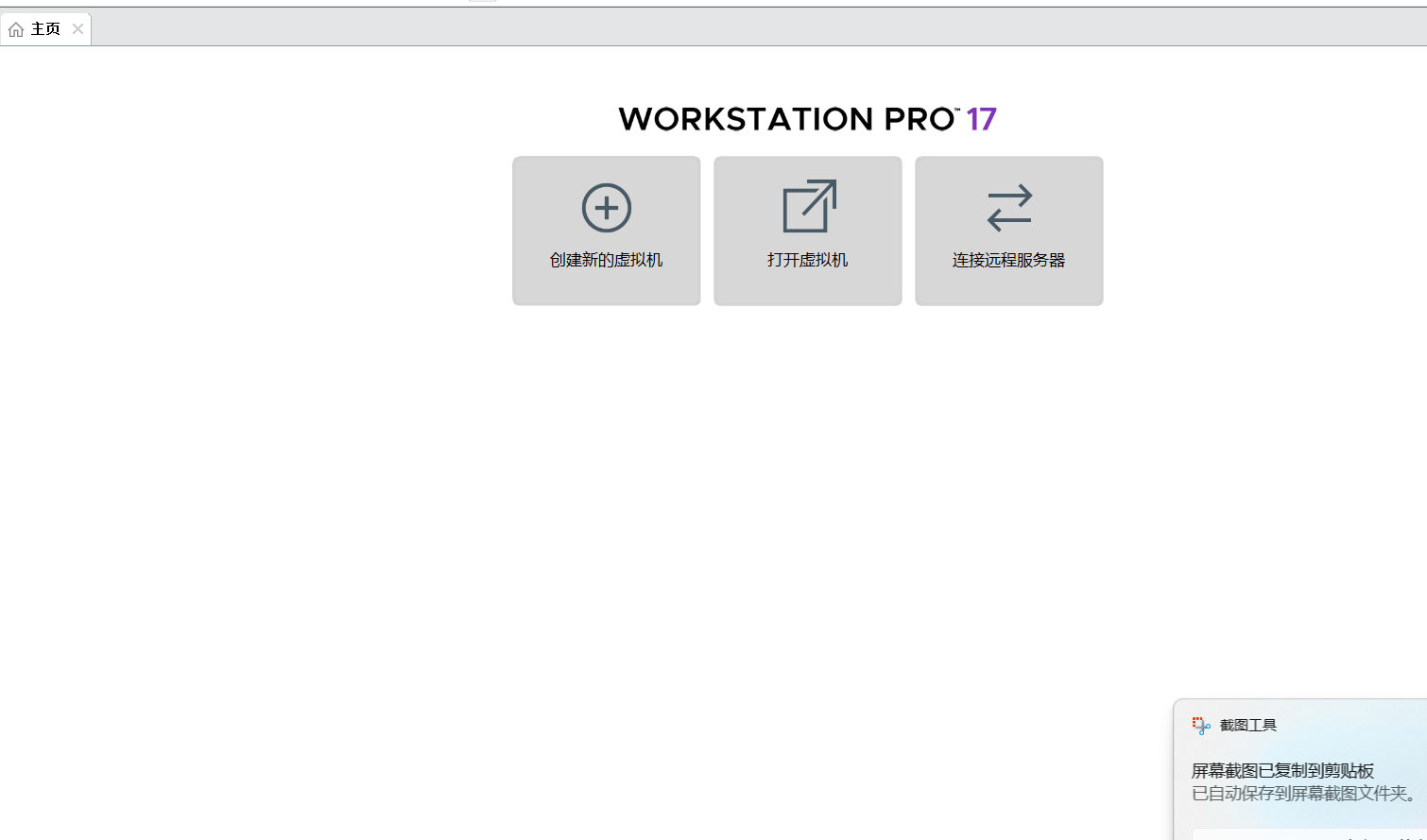
- 点击里面的创建新的虚拟机
- 选择自定义配置
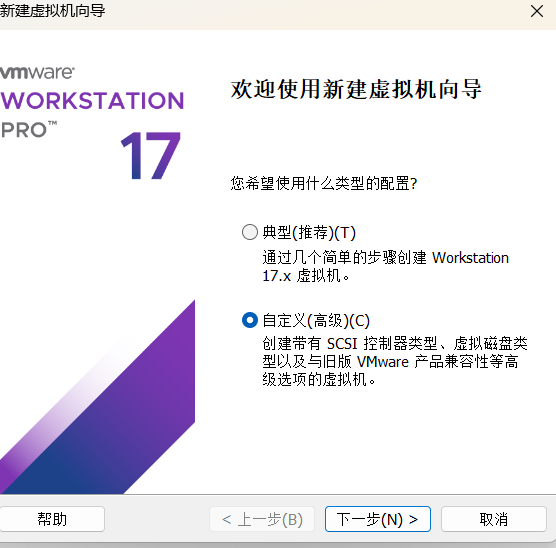
- 这里选择下一步
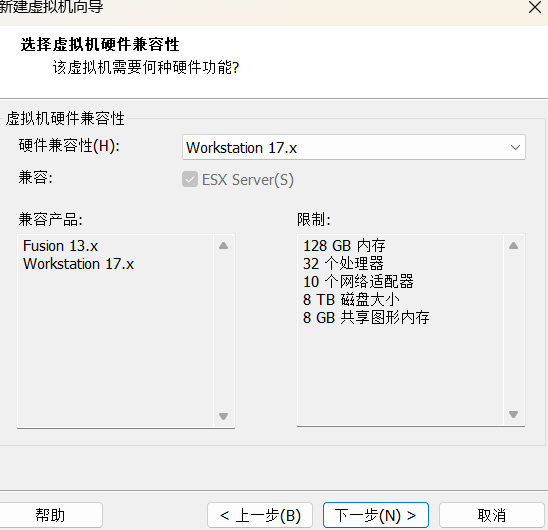
- 找到我们刚刚下载的CentOS 9
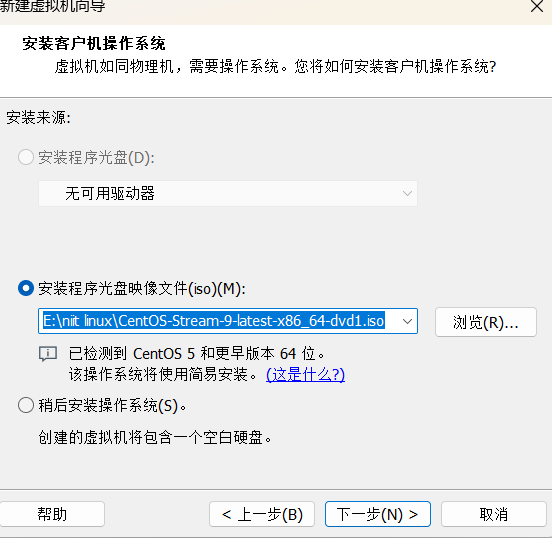
- 点击下一步
- 配置好我们的账号名和密码
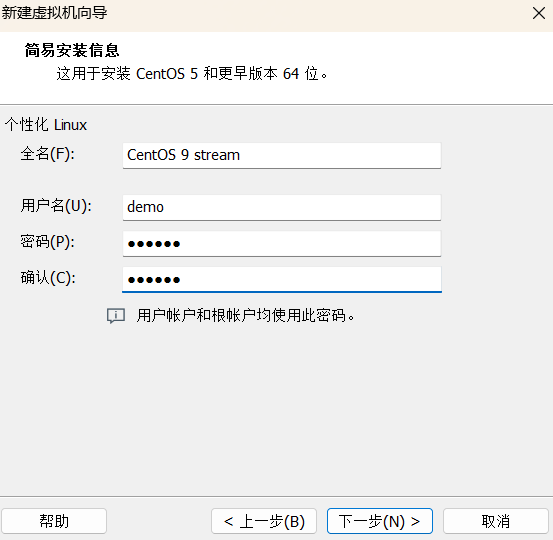
- 选择处理器数量
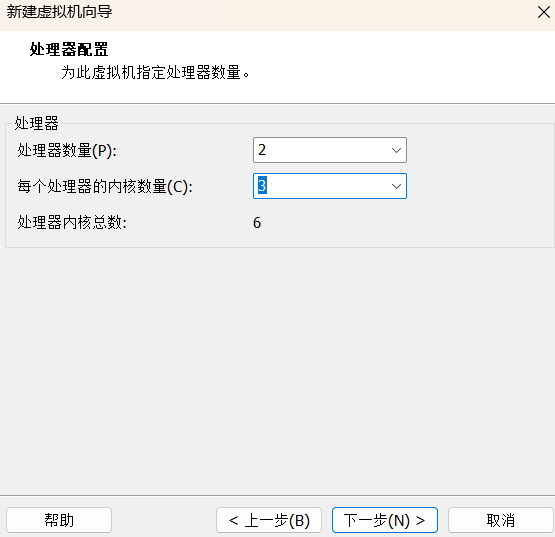
- 在根据自己的电脑配置好内存数量
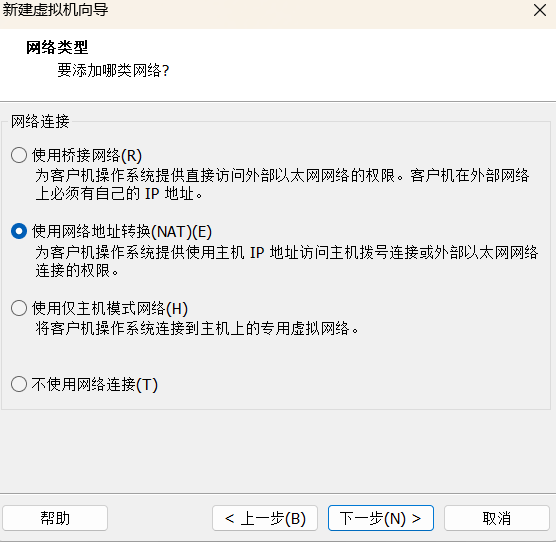
- 继续下一步
这里一直选择他的推荐就好了


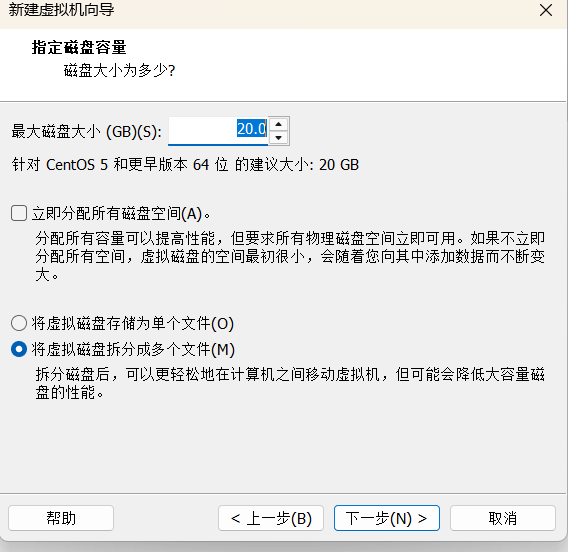
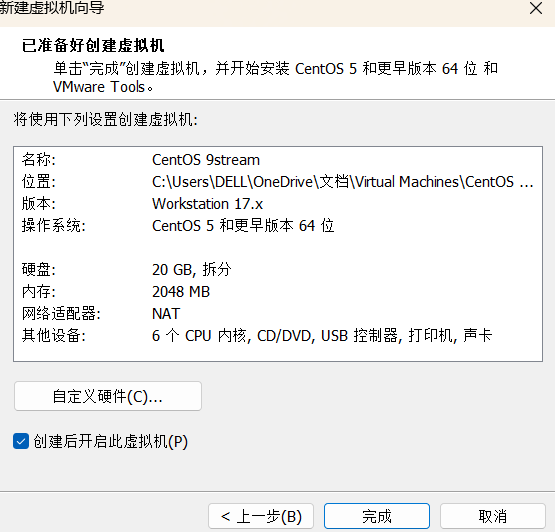
然后就创建好我们的虚拟机了
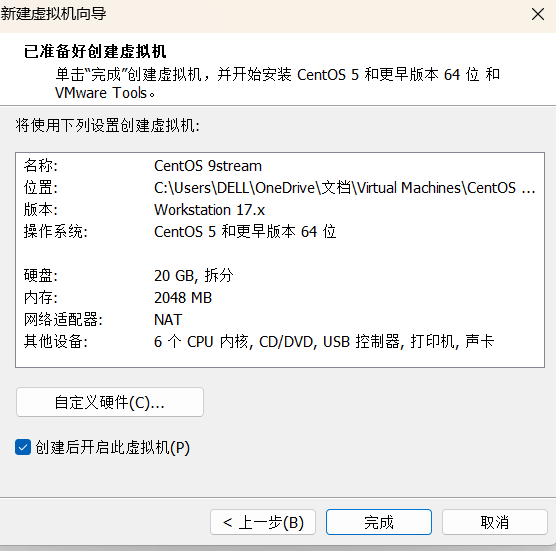
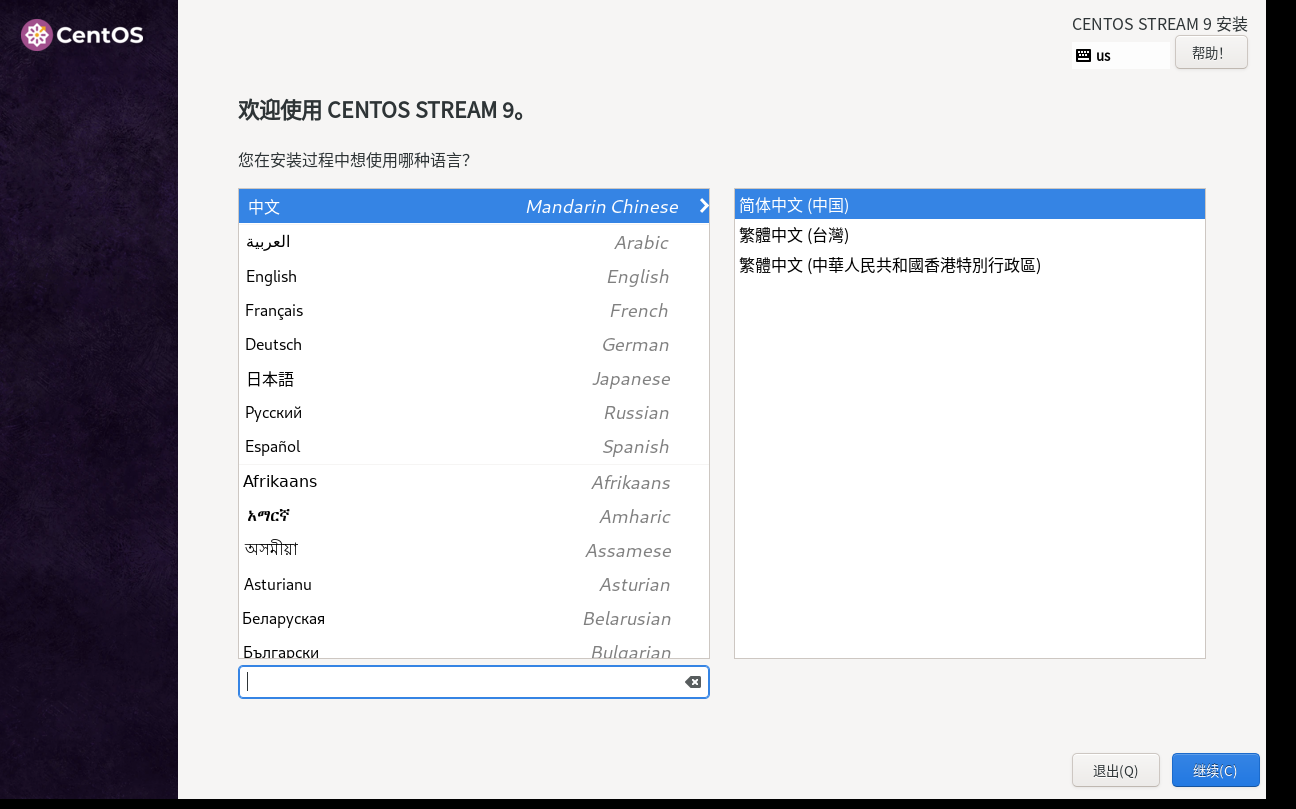
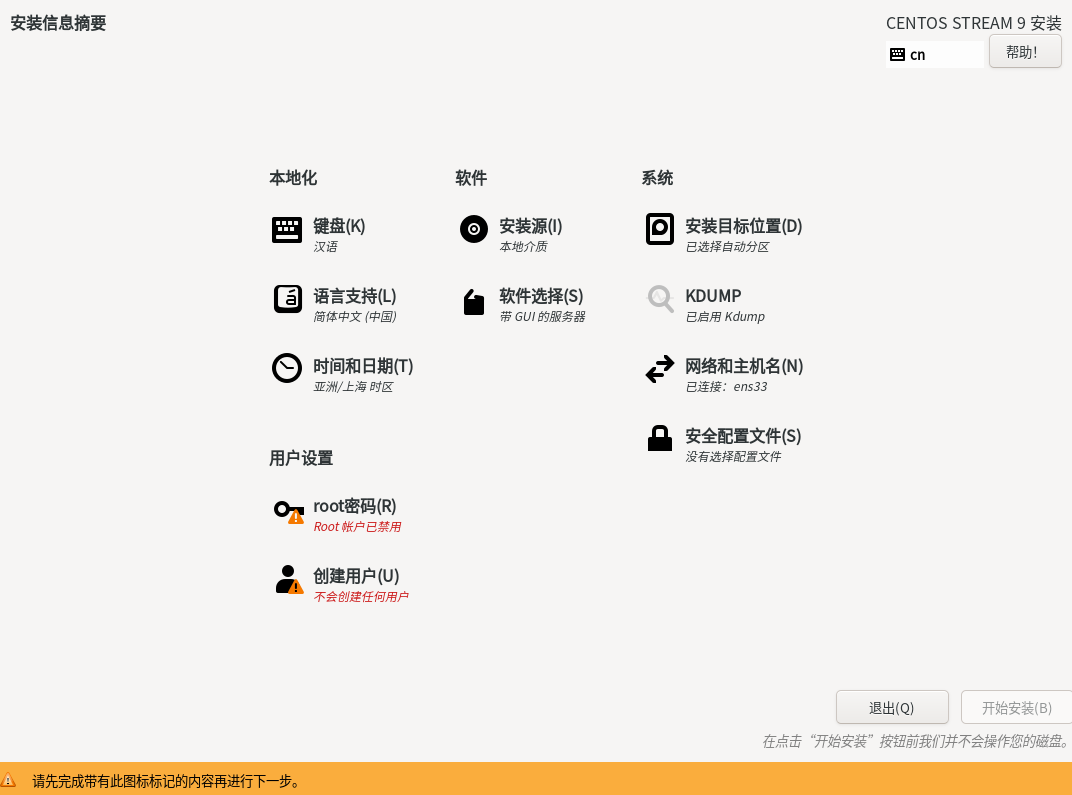
- 根据他的要求配置好root密码和安装位置
- 配置好之后点击安装
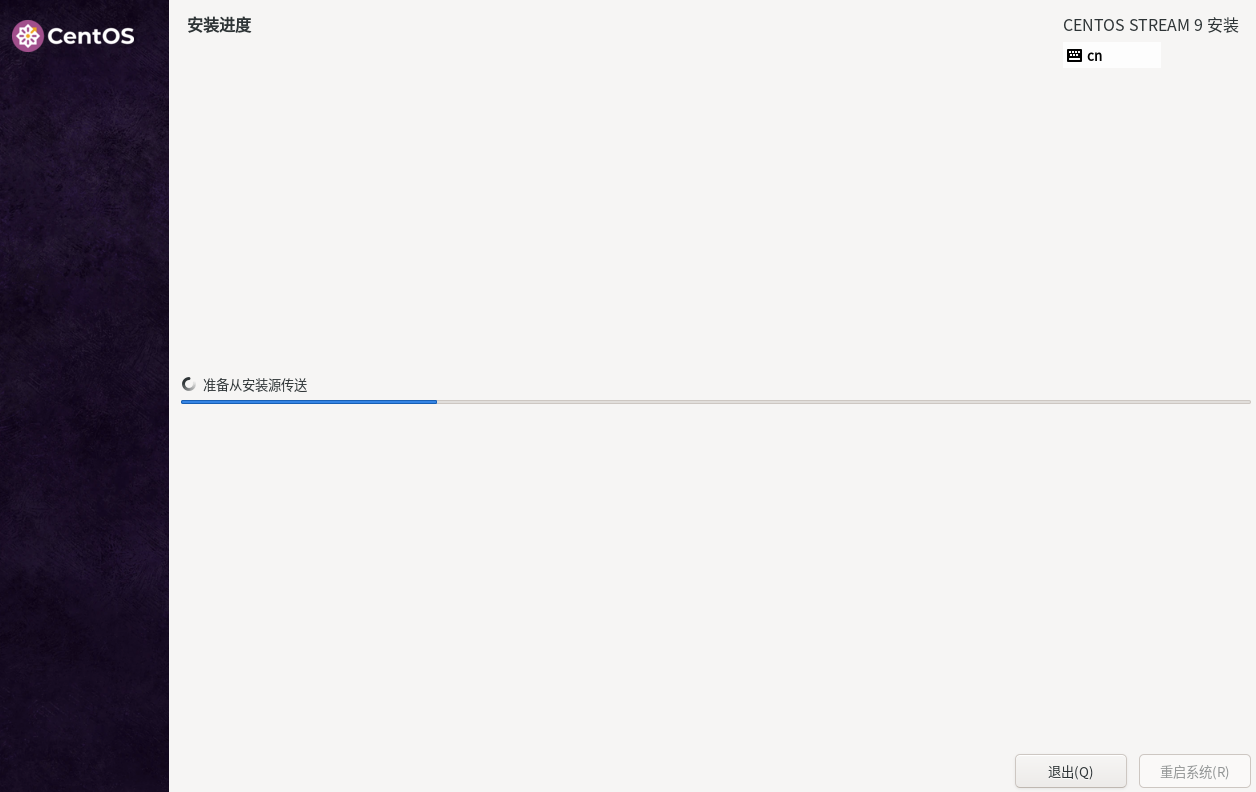
四、配置Vim环境
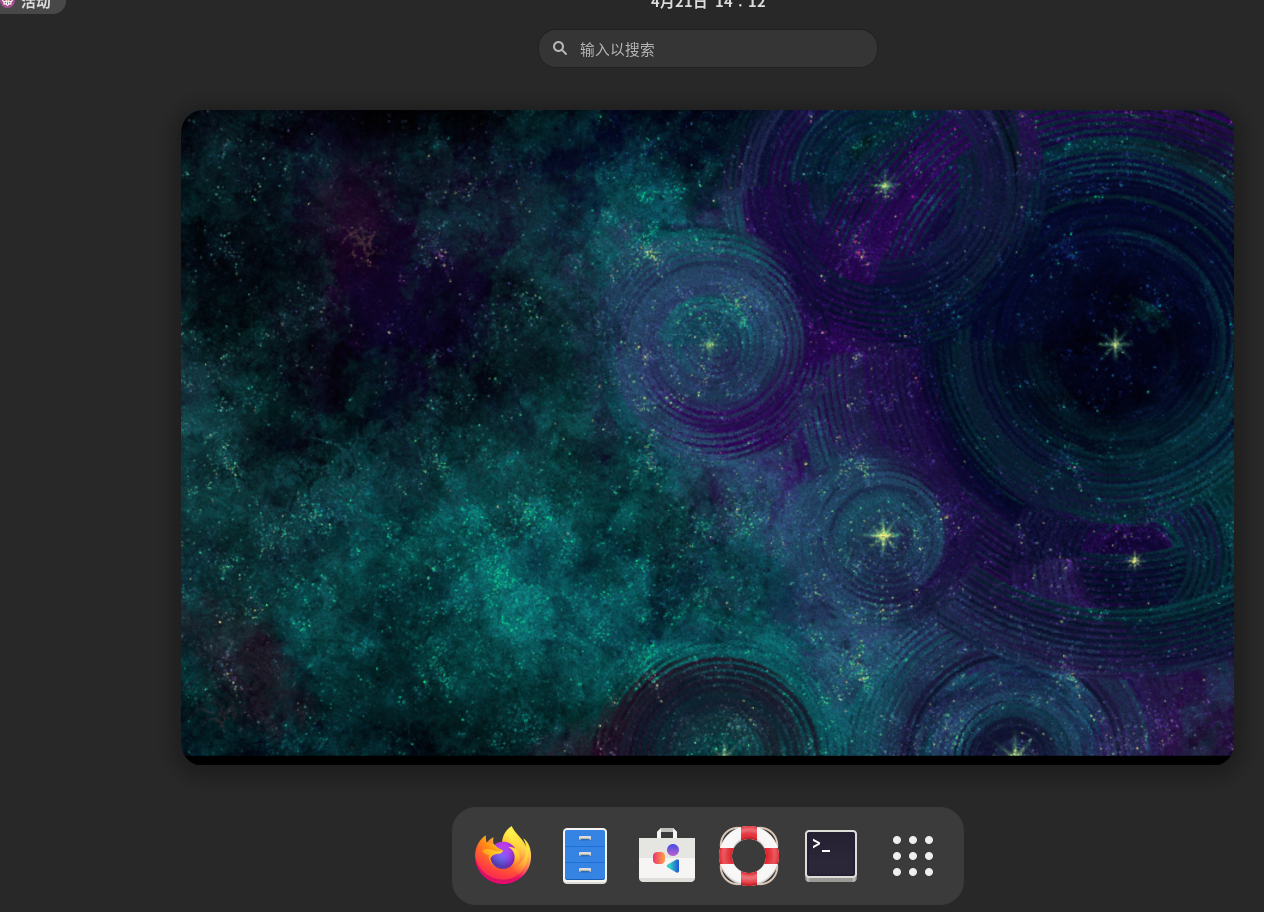
1. 安装必要的软件
首先要确保系统里安装了 Vim、GCC 编译器和 C++ 开发工具包。在终端执行下面的命令:
sudo dnf update -y
sudo dnf install vim gcc-c++ make -y
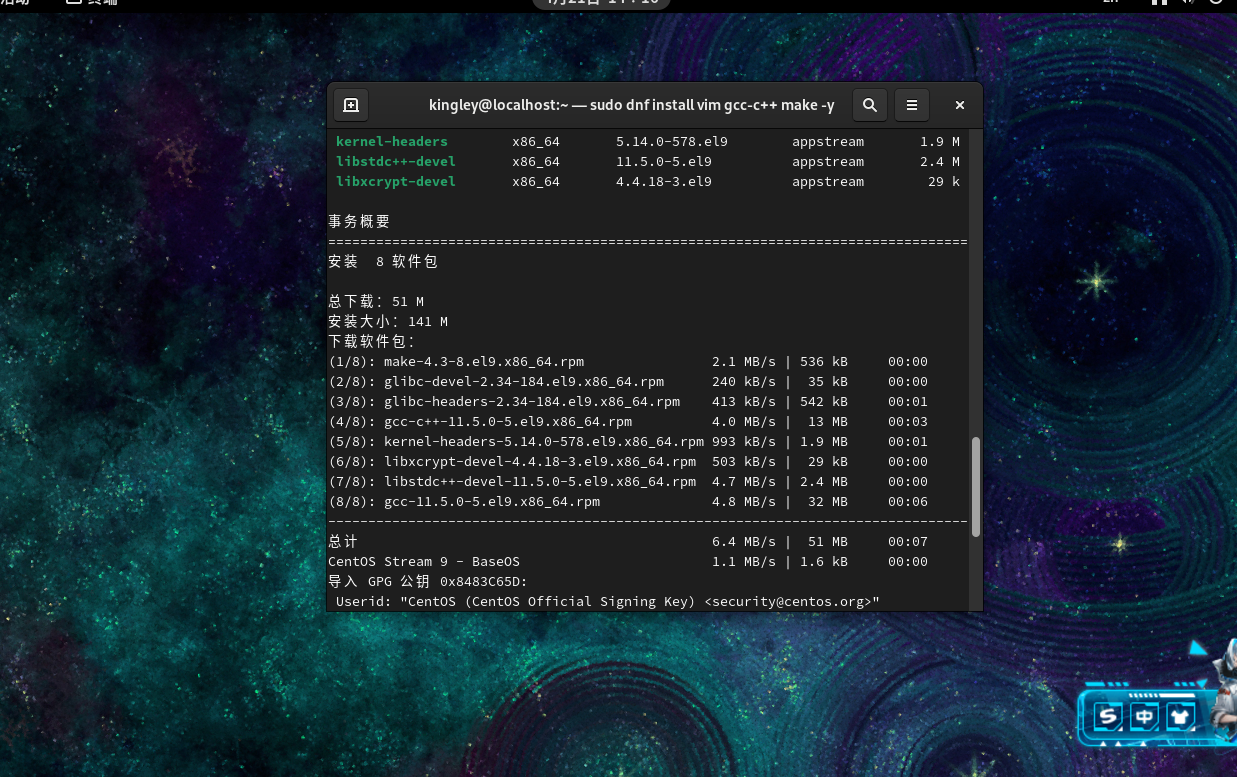
2. 配置 Vim 高亮显示
Vim 默认就支持语法高亮显示,不过我们可以在 ~/.vimrc 文件里添加如下配置来确保其开启:
echo "syntax on" >> ~/.vimrc
五、编译运行C++代码
- 配置好之后,我们开始使用开启 Vim 并编辑 C++ 代码文件:
vim test.cpp
- 输入 C++ 代码,例如:
#include 然后按住esc,按住!和wq
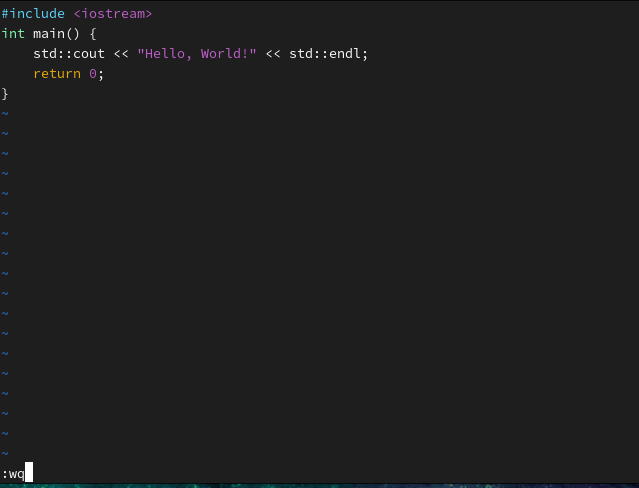
- 利用g++编译C++代码
g++ test.cpp -o test
- o:这是一个选项,代表 “output”,也就是输出的意思,用于指定编译后的输出文件的名称
- 最后./运行文件
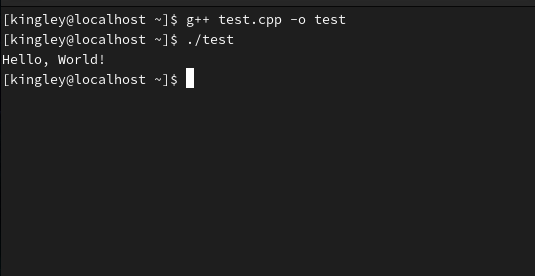
我的个人主页,欢迎来阅读我的其他文章
https://blog.csdn.net/2402_83322742?spm=1011.2415.3001.5343
我的Linux知识文章专栏
欢迎来阅读指出不足
https://blog.csdn.net/2402_83322742/category_12879535.html?spm=1001.2014.3001.5482
| 非常感谢您的阅读,喜欢的话记得三连哦 |