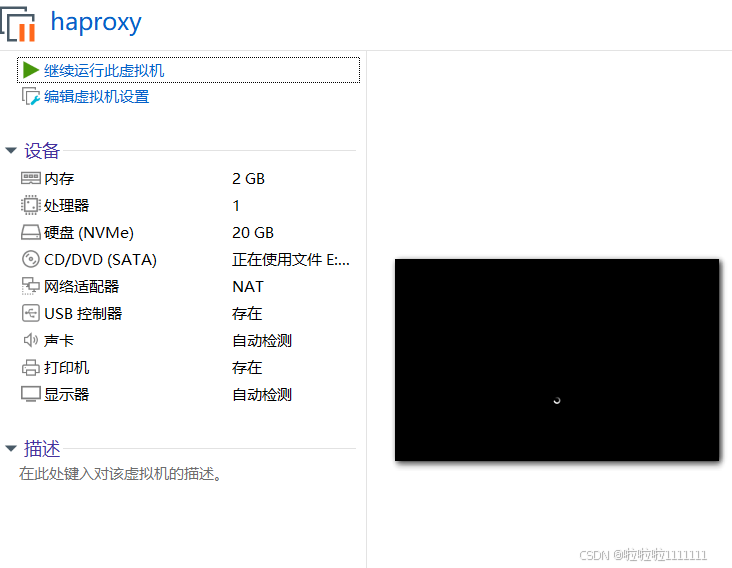2025最新VirtualBox安装Ubuntu 24.04详细图文教程(含增强功能安装)
前言
你是否想尝试Linux系统,却又担心操作太复杂?别担心!本文将带你一步步完成VirtualBox虚拟机安装Ubuntu系统的全过程。从软件下载、配置设置到安装增强功能,每个步骤都有详细说明,新手也能轻松上手。让我们一起开始这段Linux探索之旅吧!
一、准备工作
1.1 下载VirtualBox
首先,我们需要下载VirtualBox虚拟机软件:
点击下载VirtualBox 虚拟机:https://pan.quark.cn/s/827b677f5c25
1.2 下载Ubuntu系统镜像
接着,下载Ubuntu系统镜像文件:
点击下载Ubuntu 系统镜像:https://pan.quark.cn/s/9a4a39a6a0a4
二、安装VirtualBox
安装VirtualBox非常简单,只需按照以下步骤操作:
- 双击运行下载好的VirtualBox安装程序

- 在欢迎界面点击"下一步"
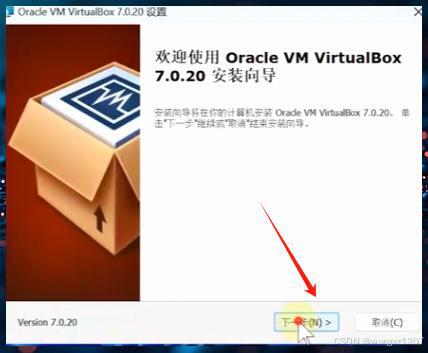
- 选择虚拟机安装位置(默认在C盘,建议改到其他磁盘以节省系统盘空间)
- 继续点击"下一步"
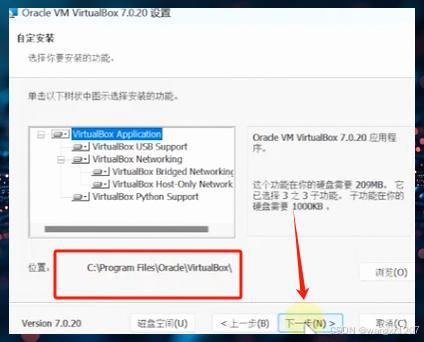
-
再次点击"下一步"接受默认组件
-
如系统提示,点击"是"授予权限
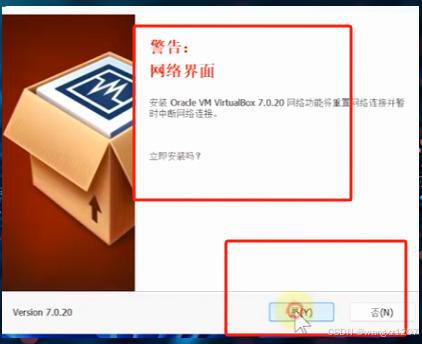
- 耐心等待安装完成
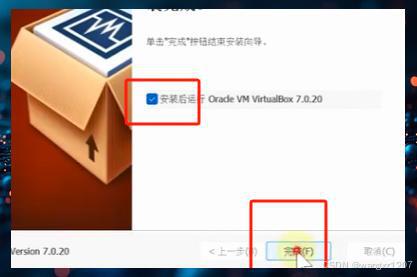
三、创建虚拟机
安装好VirtualBox后,我们来创建一个虚拟机:
- 打开VirtualBox,点击工具栏上的"新建"按钮

- 在弹出窗口中找到"虚拟光盘"选项
- 点击"其他",然后浏览并选择刚才下载的Ubuntu系统镜像文件

- 为你的虚拟机起一个名字(比如"我的Ubuntu")
- 选择虚拟机文件的保存位置(默认C盘,建议更改到空间较大的磁盘)

- 重要:勾选"跳过自动安装"选项(这样我们可以手动控制安装过程)
- 点击"下一步"继续
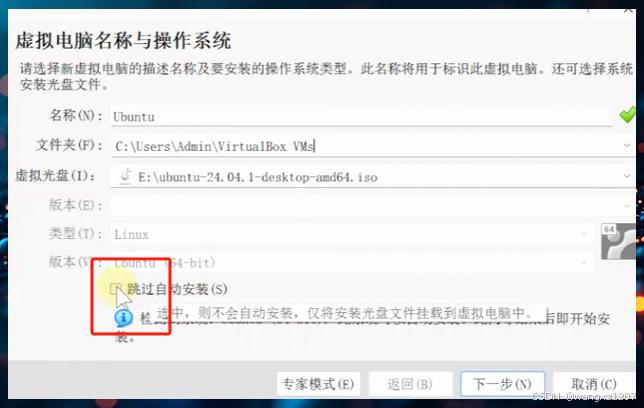
四、配置VirtualBox虚拟机
接下来,我们需要为虚拟机分配资源:
- 内存设置:推荐至少分配4GB(4096MB)内存,如果你的电脑内存充足,可以设置得更大
- 处理器配置:建议分配4个CPU核心,以确保系统运行流畅
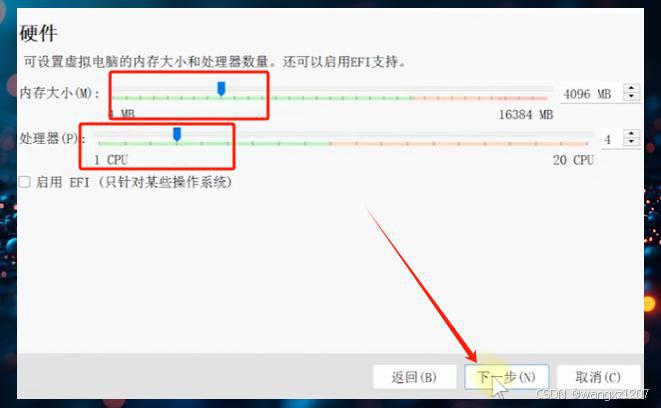
- 硬盘空间:建议至少分配30GB,如果你打算安装较多应用,可以设置50GB或更多
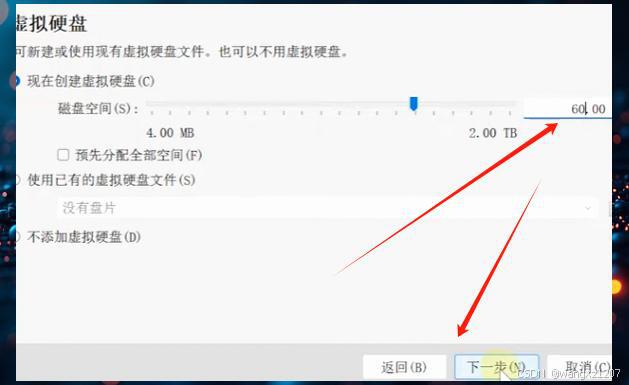
- 仔细检查配置信息无误后,点击"完成"按钮
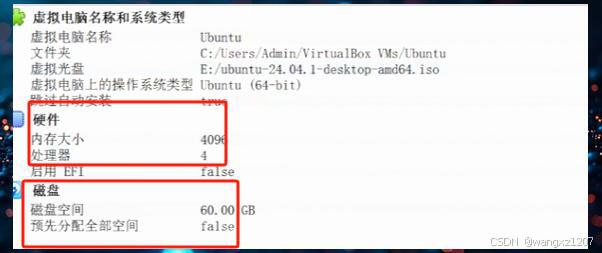
五、调整虚拟机设置
创建完虚拟机后,我们还需要进行一些优化设置:
- 在VirtualBox主界面选中刚创建的虚拟机,点击"设置"按钮
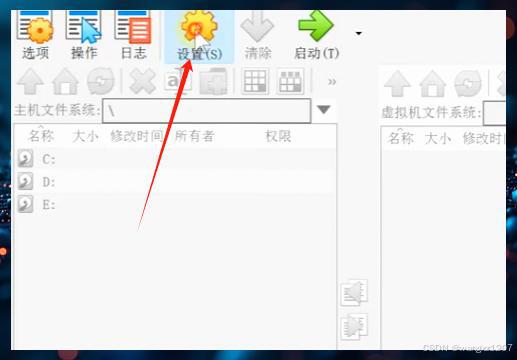
-
在"系统"选项卡中,可以再次确认或修改内存和处理器配置
-
切换到"显示"选项卡,将显存大小调整到128MB,以获得更好的图形性能
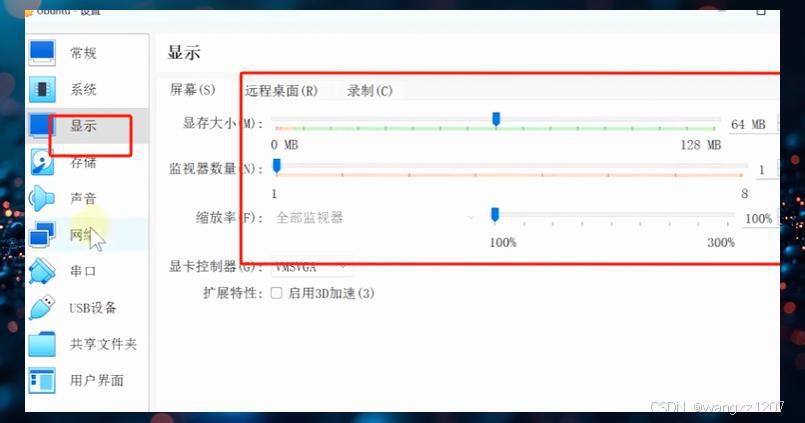
- 在"网络"选项卡中,将网络连接方式改为"桥接模式",并从下拉菜单中选择你当前正在使用的网卡
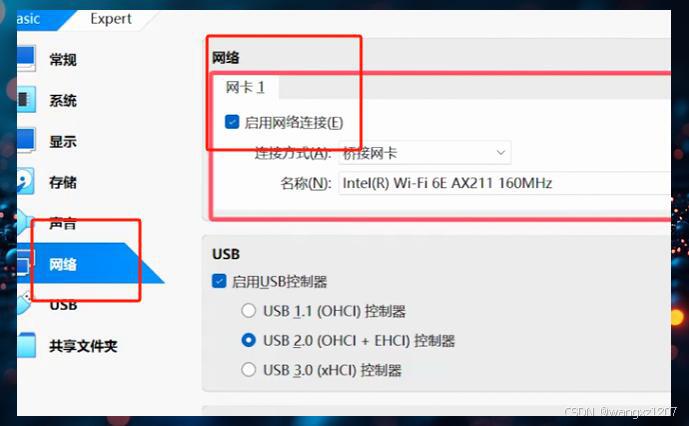
六、开始安装Ubuntu系统
现在,让我们开始安装Ubuntu系统:
- 在VirtualBox主界面选中虚拟机,点击"启动"按钮
- 出现Ubuntu启动提示界面后,按回车键继续
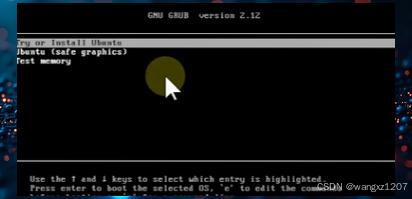
- 在Ubuntu安装界面中,点击"安装Ubuntu"选项
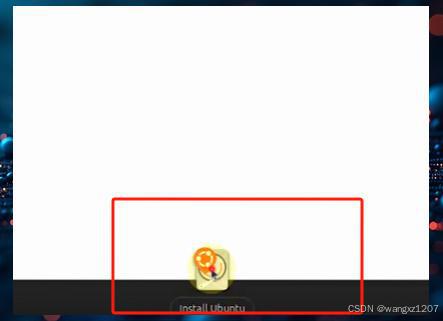
-
选择界面语言(建议选择"简体中文"),点击"继续"
-
关于网络连接,可以选择暂时不连接,后续再设置
-
按照向导提示,一直选择默认选项并点击"继续"
-
设置你的用户名和密码(请务必记住这些信息!)
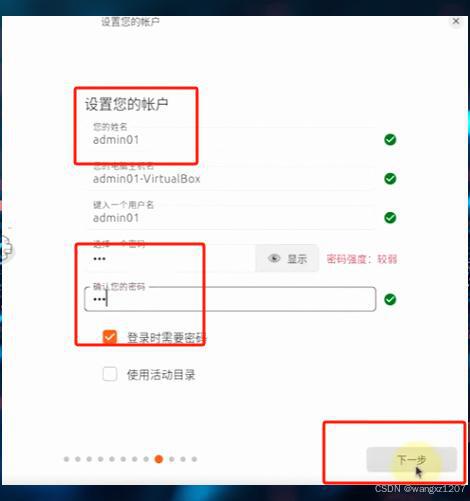
- 选择时区(如:上海)
- 等待系统安装完成,这个过程大约需要10-15分钟(取决于你的电脑性能)
- 安装完成后,点击"现在重启"按钮
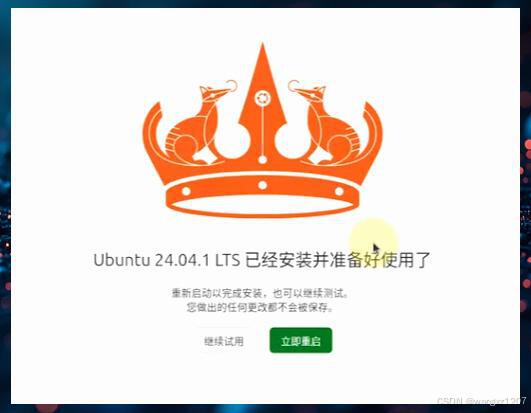
- 如有图中提示,按回车键移除安装媒体
- 使用之前设置的用户名和密码登录系统
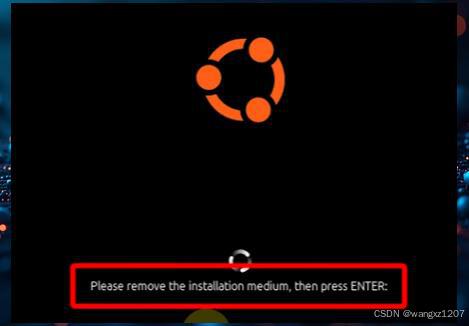
七、安装增强功能
增强功能能大幅提升虚拟机使用体验,包括更好的显示效果、自动调整分辨率、鼠标无缝切换以及主机与虚拟机之间的文件共享等实用功能:
- 在Ubuntu桌面上右击,选择"打开终端"
- 在终端中输入以下命令并按回车,安装必要的工具:
sudo apt install bzip2 tar
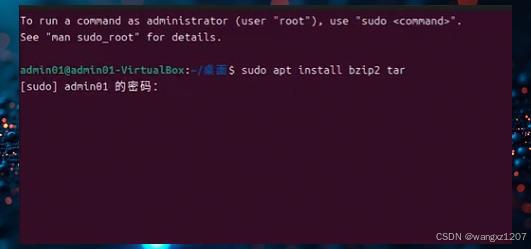
-
输入你的系统密码(输入过程中不会显示任何字符,这是正常的)
-
在提示确认时输入"Y"并按回车
-
在VirtualBox顶部菜单中,点击"设备" -> “安装增强功能”
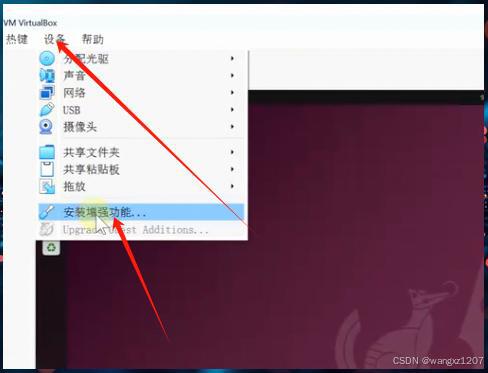
- 当Ubuntu桌面上出现光驱图标后,点击它
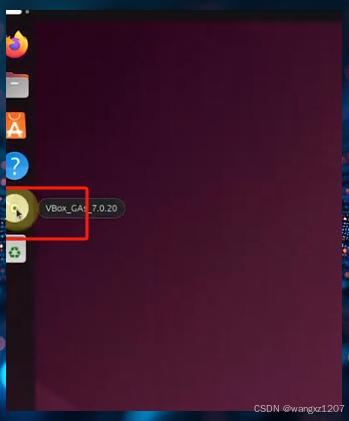
- 在弹出的文件管理器中,选择"运行软件",然后点击"运行"按钮
- 输入密码授权安装
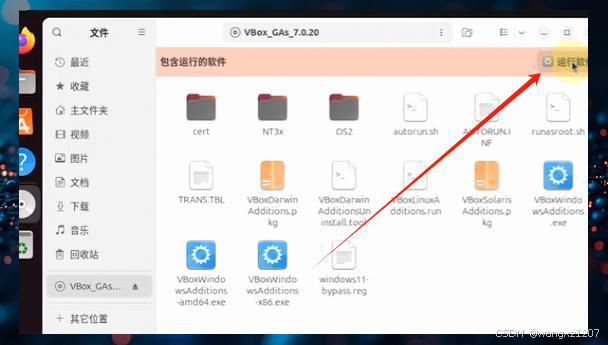
- 当看到"Press Return to close this window…"的提示时,表示安装已完成,按回车键关闭窗口
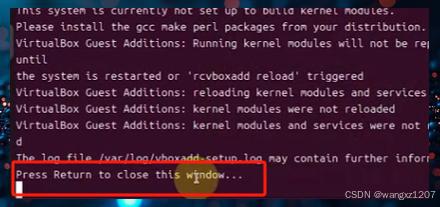
- 调整屏幕分辨率:在桌面右击,选择"显示设置",然后调整到合适的分辨率
- 回到VirtualBox的"设备"菜单,将"共享剪贴板"和"拖放"都设置为"双向",这样可以方便地在主机和虚拟机之间复制粘贴内容
- 重启Ubuntu系统,以使所有设置生效
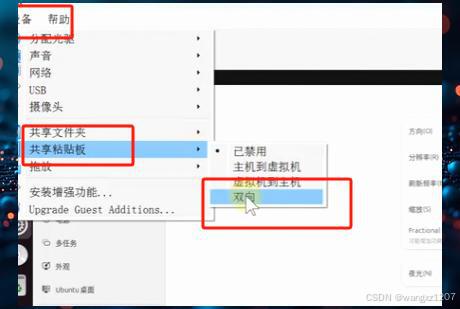
八、安装常用软件
最后,我们来安装一些常用软件,以丰富Ubuntu的功能:
- 右击桌面,选择"打开终端"
- 输入以下命令下载Chrome浏览器:
wget https://dl.google.com/linux/direct/google-chrome-stable_current_amd64.deb - 下载完成后,输入以下命令安装:
sudo dpkg -i google-chrome-stable_current_amd64.deb - 如遇到依赖问题,执行:
sudo apt --fix-broken install - 安装完成后,可以在应用程序列表中找到并启动Chrome浏览器
小贴士
- 系统更新:定期运行
sudo apt update && sudo apt upgrade命令更新系统 - 快捷键:Ubuntu有许多实用的快捷键,比如
Ctrl+Alt+T可以快速打开终端 - 软件安装:除了终端安装,还可以使用Ubuntu软件中心图形界面安装软件
- 共享文件夹:想要在主机和虚拟机之间共享文件,可以在VirtualBox设置中配置共享文件夹
总结
恭喜你!通过以上步骤,你已经成功在VirtualBox虚拟机上安装了Ubuntu系统,并完成了基本设置和增强功能的配置。现在,你可以开始探索Linux的世界了!
Ubuntu系统非常适合编程学习、网络开发以及日常办公使用。随着使用的深入,你会发现它的强大和灵活性。
如果在使用过程中遇到任何问题,欢迎在评论区留言交流。希望本教程对你有所帮助,祝你使用愉快!