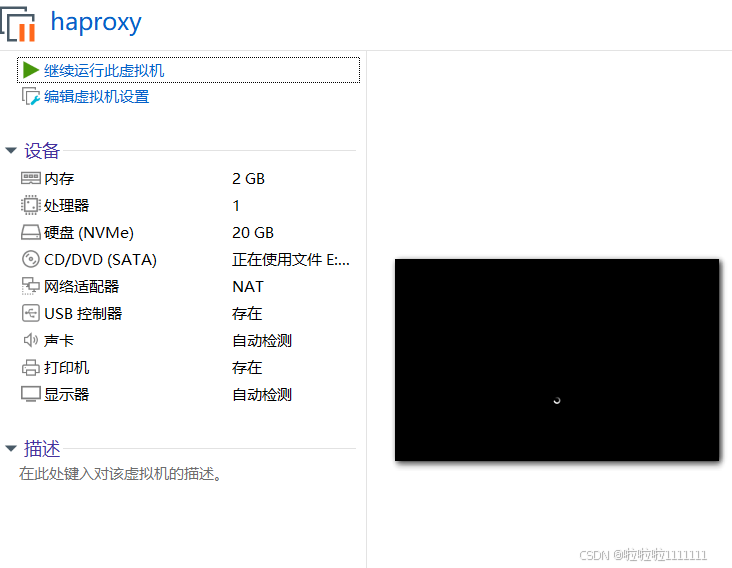2025全网最全!VMware安装Kali Linux保姆级教程,手把手教会你安装 Kali 虚拟机!
文章目录
- 引言
- 准备工作
- 1. 下载 VMware Workstation Pro
- 2. 获取 Kali Linux 镜像
- 安装步骤
- 1. 创建新虚拟机
- 2. 虚拟机硬件配置
- 3. 安装 Kali Linux
- 4. 进入 Kali 系统
- 相关资源
引言
Kali Linux 是网络安全爱好者和专业人士的首选操作系统,集成了大量渗透测试工具。通过 VMware 安装 Kali Linux 虚拟机,可以在不影响主机系统的情况下进行安全测试和学习。本文将手把手教你如何在 VMware 上安装 Kali Linux!
准备工作
1. 下载 VMware Workstation Pro
-
访问 VMware官网 下载最新版本。
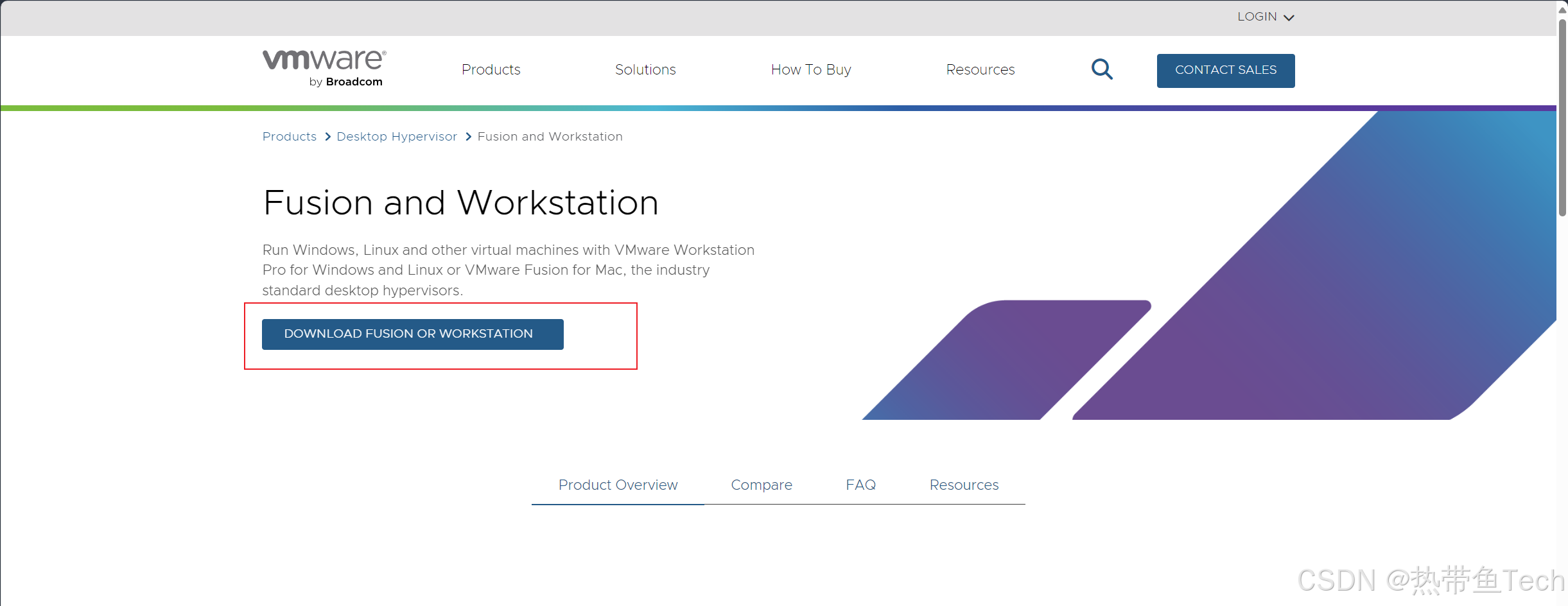
-
安装并激活 VMware Workstation Pro。
2. 获取 Kali Linux 镜像
(1)访问 Kali 官网,下载最新版 ISO 镜像。
系统要求:
至少 4GB RAM(推荐 8GB 或以上)
20GB 硬盘空间
支持虚拟化的 CPU
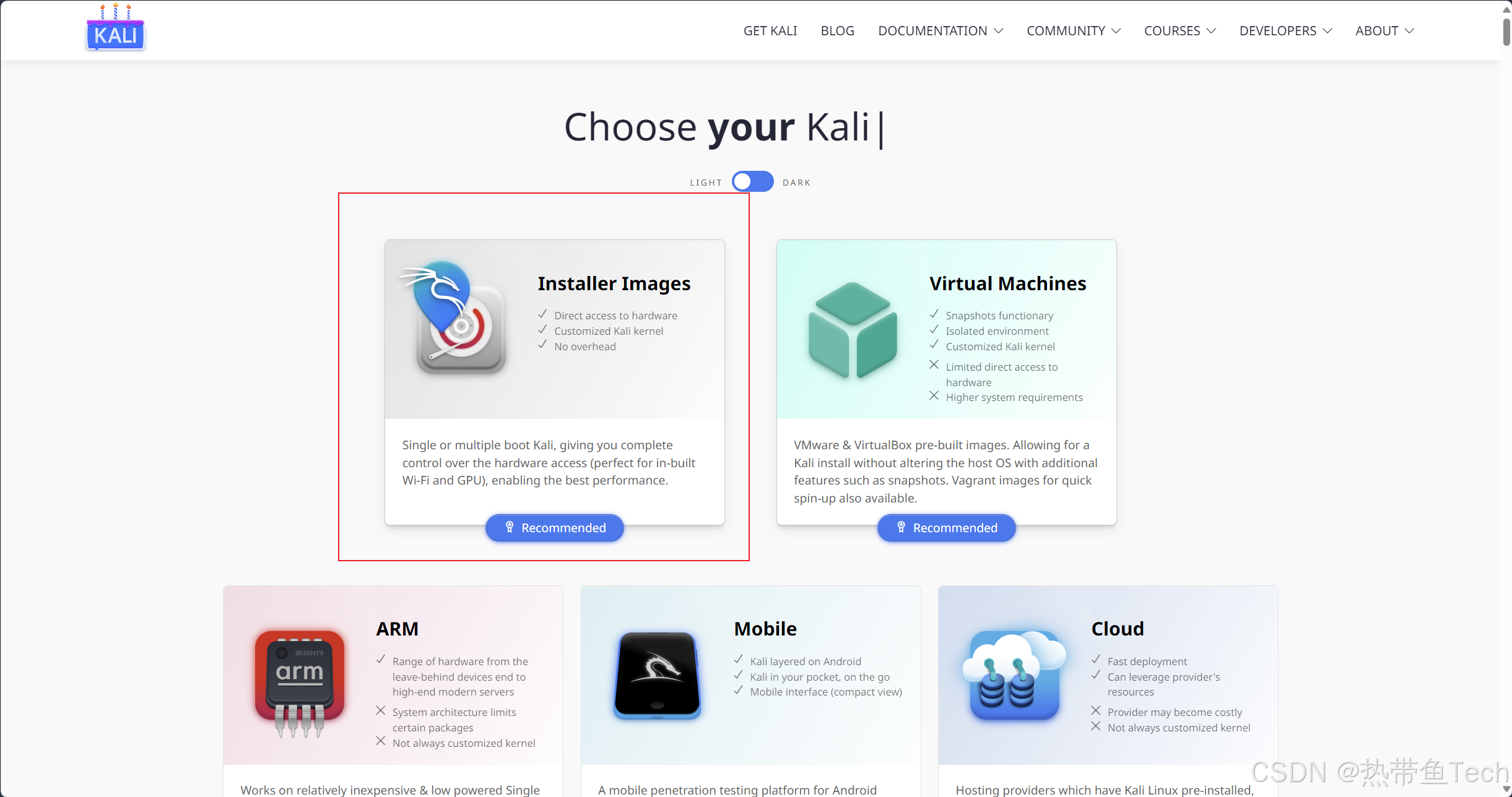
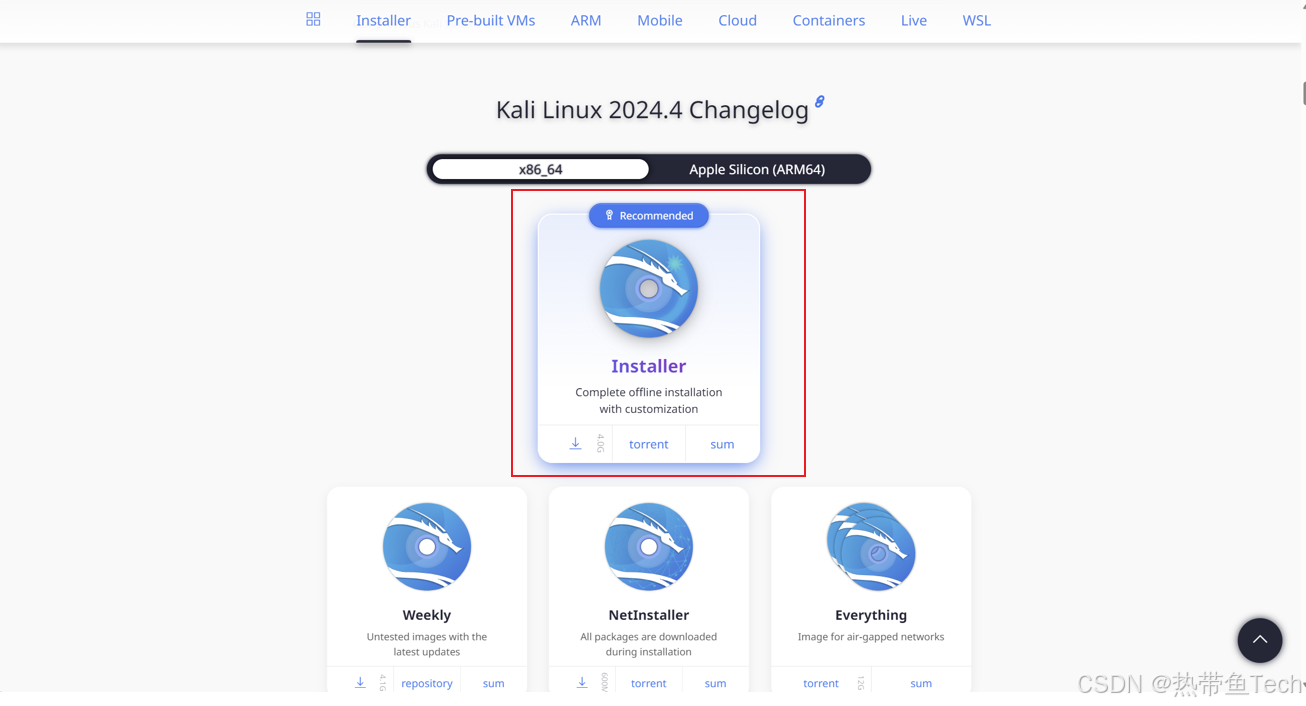
(2)文件较大,下载速度较慢,需要耐心等待
安装步骤
1. 创建新虚拟机
(1)下载镜像文件完成后,打开 VMware Workstation Pro,点击 “创建新的虚拟机”,如图所示:
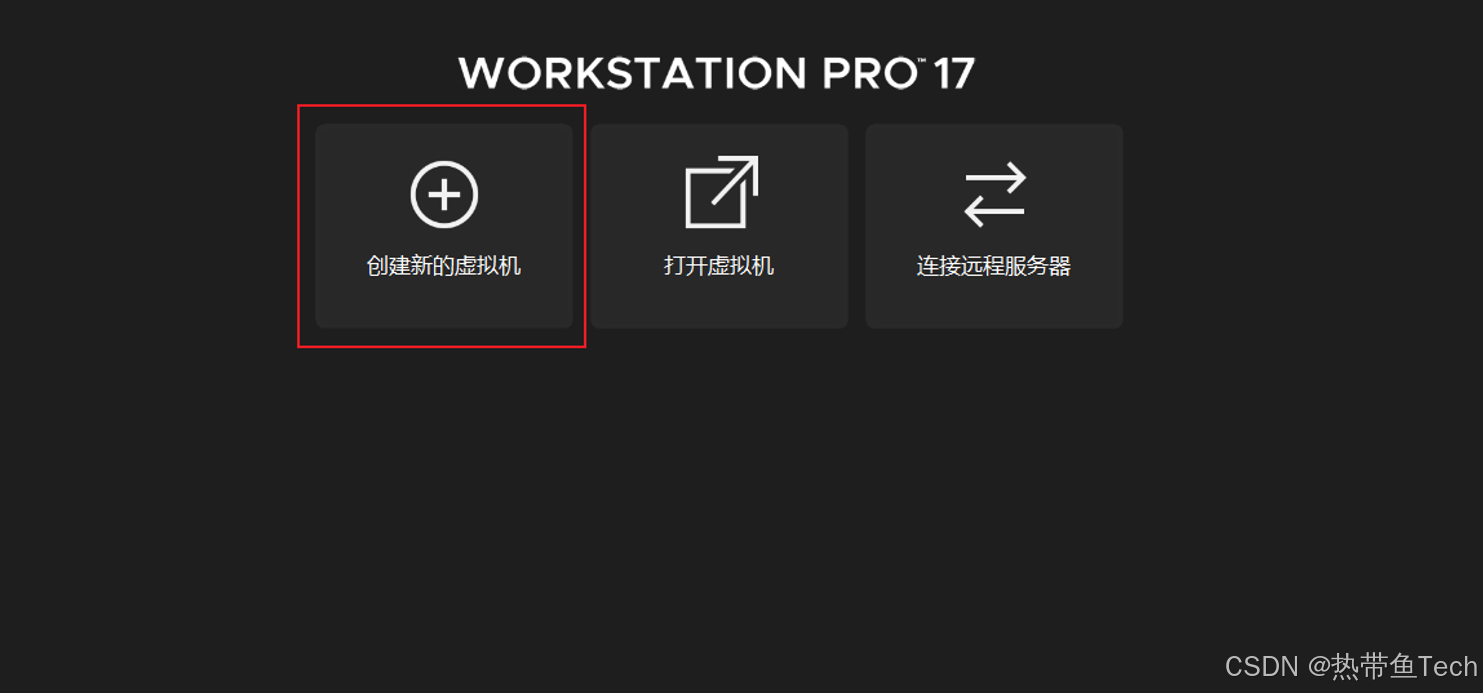
(2)选择 “自定义(高级)” 配置,如图所示:
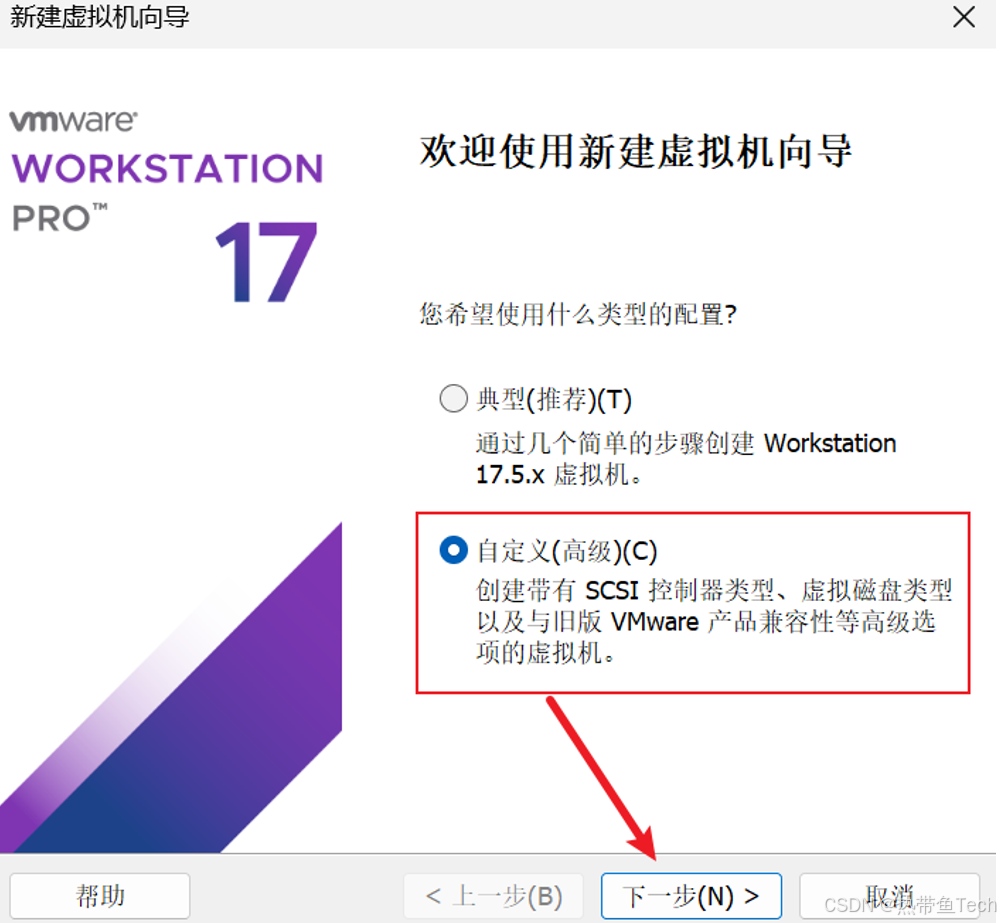
2. 虚拟机硬件配置
(1)选择硬件兼容性:默认设置即可,点击“下一步”,如图所示:
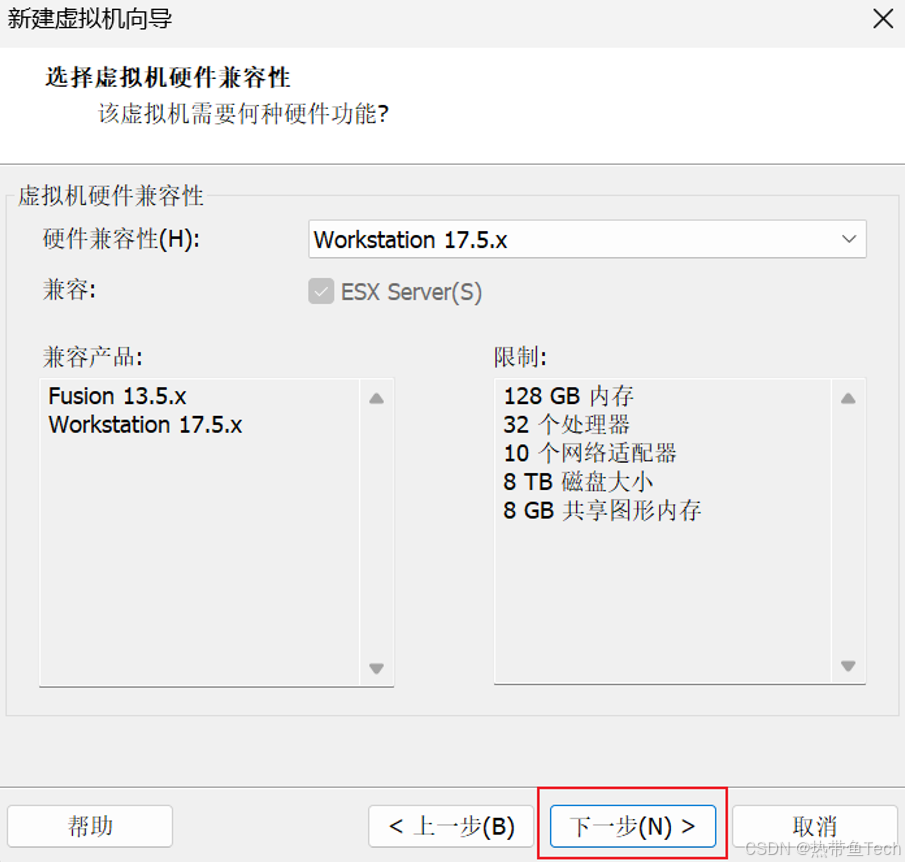
(2)选择"稍后安装操作系统",然后点击"下一步",如图所示:
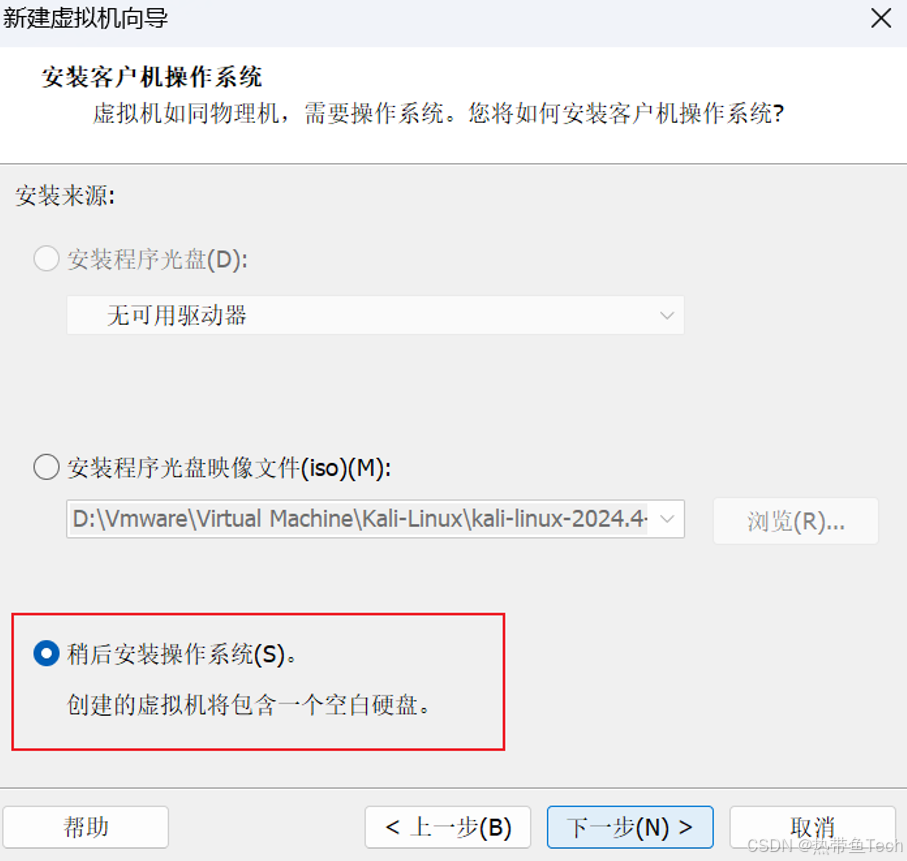
(3)新建虚拟机向导:由于 Kali Linux 是基于 Debian 的 Linux 发行版,因此我们选择“Linux”为客户机操作系统,版本为“Debian 12.x 64位”,之后点击“下一步”,如图所示:
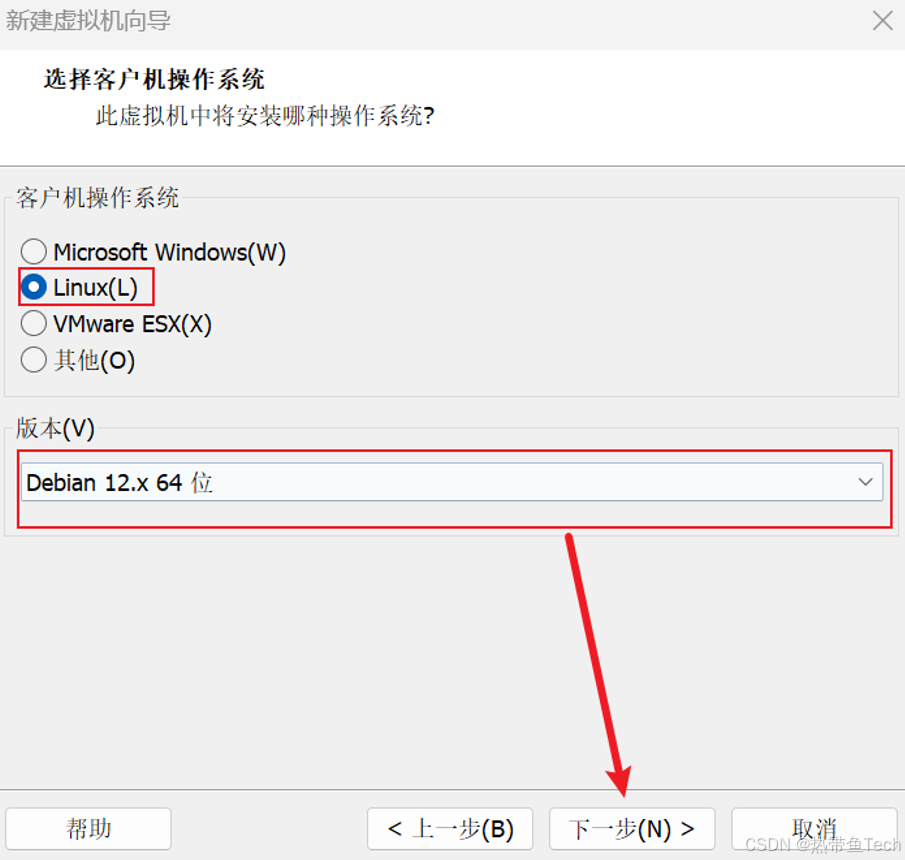
(4)命名虚拟机:自定义"虚拟机名称"并指定"安装位置",之后点击"下一步",如图所示:
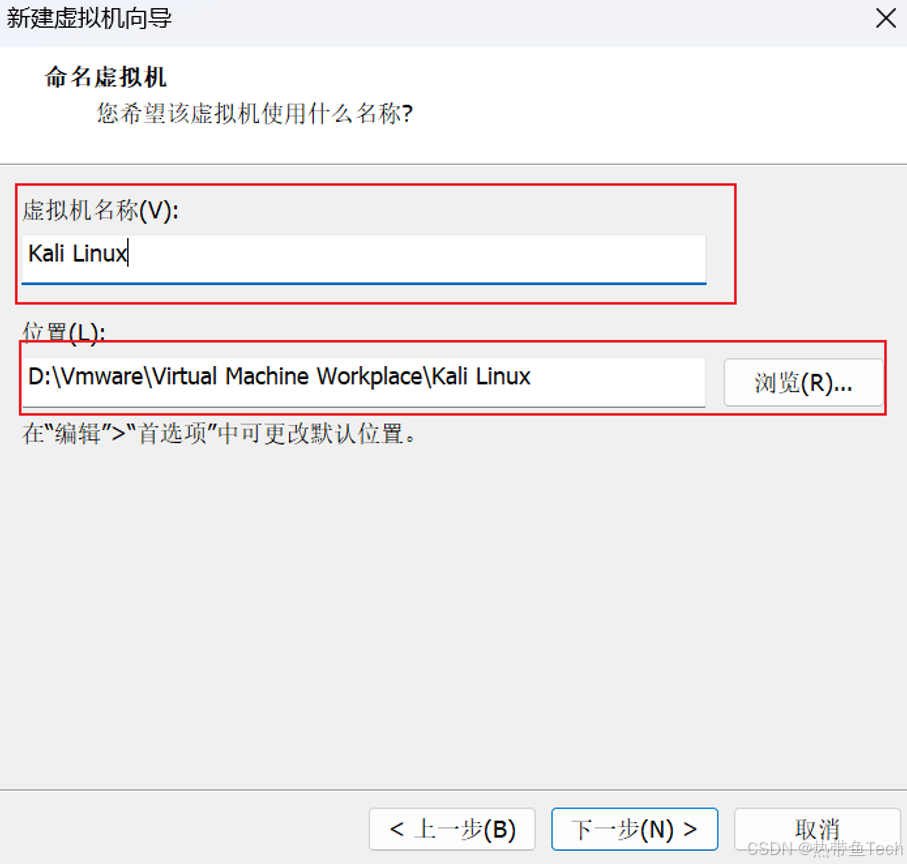
(5)处理机配置:根据主机性能分配处理器核心数(建议至少 2 个),注意虚拟机处理器内核总数不能超过宿主机的内核数,这里我们选择处理器数量为4即可,之后点击“下一步”,如图所示:
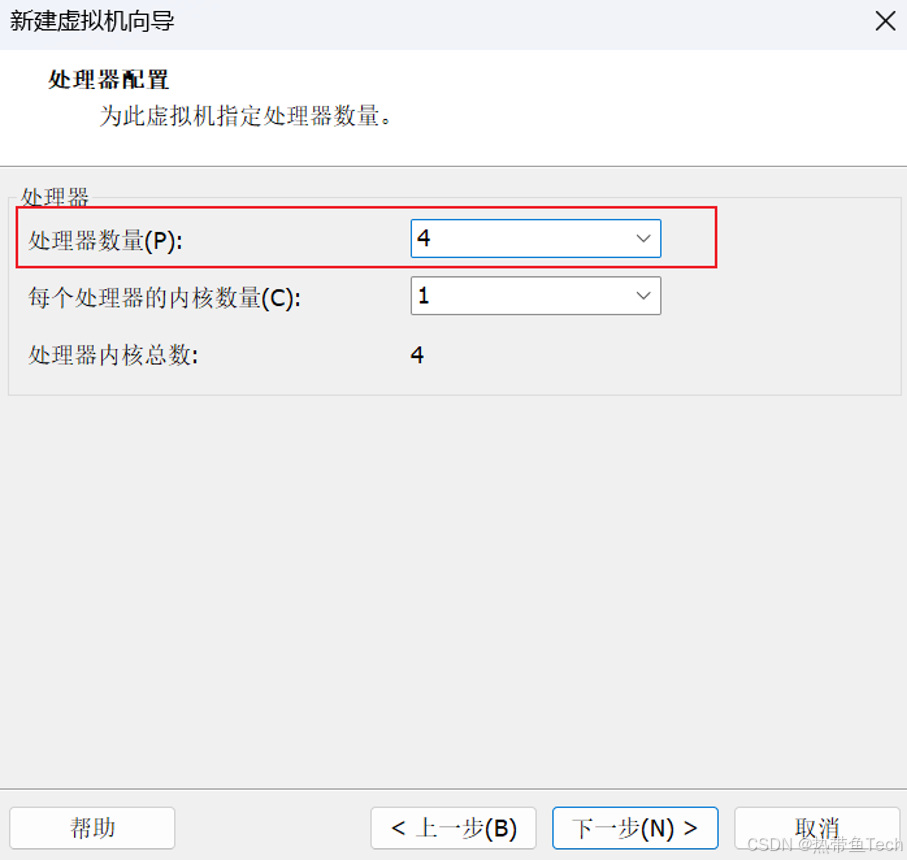
(6)选择虚拟机内存:虚拟机内存不能超过宿主机的内存,推荐使用4GB及以上内存,这里我们选择虚拟机内存为4GB,之后点击“下一步”,如图所示:
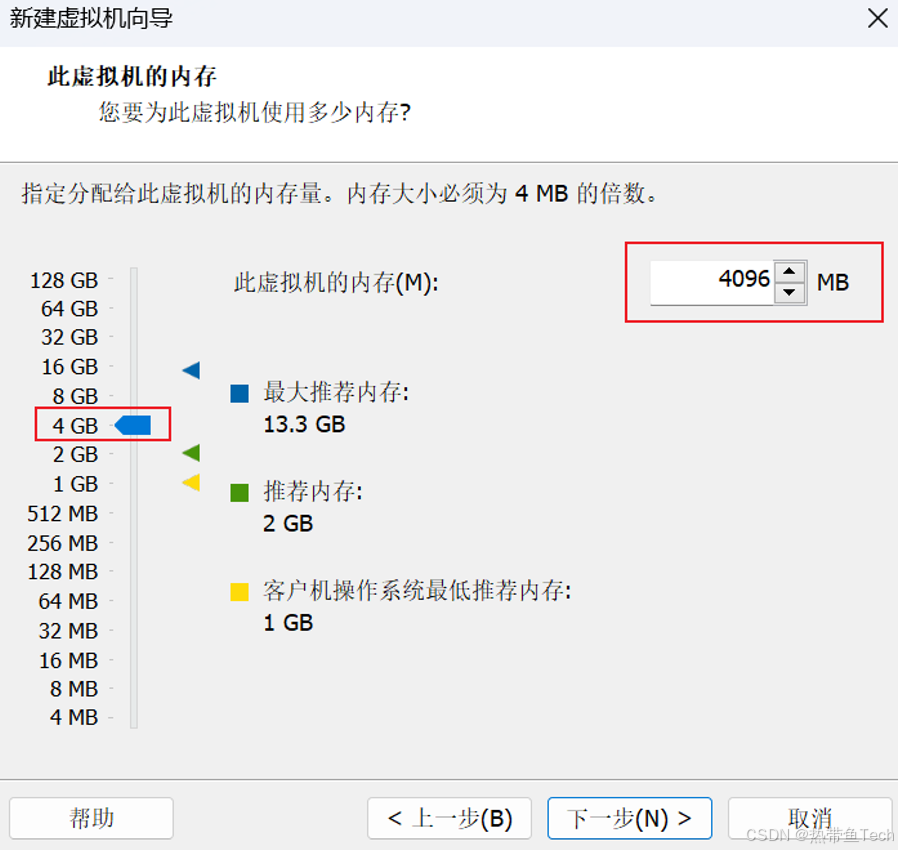
(7)网络类型配置:选择默认的"NAT"进行网络连接即可,直接点击"下一步",如图所示:
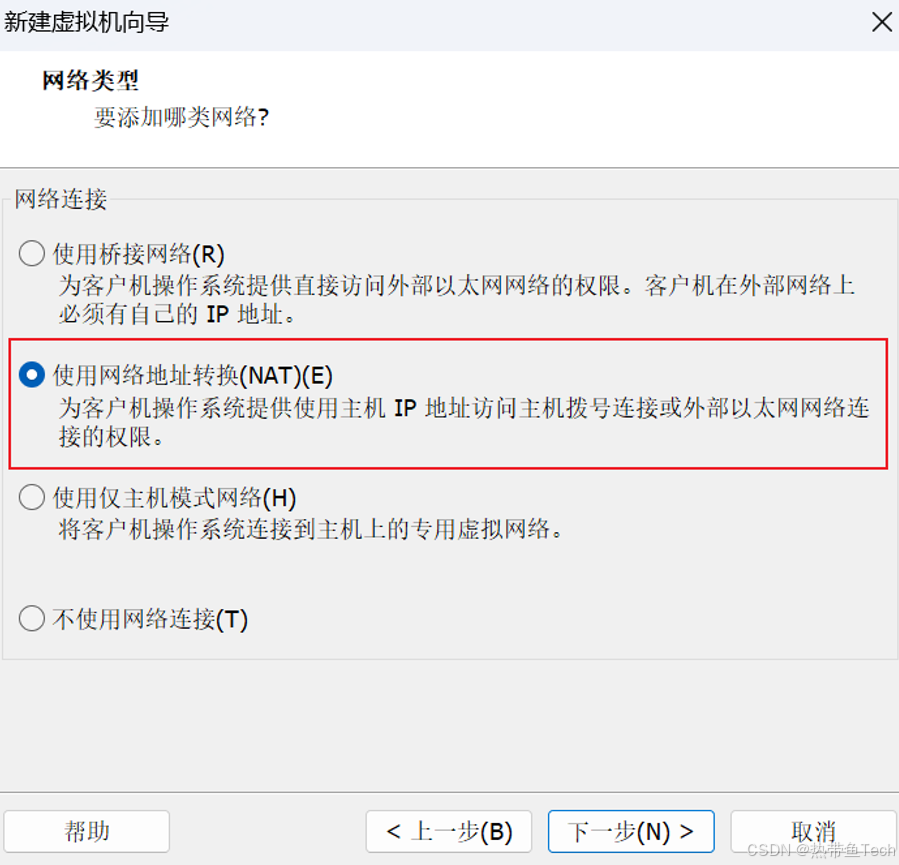
(8)I/O 控制器类型:选择默认的"LST logic", 直接点击"下一步"即可,如图所示:

(9)磁盘类型:选择默认的 “SCSI”,直接点击"下一步"即可,如图所示:
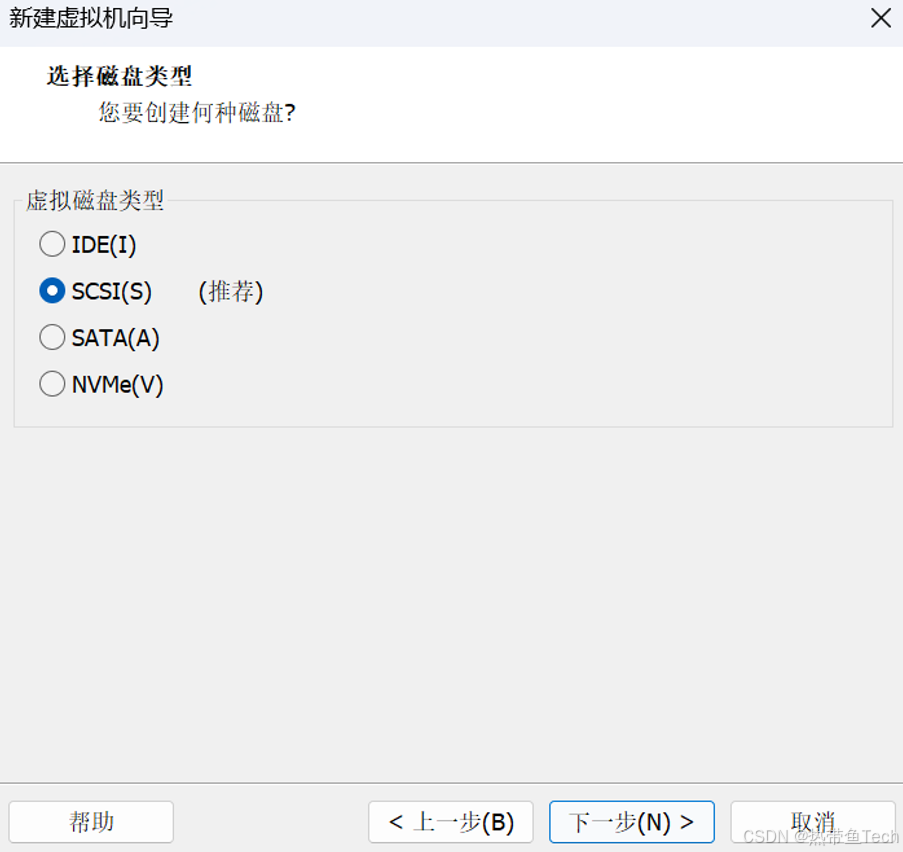
(10)选择磁盘:选择默认的 “创建新虚拟磁盘”,直接点击"下一步"即可,如图所示:
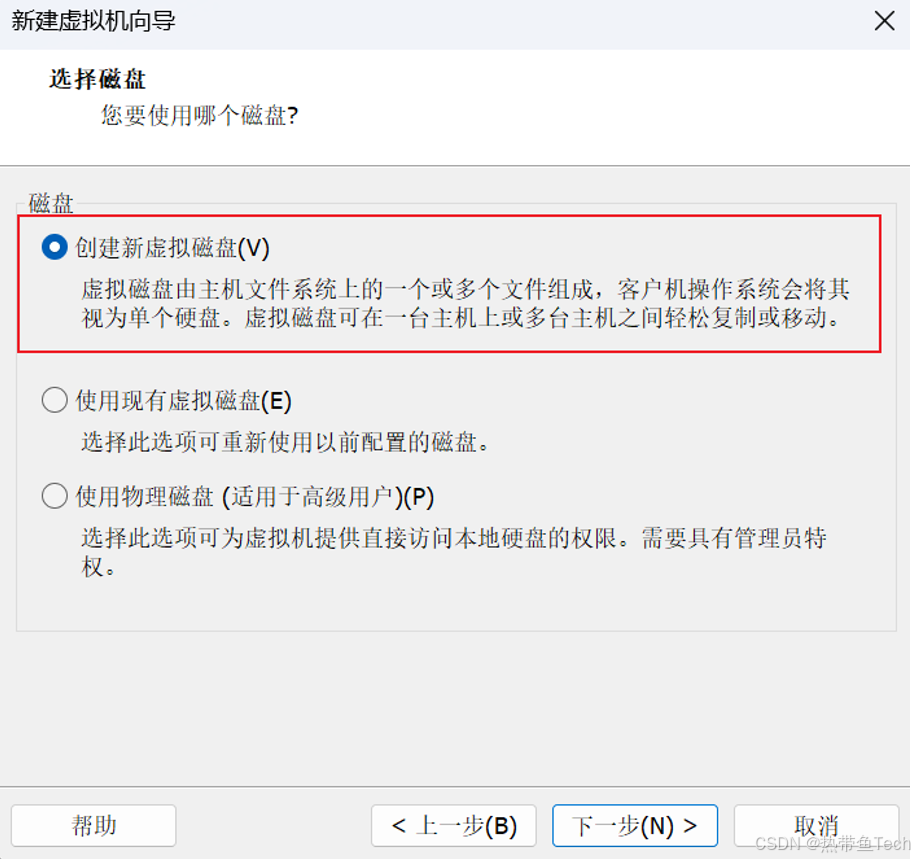
(11)磁盘容量:建议分配 20GB 或以上,选择 “将虚拟磁盘拆分成多个文件”,之后点击“下一步”,如图所示:
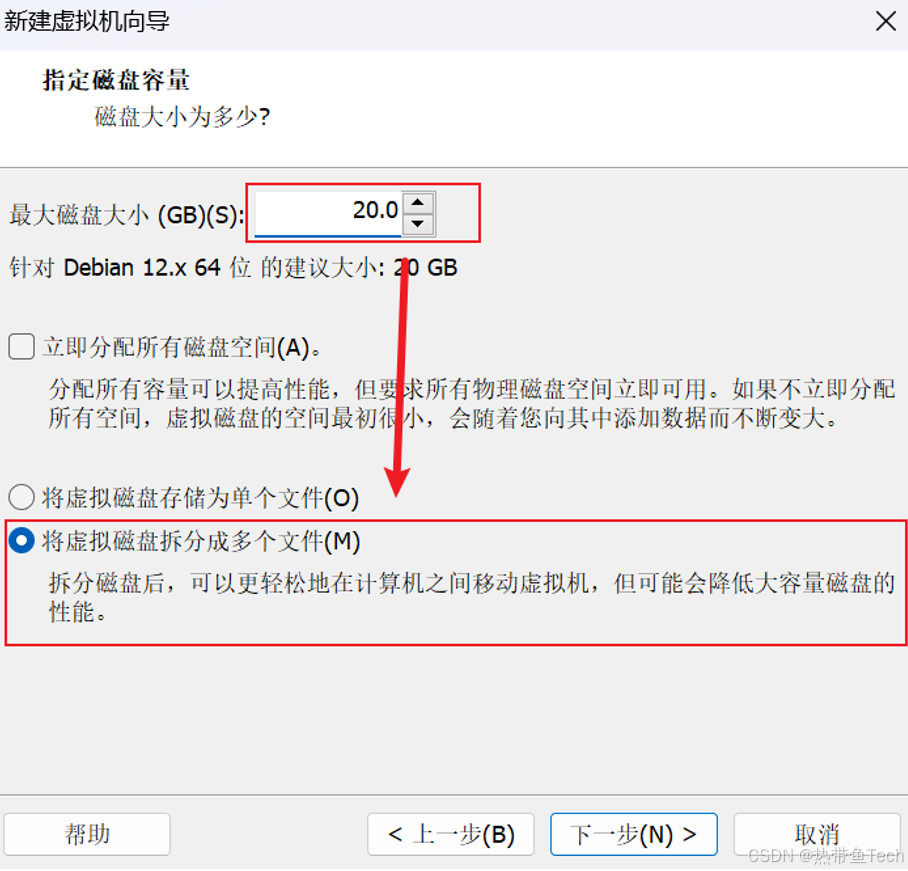
(12)指定磁盘位置:自定义磁盘文件的位置,之后点击"下一步",如图所示:
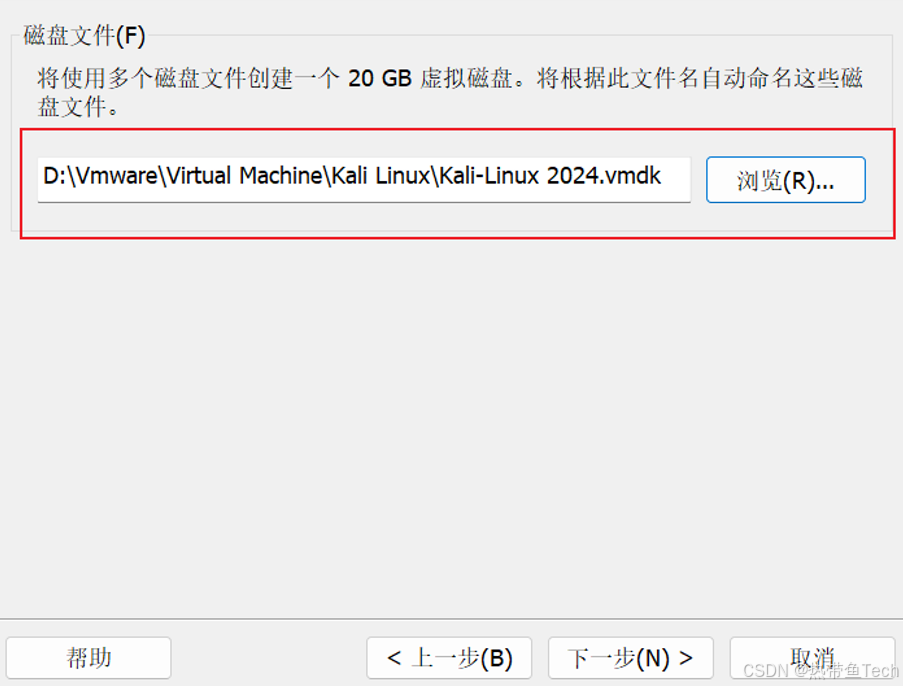
(13)点击“自定义硬件” -> 选择“新 CD/DVD (IDE)” ->选择 “使用ISO映像文件” -> 点击“浏览”,选择准工作中下载的好的 Kali Linux ISO 镜像文件路径。

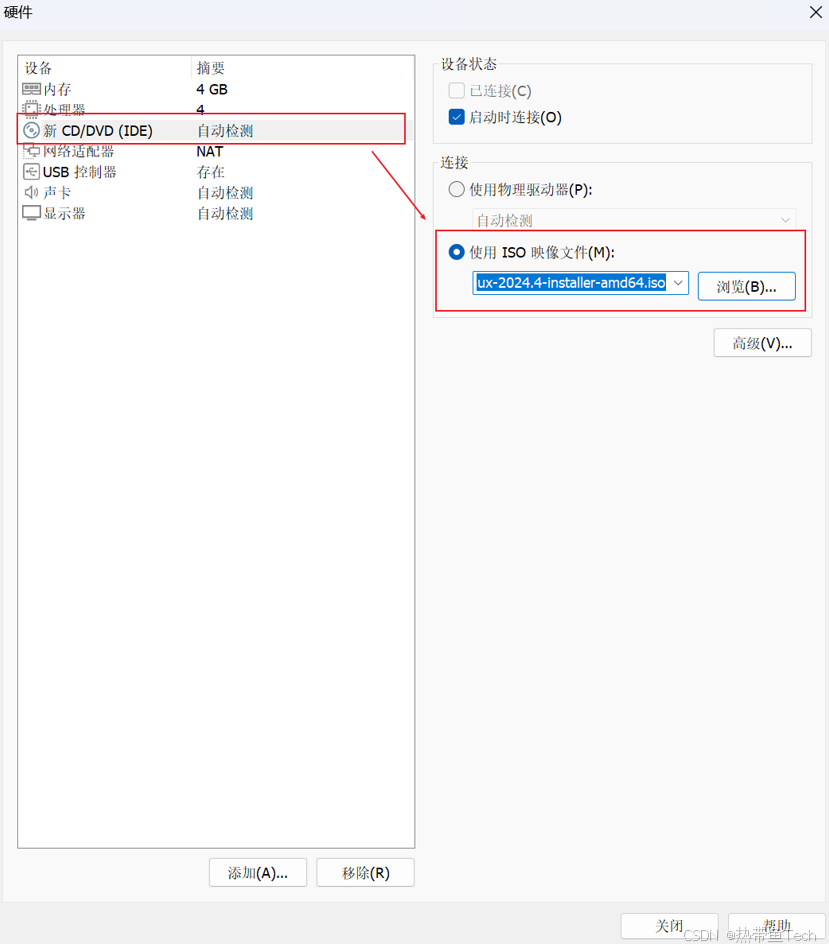
(14)虚拟机最终配置如图所示,点击“完成”即可,如图所示:
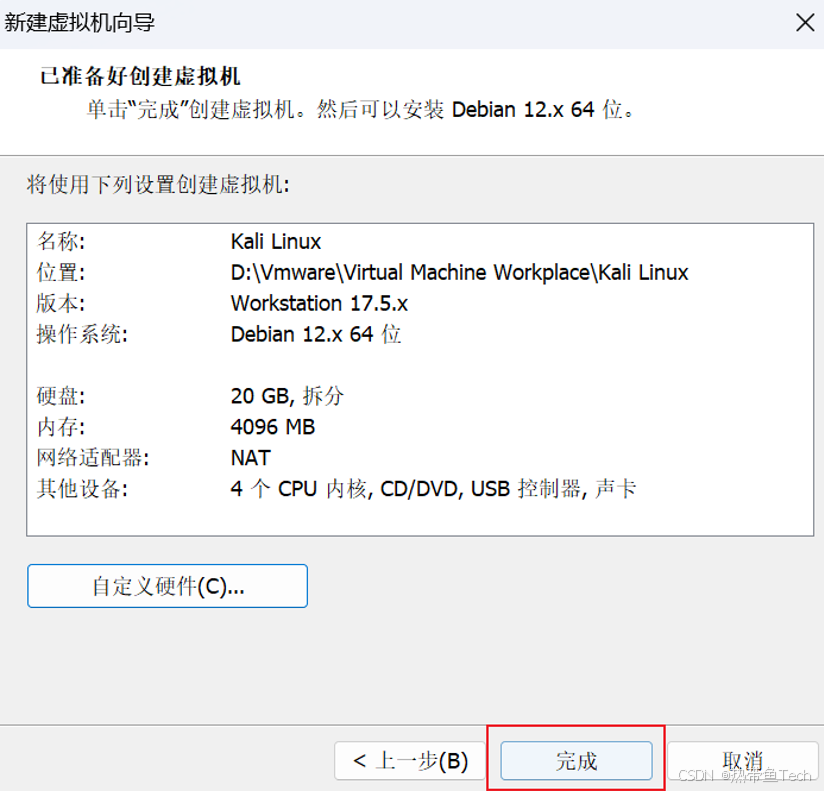
3. 安装 Kali Linux
(1)点击“开启此虚拟机”,启动虚拟机,进入 Kali Linux 安装界面。
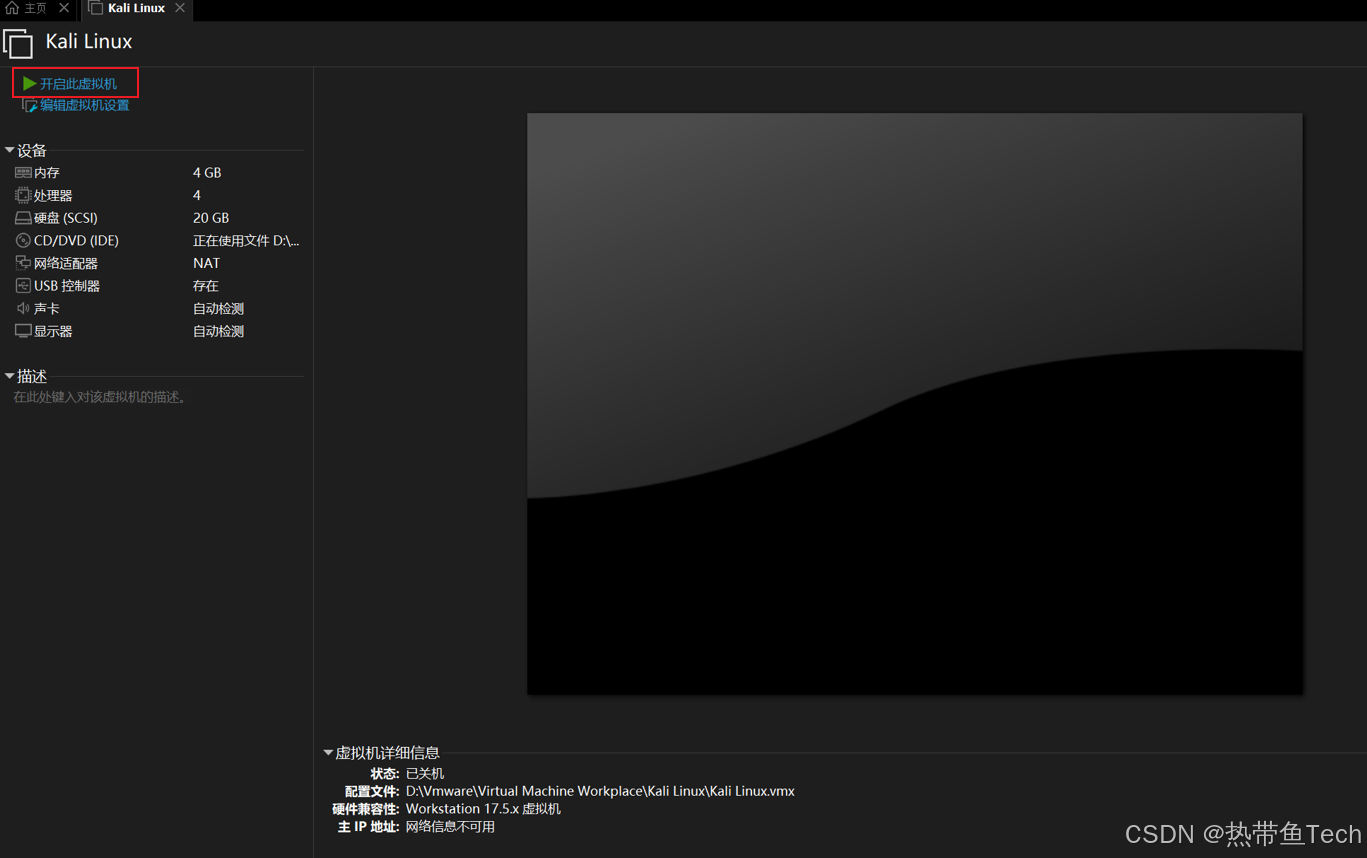
(2)选择 “Graphical Install” ,按下回车键,开始图形化安装。
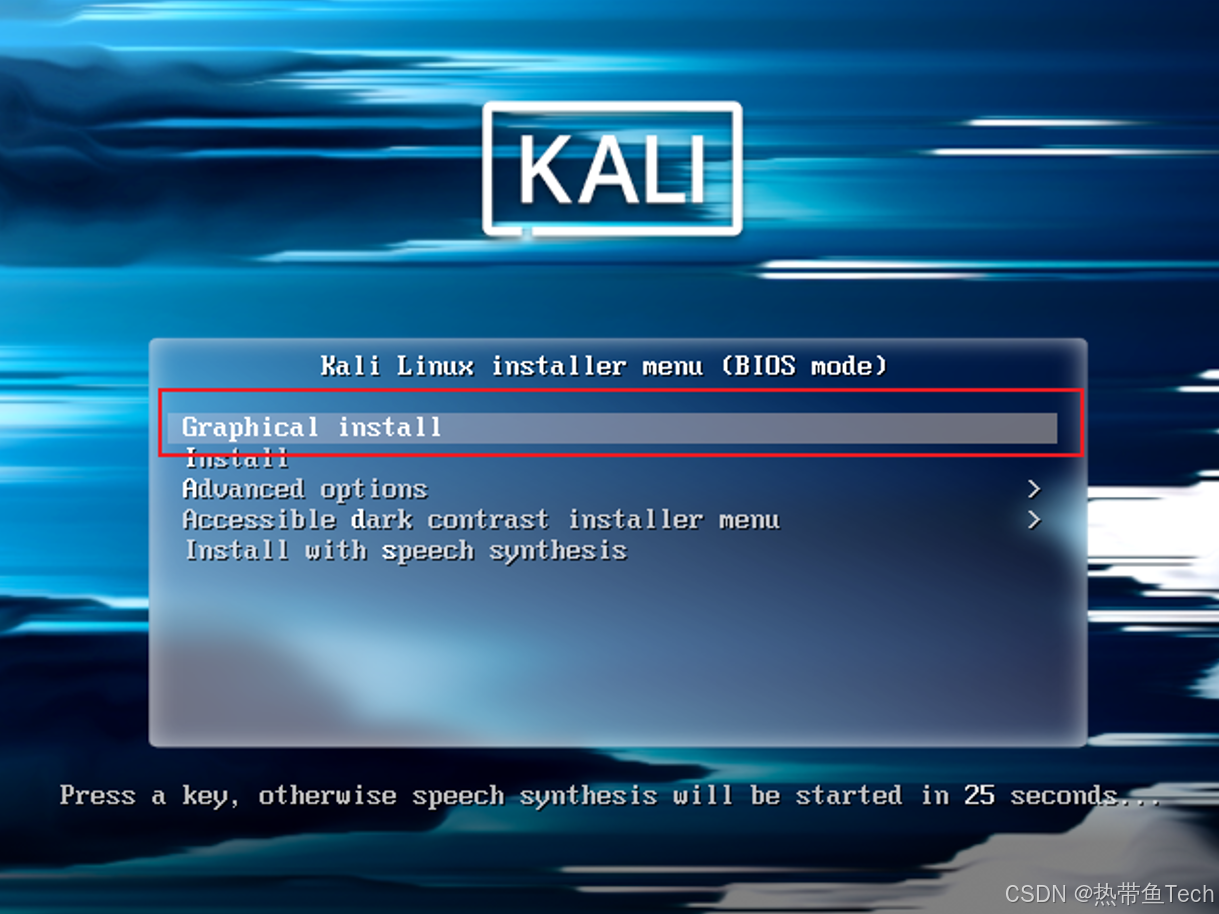
(3)选择语言:根据偏好选择语言为“中文(简体)”(也可以选择英语或其它语言),之后点击“continue”,如图所示:
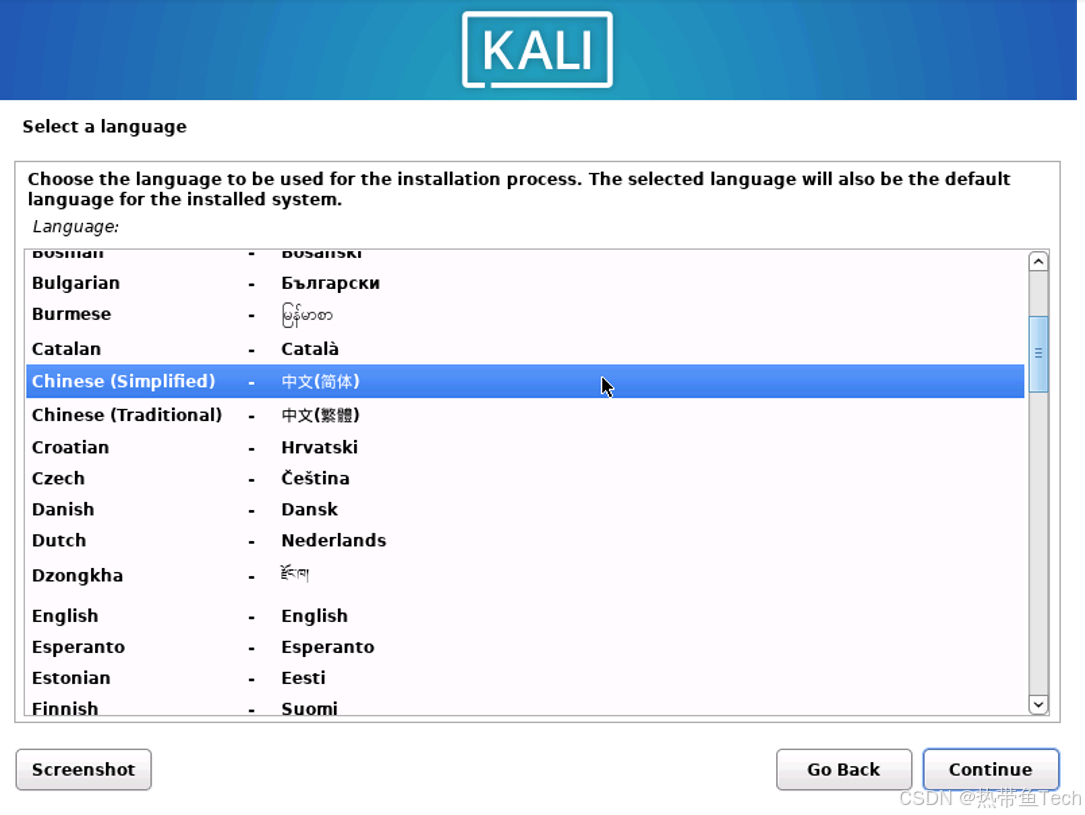
(4)选择国家为中国,之后点击“继续”,如图所示:
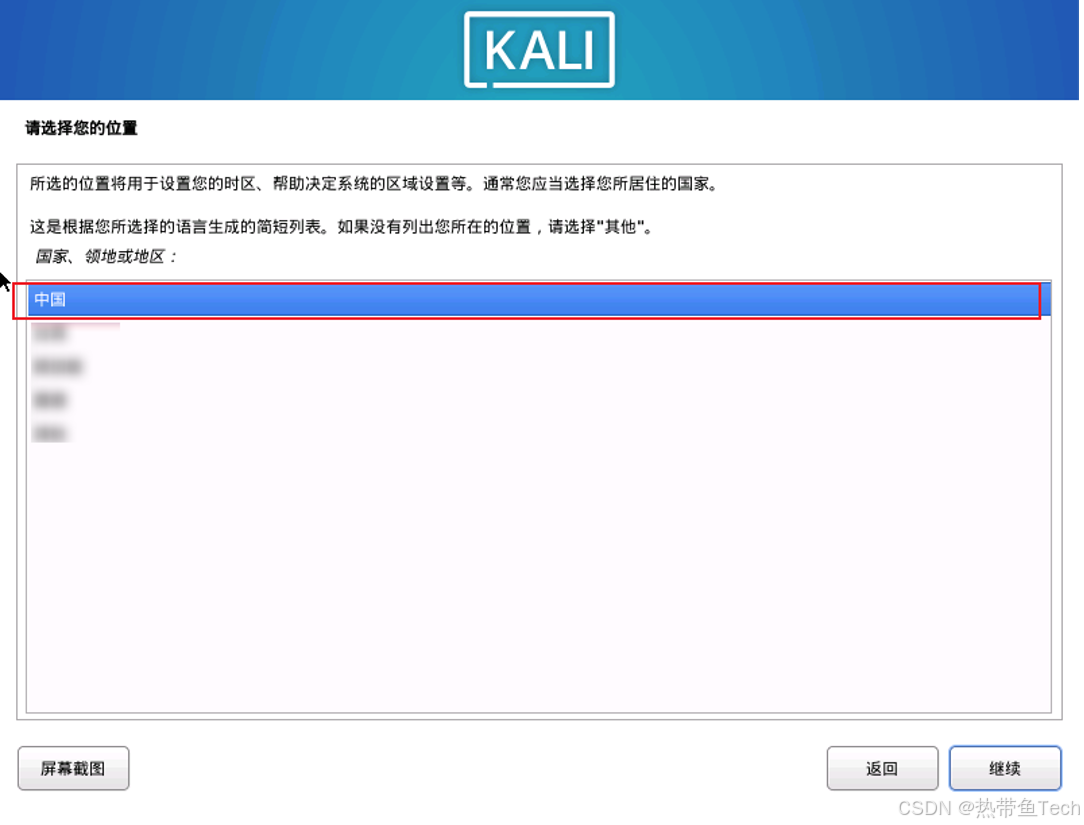
(5)配置键盘,选择键盘映射为“汉语”,之后点击“继续”,如图所示:
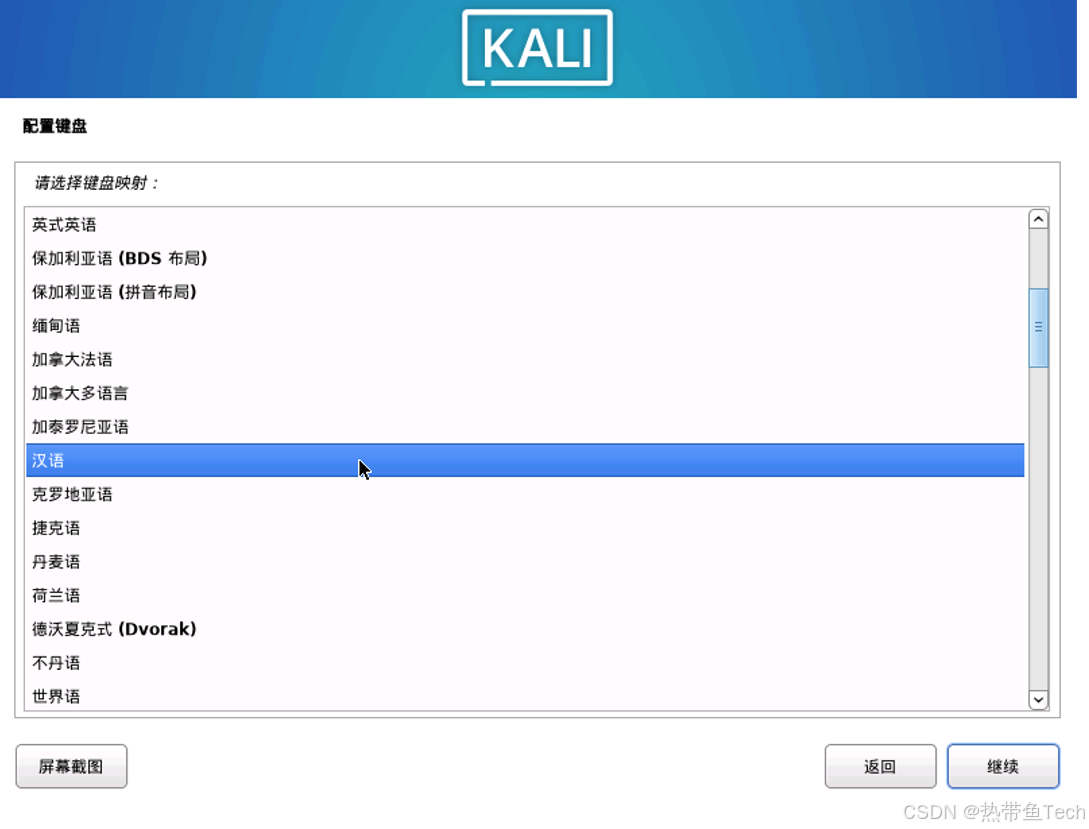
(6)配置网络:自定义主机名,之后点击“继续”,如图所示:
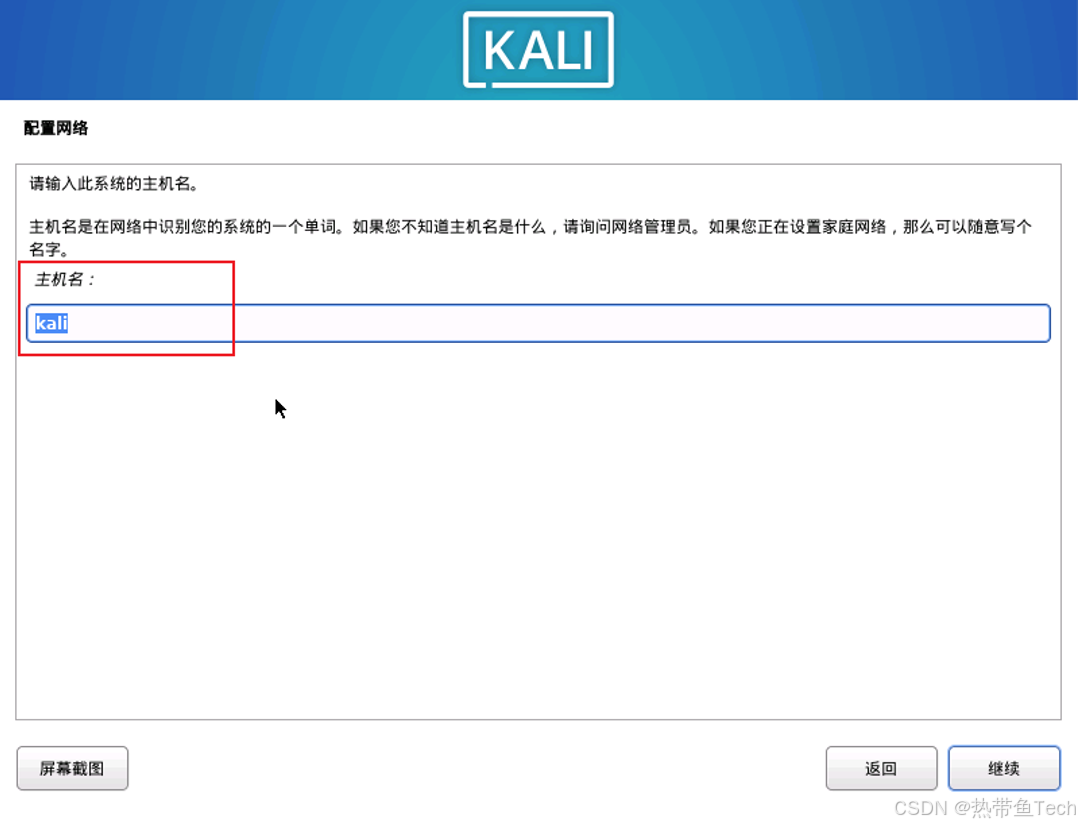
自定义域名,此处可留空直接跳过,点击“继续”,如图所示:
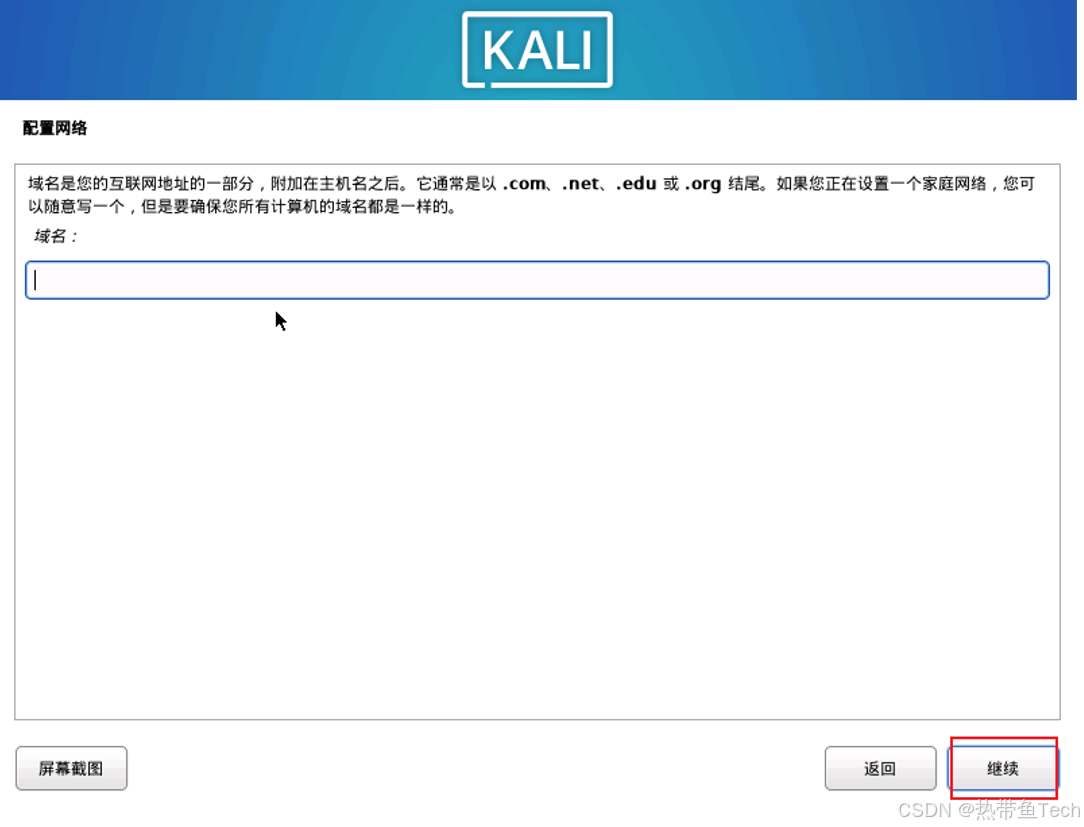
(7)自定义新用户的全名,之后点击“继续”,如图所示:
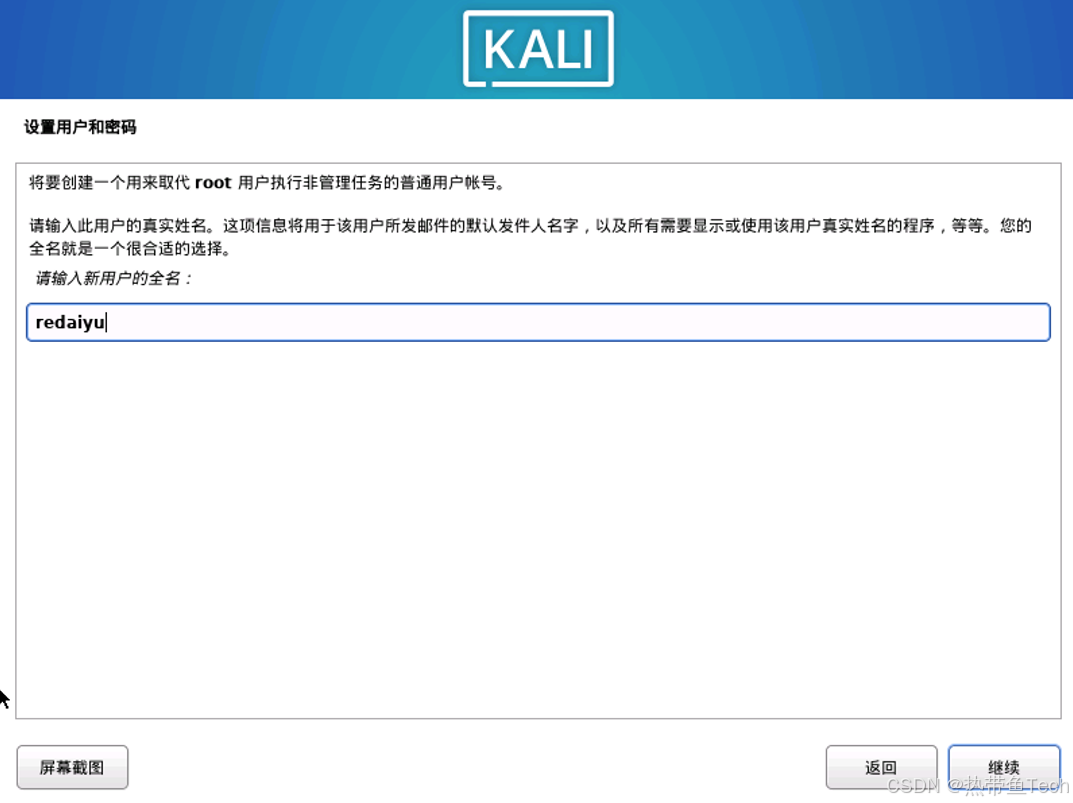
(8)自定义账户的用户名,之后点击“继续”,如图所示:
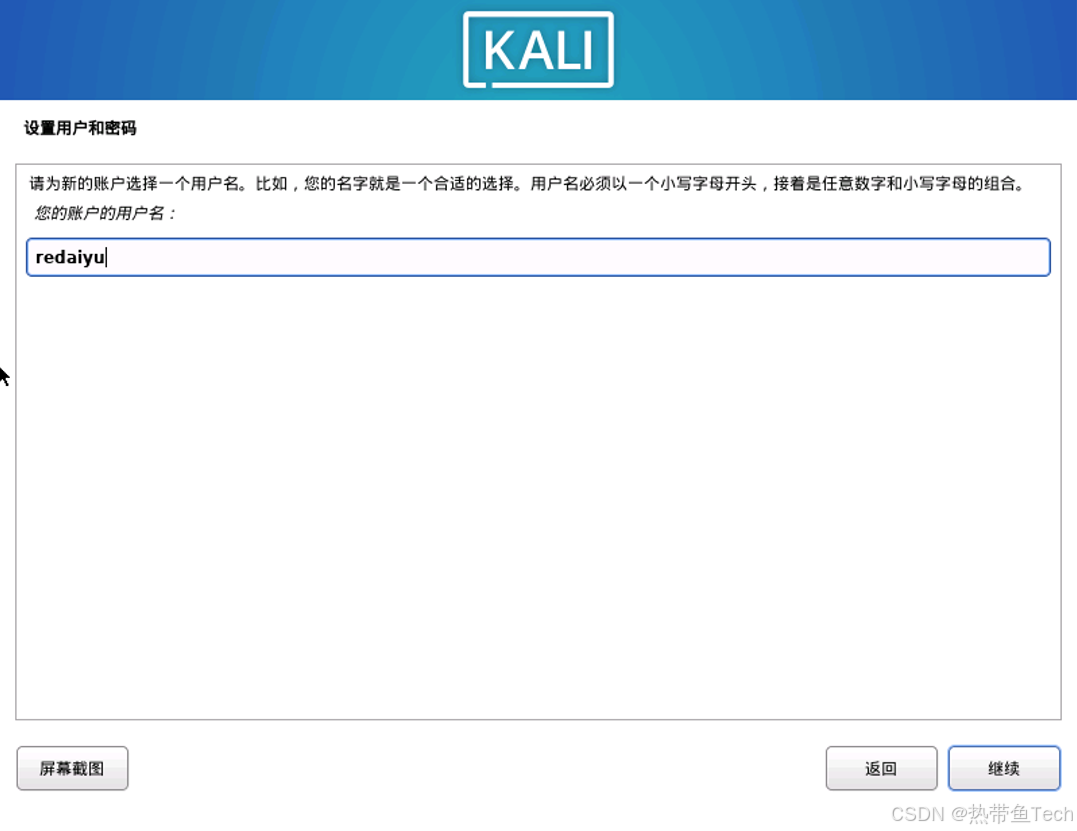
(9)自行设置密码,输入无误后点击“继续”,如图所示:
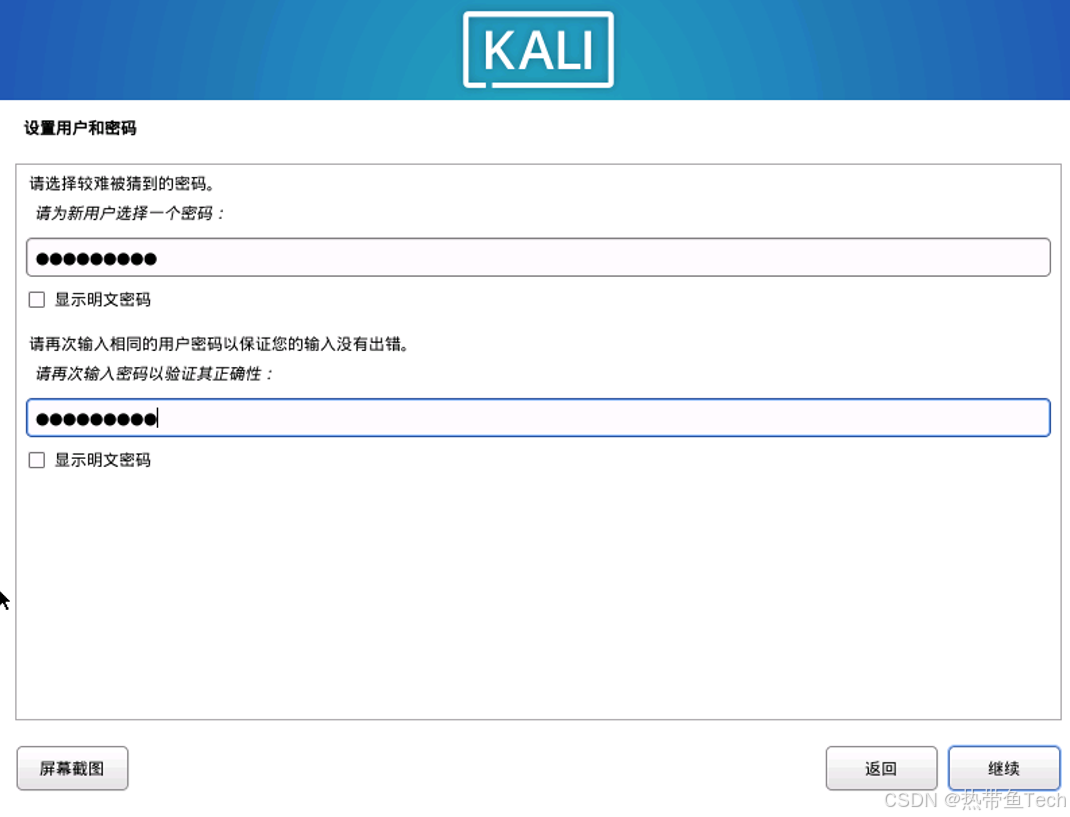
(10)磁盘分区:使用默认分区方法“向导——使用整个磁盘”即可,之后点击“继续”,如图所示:
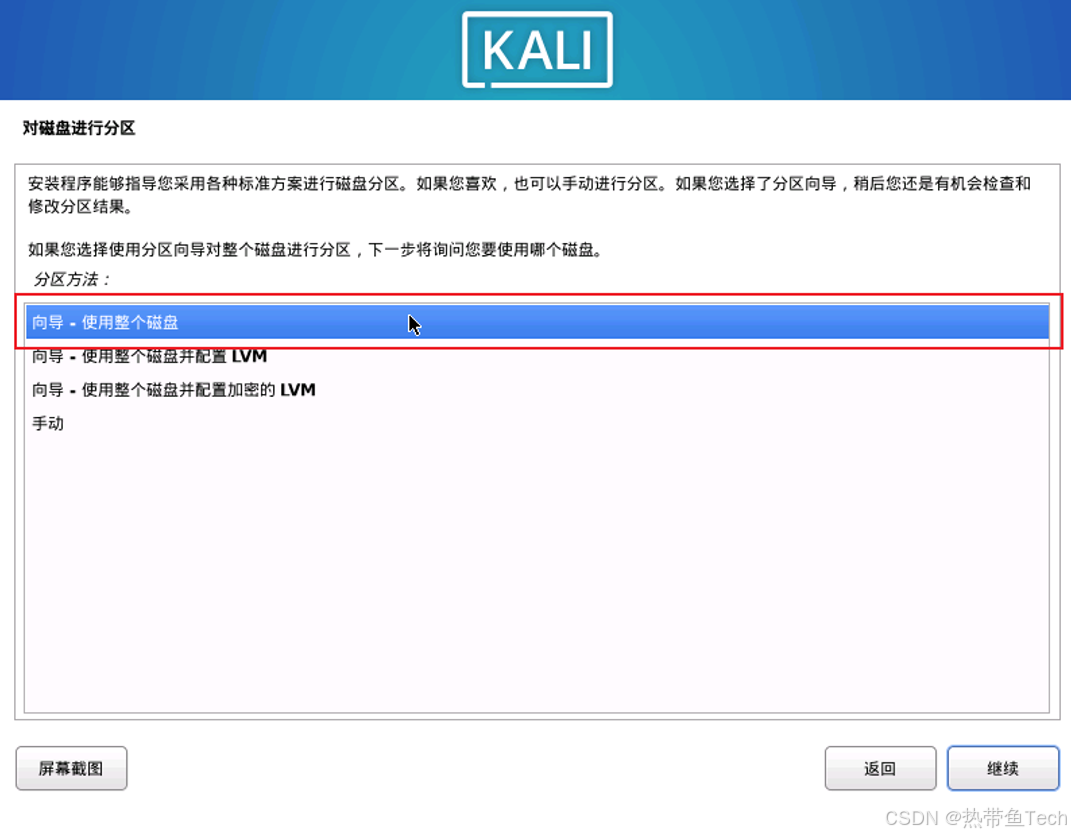
(11)直接点击"继续"即可,如图所示:
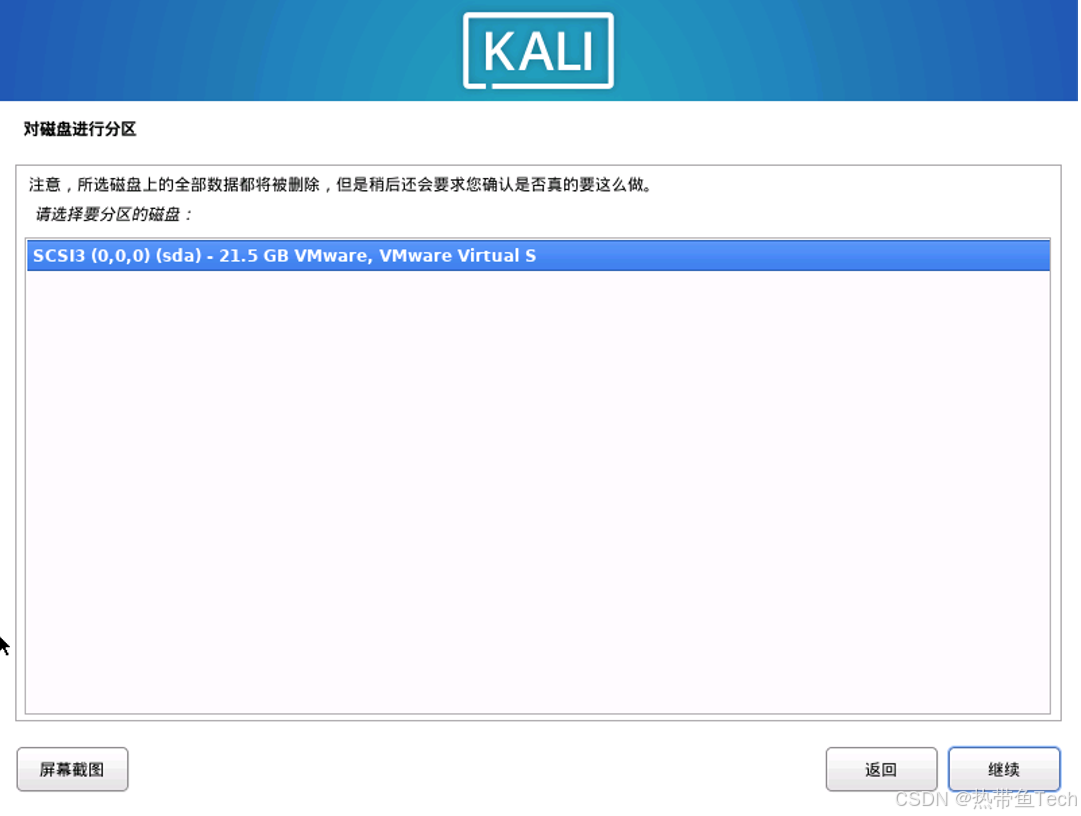
(12)选择默认的分区方案“将所有文件放在同一个分区中”即可,点击“继续”,如图所示:
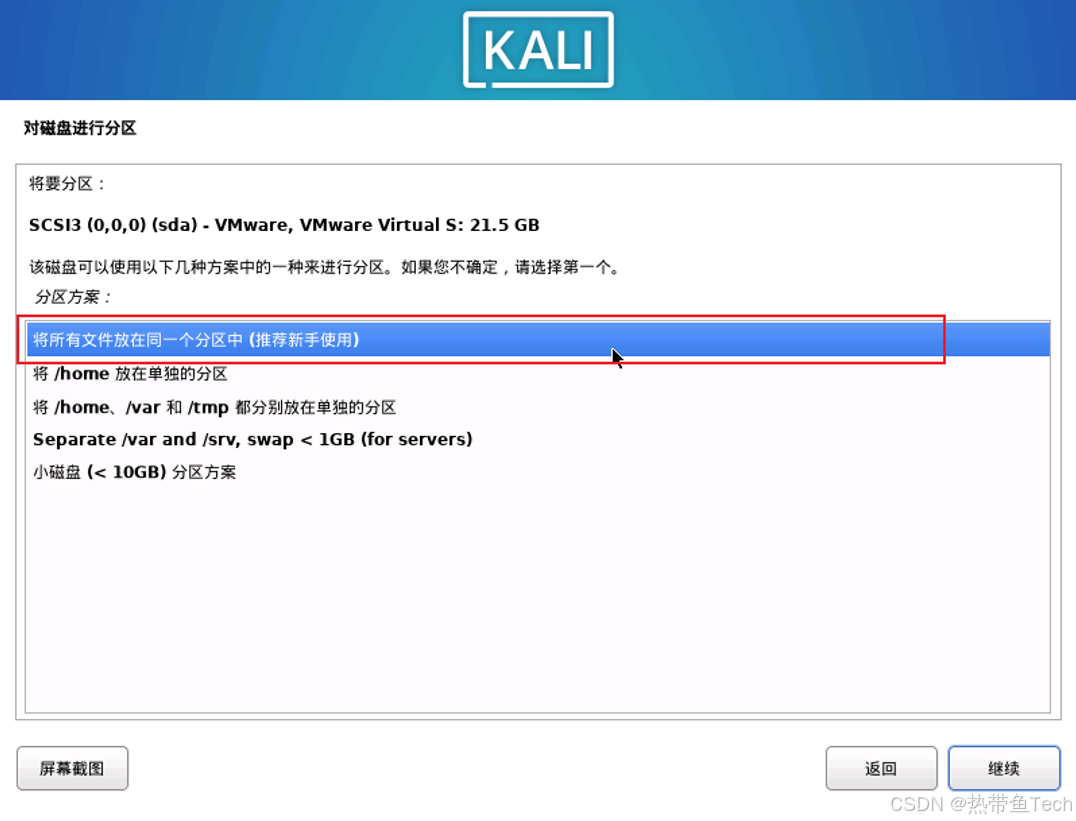
(13)直接点击"继续"即可,如图所示:
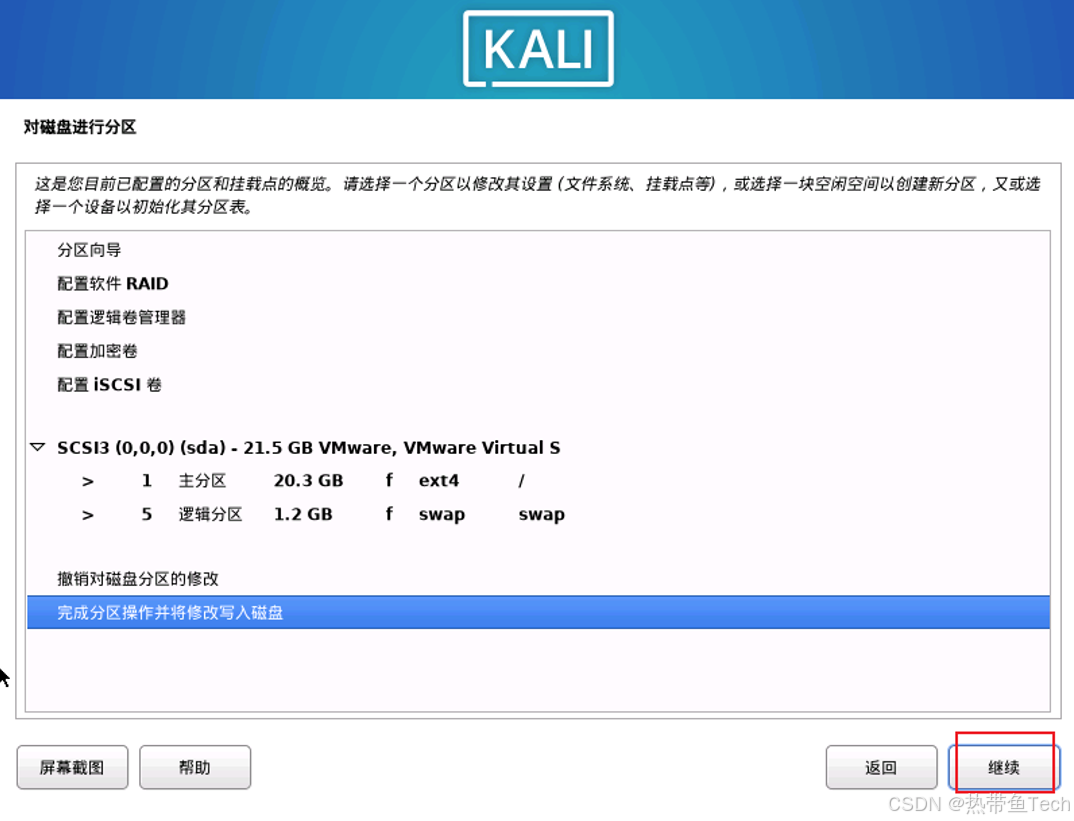
(14)选择“是”,将改动写入磁盘,之后点击“继续”,如图所示:
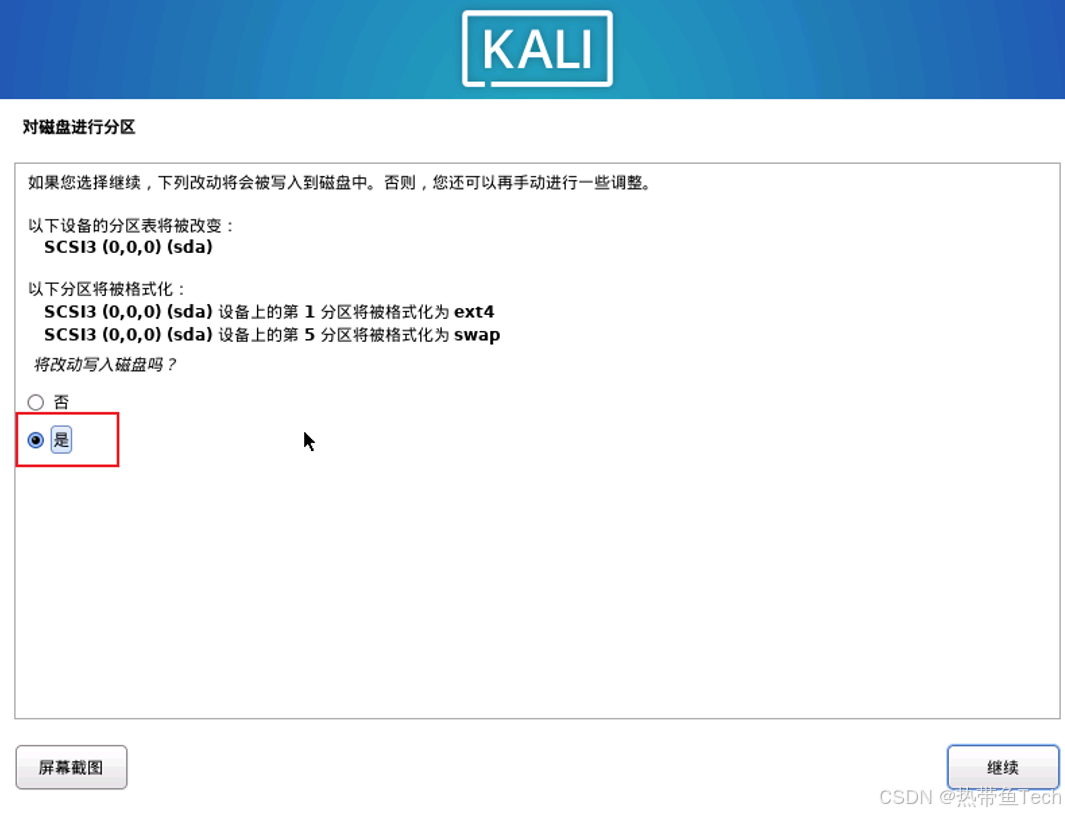
(15)需要安装的文件较多,耐心等待系统安装完成。

(16)软件选择,保留默认选择,直接点击“继续”即可,如图所示:
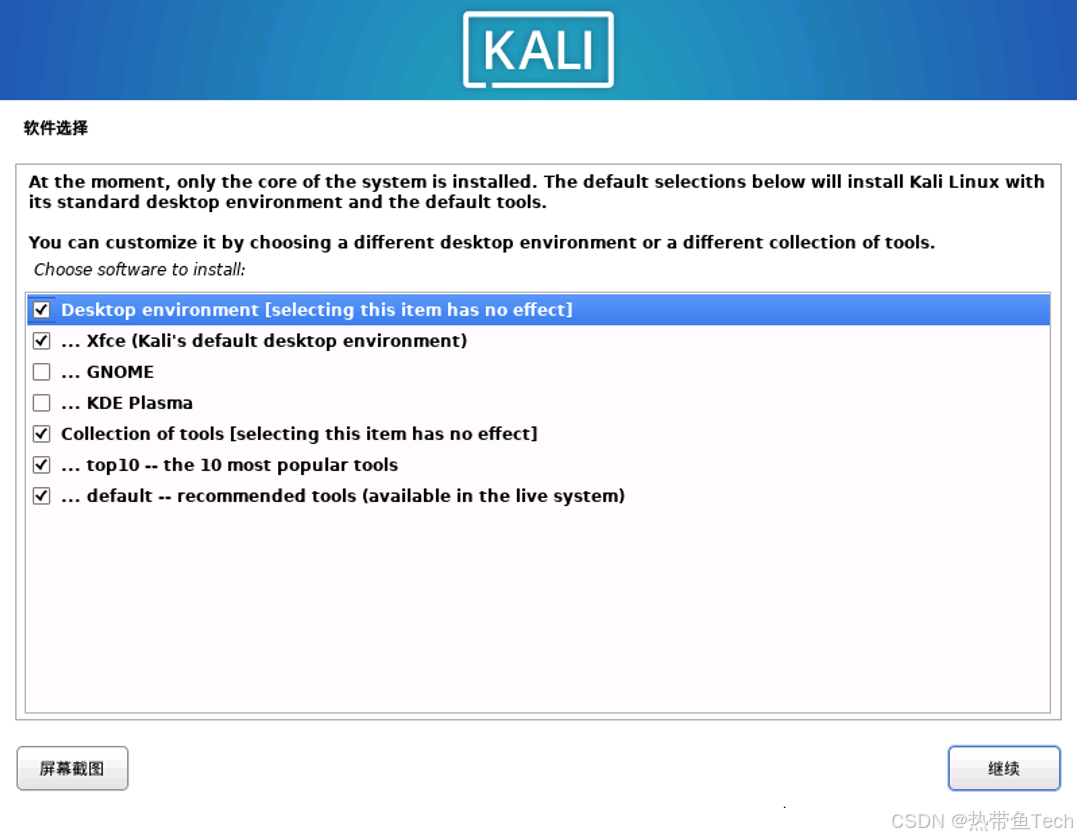
(17)安装 GRUB 引导加载程序,选择“是”,之后点击“继续”,如图所示:
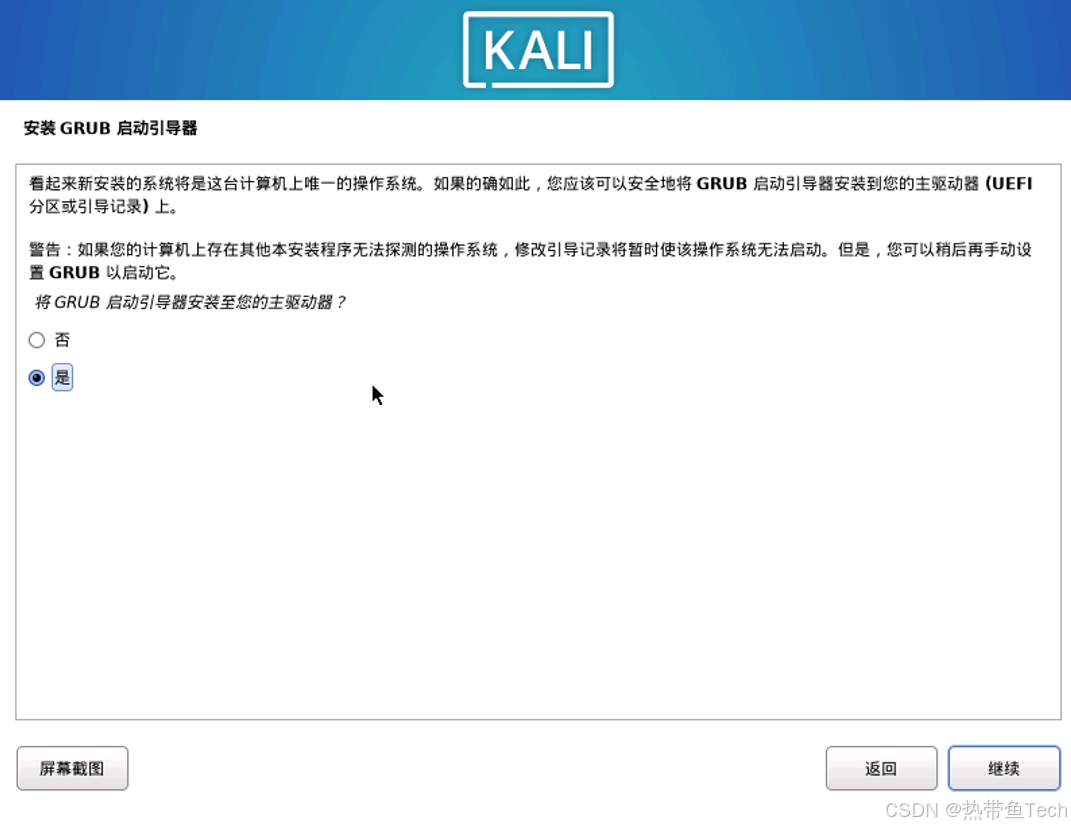
(18)选择“/dev/sda”,之后点击“继续”,如图所示:
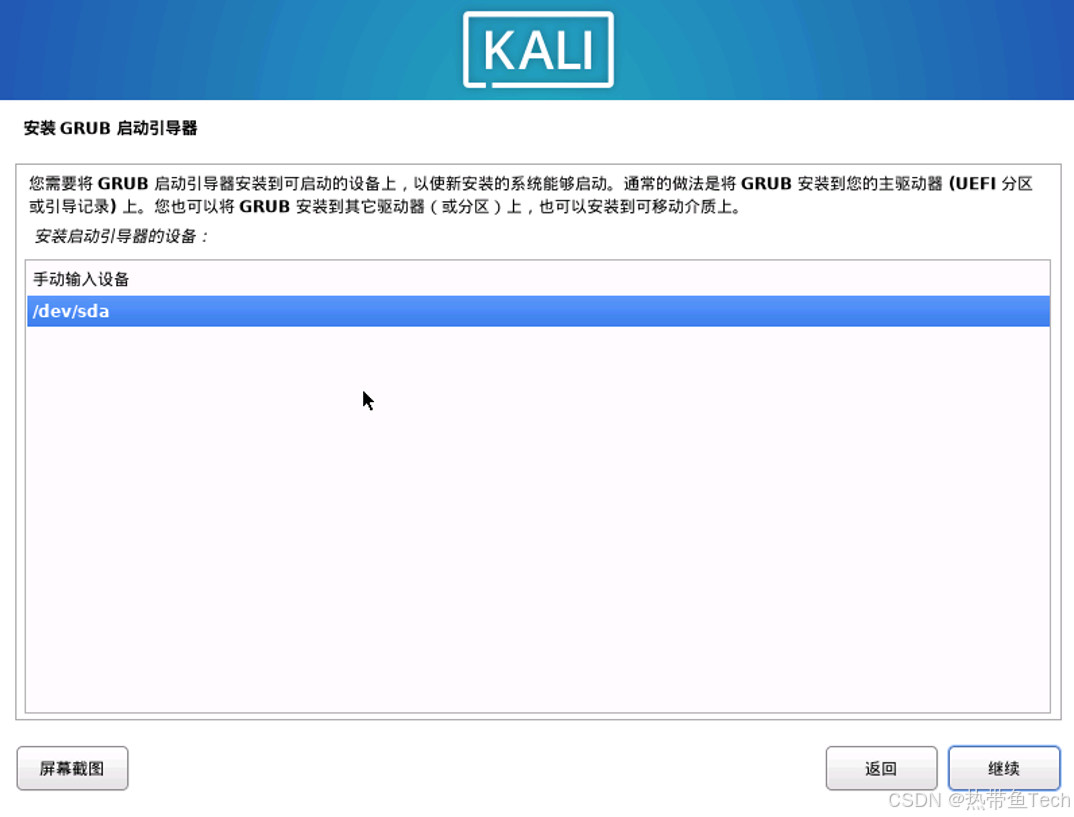
(19)安装完成,点击“继续”,结束安装进程,重新启动 Kali Linux 系统,如图所示:
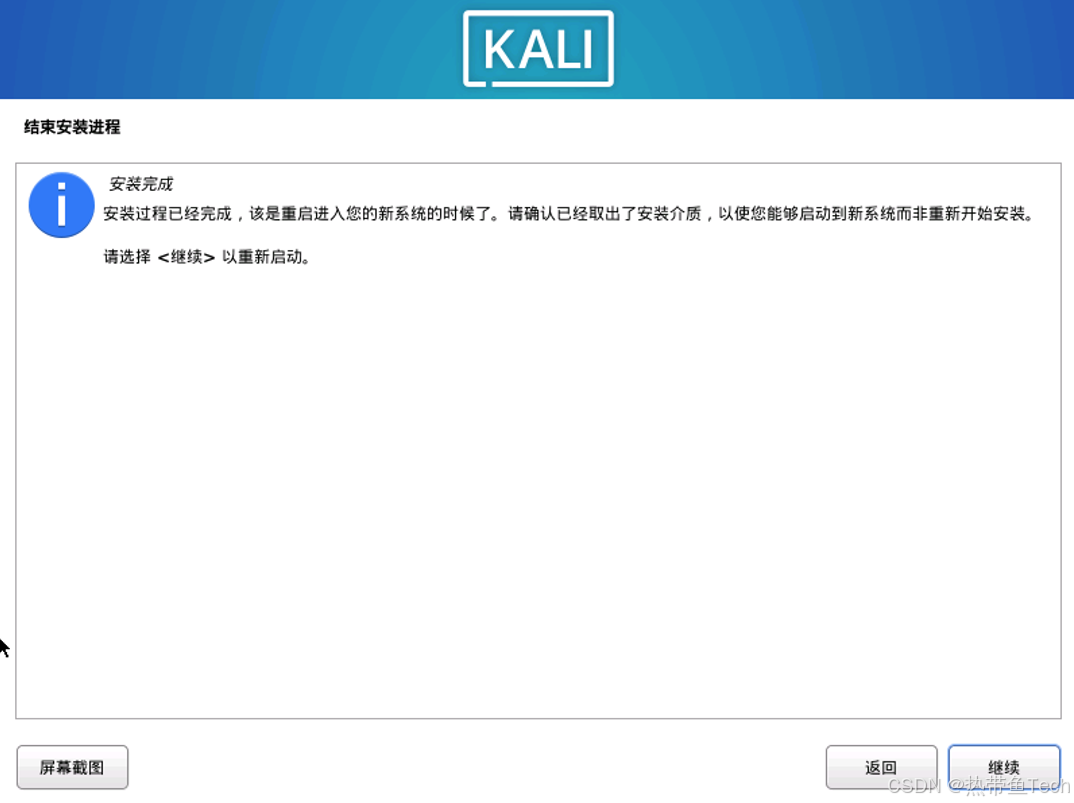
4. 进入 Kali 系统
(1)输入之前设置好的用户名与密码,进入 Kali 系统
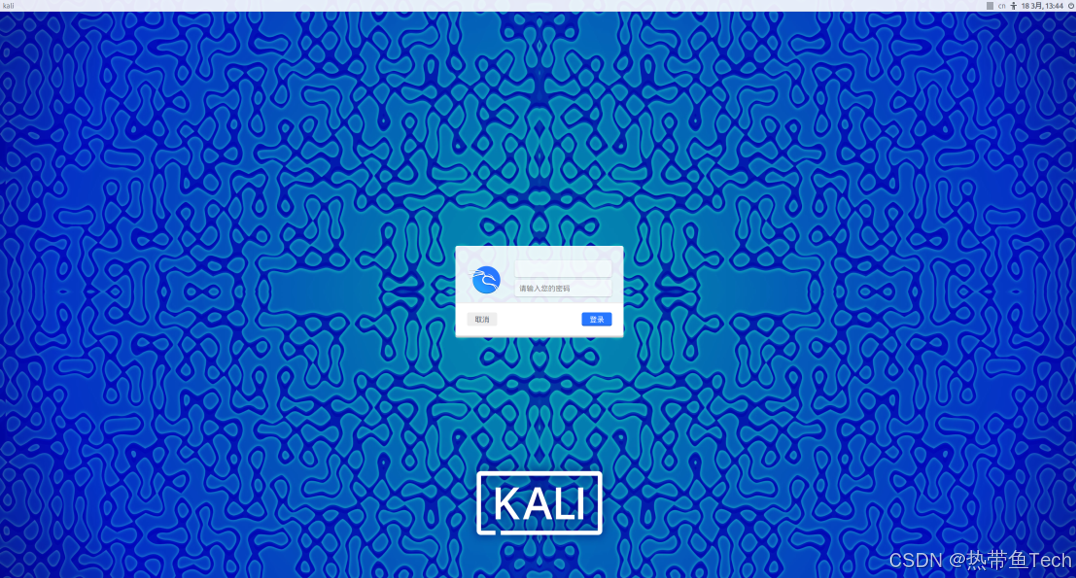
(2)成功进入 Kali 系统桌面端,至此,我们就完成了在 VMware WorkStation 上安装 Kali Linux 系统的全流程,无论是进行网络安全学习还是渗透测试,这个环境都将为我们提供强大的支持。如果在安装过程中遇到任何问题,欢迎在评论区留言讨论。

相关资源
-
Kali Linux 官方文档
-
VMware Workstation Pro 用户手册
声明:本文仅供学习和研究使用,请遵守相关法律法规,勿将所学知识用于非法用途!