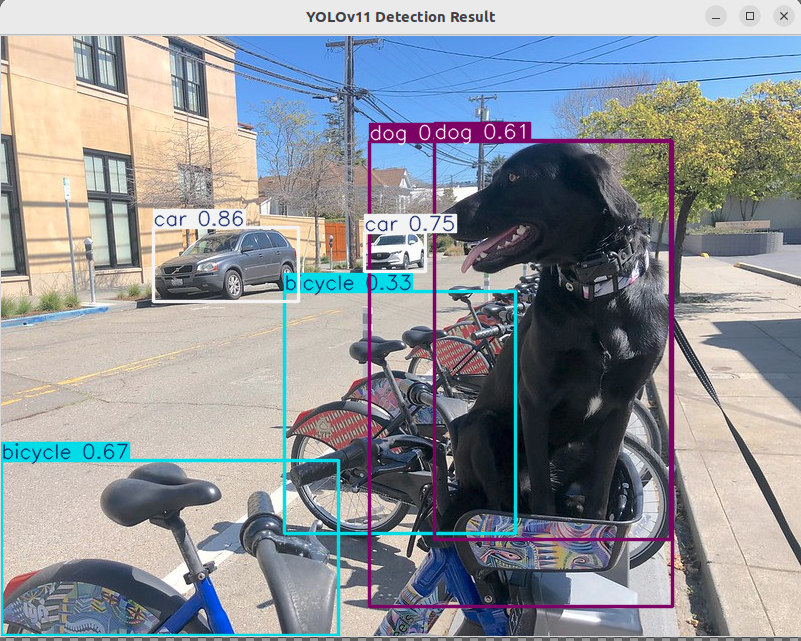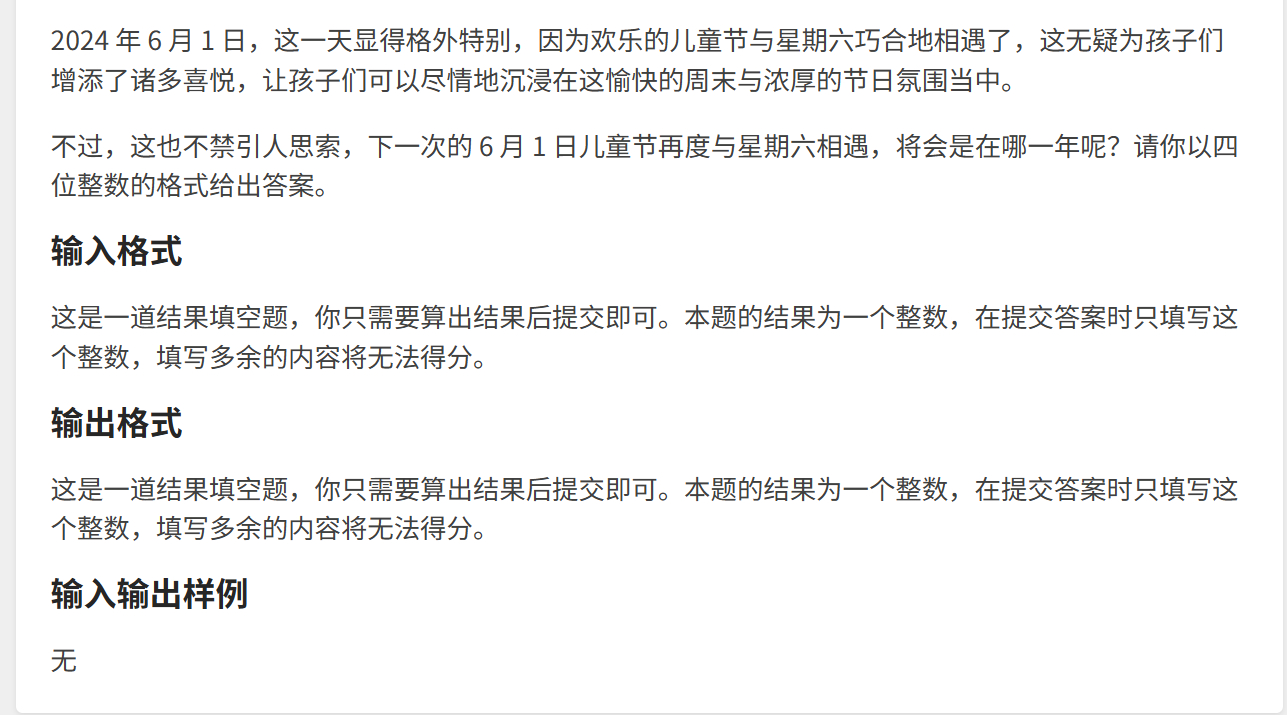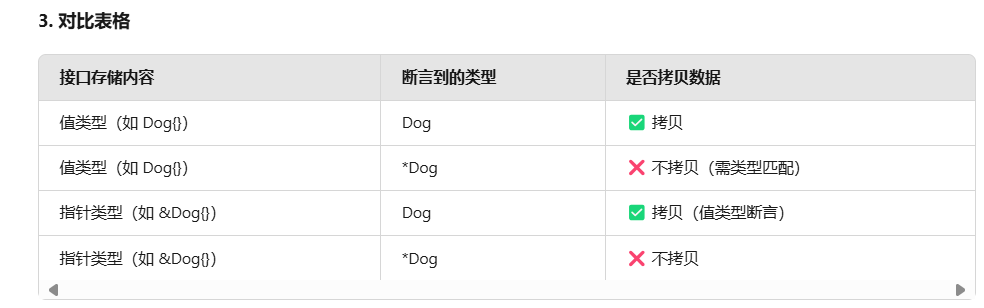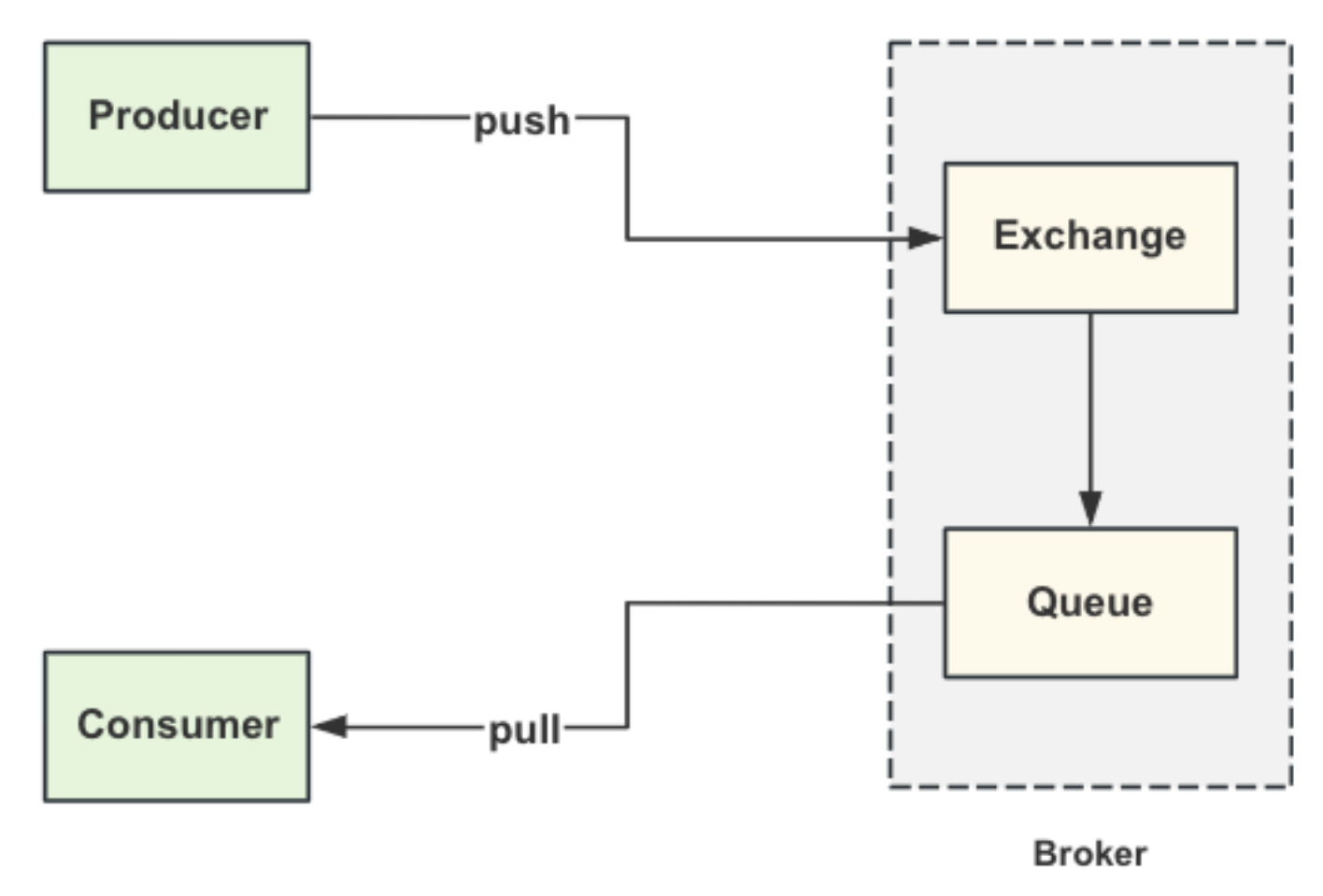Win11安装Ubuntu20.04双系统(保姆教程 - 更新至2024.02)
Win11安装Ubuntu20.04双系统(保姆教程 - 更新至2024.02)
-
- 0 前言
-
- 教程亮点
- 安装内容
- 1 准备工作
-
- 1.1 查看系统信息
-
- 1.1.1 计算机引导模式
- 1.1.2 安全启动状态
- 1.1.3 主板制造商
- 1.1.4 物理内存
- 1.2 准备空闲分区
- 1.3 准备U盘
- 2 制作Ubuntu启动盘
-
- 2.1 下载Ubuntu20.04 ISO
- 2.2 下载刻录工具
- 2.3 将Ubuntu ISO写入U盘
-
- 2.3.1 选择设备和引导类型
- 2.3.2 选择写入模式
- 2.3.3 允许文件下载和格式化U盘
- 2.3.4 刻录完成
- 3 启动Ubuntu安装程序
-
- 3.1 设置U盘为启动项
- 3.2 进入安装流程
-
- 3.2.1 分区前的安装流程
- 3.2.2 创建Ubuntu系统分区
- 3.3 设置启动引导位置
0 前言
本教程针对 非计算机相关专业的Linux小白用户 ,手把手教你如何基于 win11 + ubuntu20.04 双系统安装ubuntu20.04。安装搭载于win11的ubuntu其他版本也可进行参考,因为总体思路框架是一致的。
教程亮点
- 细致的准备工作:指导小白一步步进行安装系统前的准备工作。
- 充分的步骤说明:不仅仅讲述操作过程,更重要的是用通俗的语言让小白理解为什么要进行这个步骤。
- 便捷的操作过程:通过快速引导菜单直接选择电脑从U盘启动,而无需进入BIOS界面进行设置
- 可视化的过程引导:讲述过程中图文并茂,确保步骤可落实到位
- 开机启动项:指导小白安装Ubuntu的开机启动项
安装内容
- Ubuntu 20.04 操作系统
- Ubuntu 开机启动项
1 准备工作
1.1 查看系统信息
1.1.1 计算机引导模式
-
原因: 电脑启动时,需要有一个规则告诉它怎样启动操作系统。现在有两种主要的启动规则:一种叫做Legacy(老模式),另一种叫做UEFI(新模式)。如果你的电脑用的是UEFI,你可能需要按照特定的步骤来安装Ubuntu,这样它才能和Windows 11一起正常工作。如果用的是(Legacy),那安装步骤就不一样。所以,在安装Ubuntu之前,先知道电脑的启动规则很重要,这样你才能正确地安装它。(该教程只讲述UEFI模式的情况)
-
操作: win+R → 输入msinfo32 → 系统摘要 → 检查 BIOS模式为 UEFI
1.1.2 安全启动状态
-
原因: 当你准备在UEFI模式的计算机上安装Ubuntu或其他操作系统时,了解安全启动的状态很重要。安全启动的状态有助于确保安装过程顺利进行,并且可以帮助避免可能的兼容性问题。
-
操作: 同系统摘要下,检查 安全启动状态 为 关闭 。若不是,开机前,通过各品牌主板和笔记本相应的BOIS热键进入BIOS设置界面,将Security Boot设置为disabled。
1.1.3 主板制造商
-
原因: 查看 主板制造商 用于确定打开引导菜单的热键
-
操作: 同系统摘要下,查看 主板制造商 为 Micro-Star(微星)

1.1.4 物理内存
-
原因: 查看物理内存以确定Ubuntu的交换分区(swap)大小,推荐将swap分区(相当于Win的虚拟内存)设置为物理内存的两倍大小。以笔者为例,swap = ram(32768 MB) * 2 = 65536 MB
-
操作: 右键此电脑 → 属性 → 机带 RAM :32.0 GB (32768 MB)
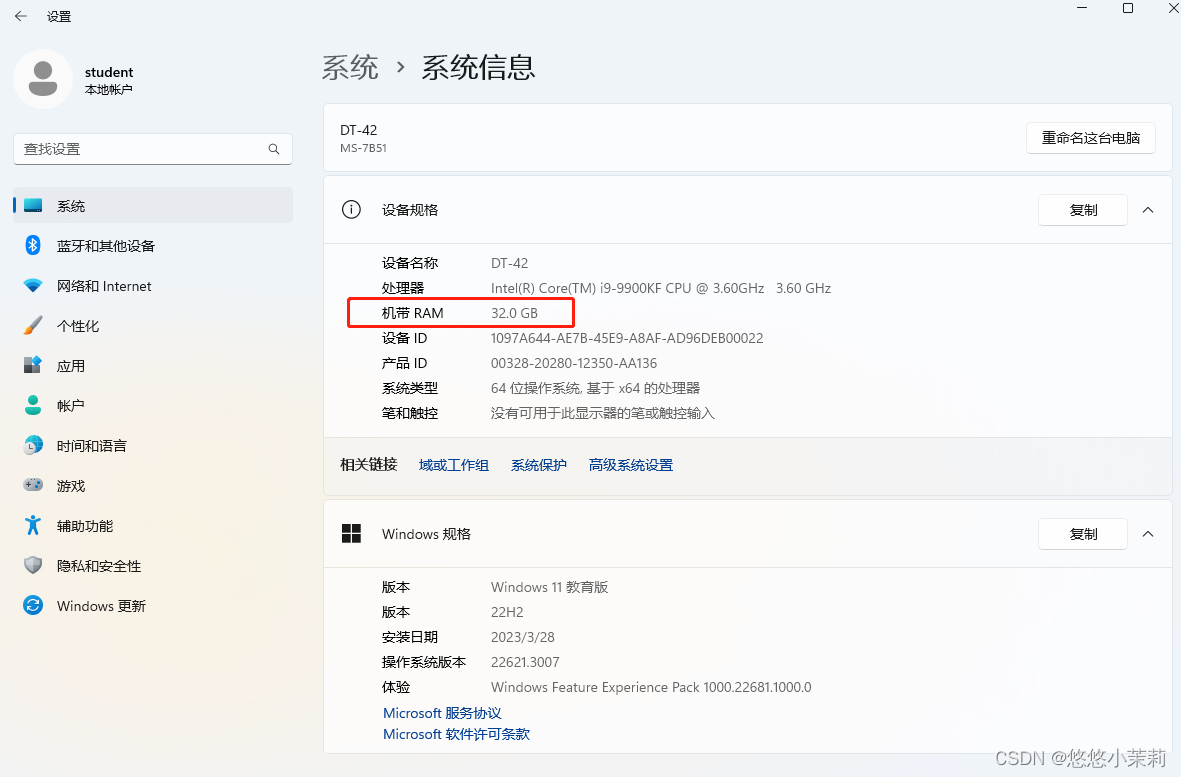
1.2 准备空闲分区
从现有的磁盘中划分出独立空间(未分配状态