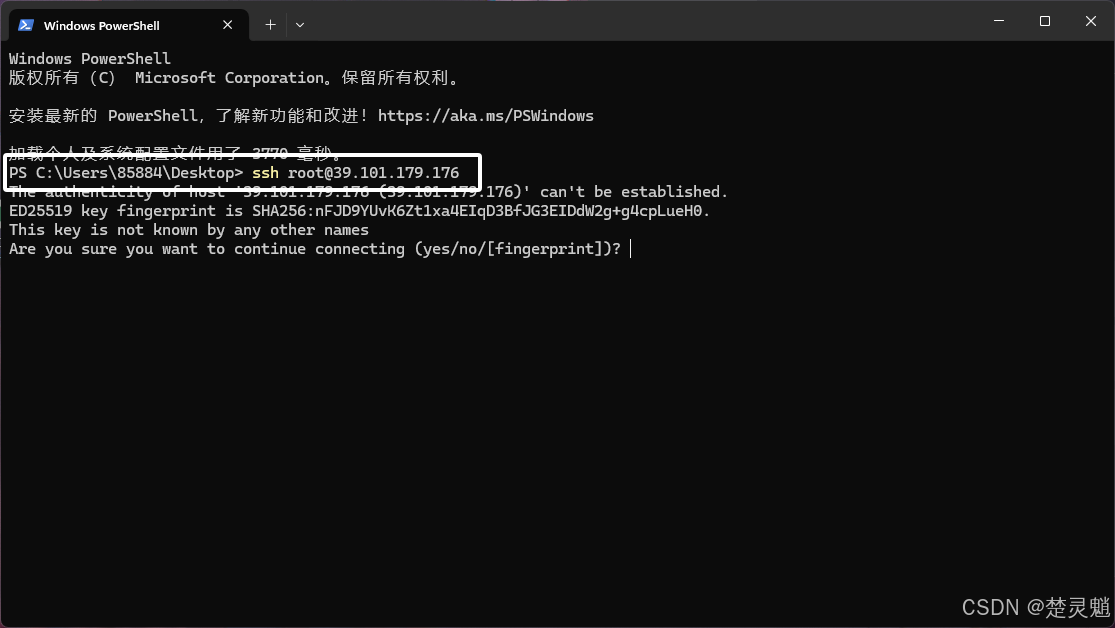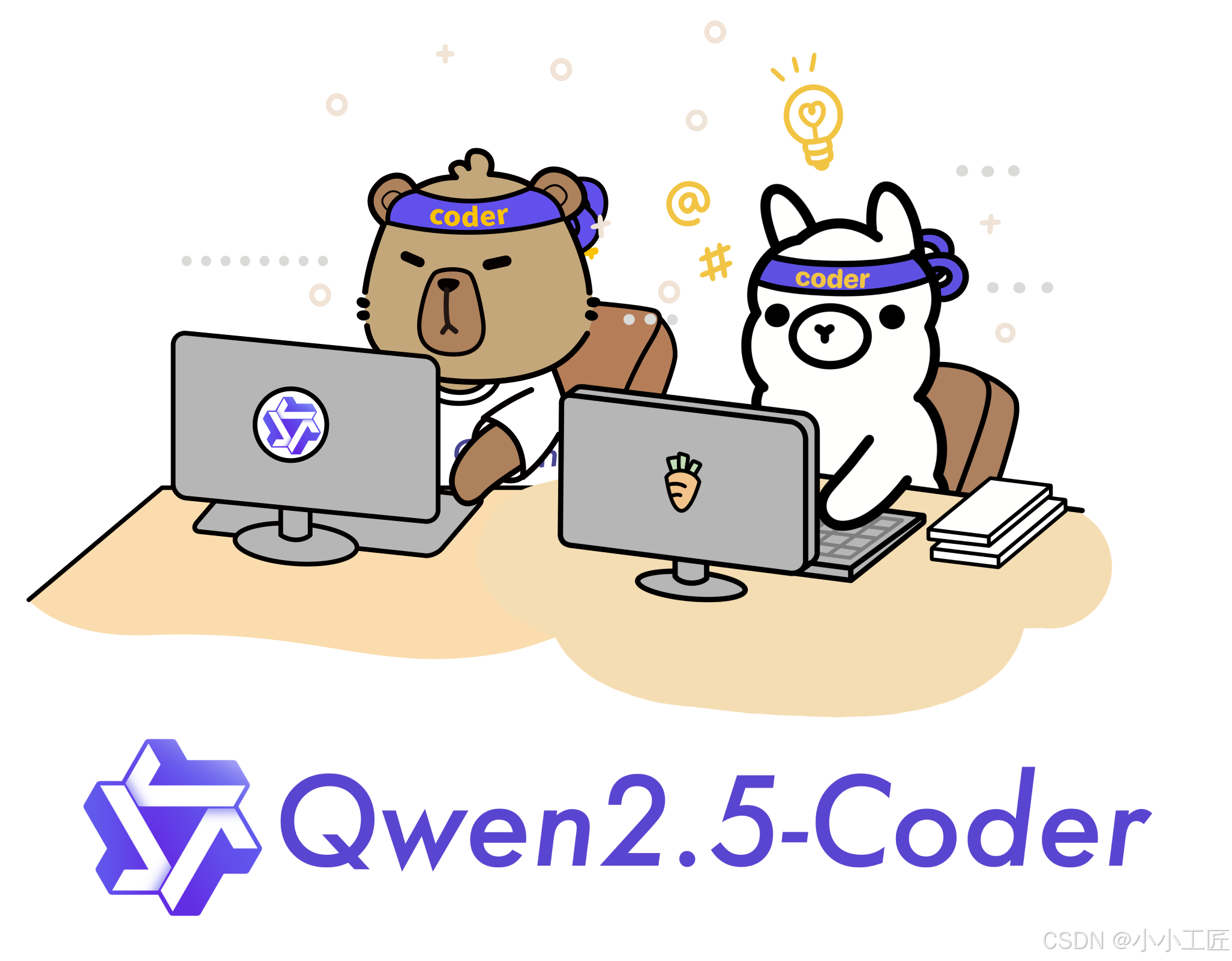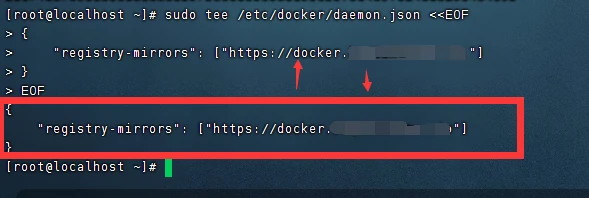docker 部署 onlyoffice(windows版)
提示:文章是根据本人操作得来,onlyoffice 版本如果不一致,可能有些步骤会有不同。还有就是 linux 版部署其实也就是 docker 拉取镜像,相比 windows 少了安装 docker-desktop 这一步,其他都是一样的。
文章目录
- 前言
- 一、安装Docker Desktop
- 二、部署镜像
- 1.设置镜像源
- 2.拉取镜像
- 3.将镜像跑成容器
- 4.容器,启动!
- 5.成果展示~
- 结尾
前言
OnlyOffice 是一款功能强大的开源办公套件,提供文档处理、电子表格和演示文稿等核心功能,支持多人实时协作编辑。它与 Microsoft Office 高度兼容,并支持云端和本地部署,适用于企业、教育和个人用户。OnlyOffice 还集成文档管理系统(DOCS),支持在线会议、评论和版本控制,提升团队协作效率。其界面简洁易用,且支持跨平台(Windows、Linux、macOS),是替代传统办公软件的高效选择。
提示:阅读全文约需5分钟
一、安装Docker Desktop
因为 windows 安装不了 docker,得依靠 Docker Desktop 才能实现,所以首先需要安装 Docker Desktop。
官网地址:https://docs.docker.com
跳转后找到安装下载按钮,后面的详细步骤参考这篇文章,链接地址
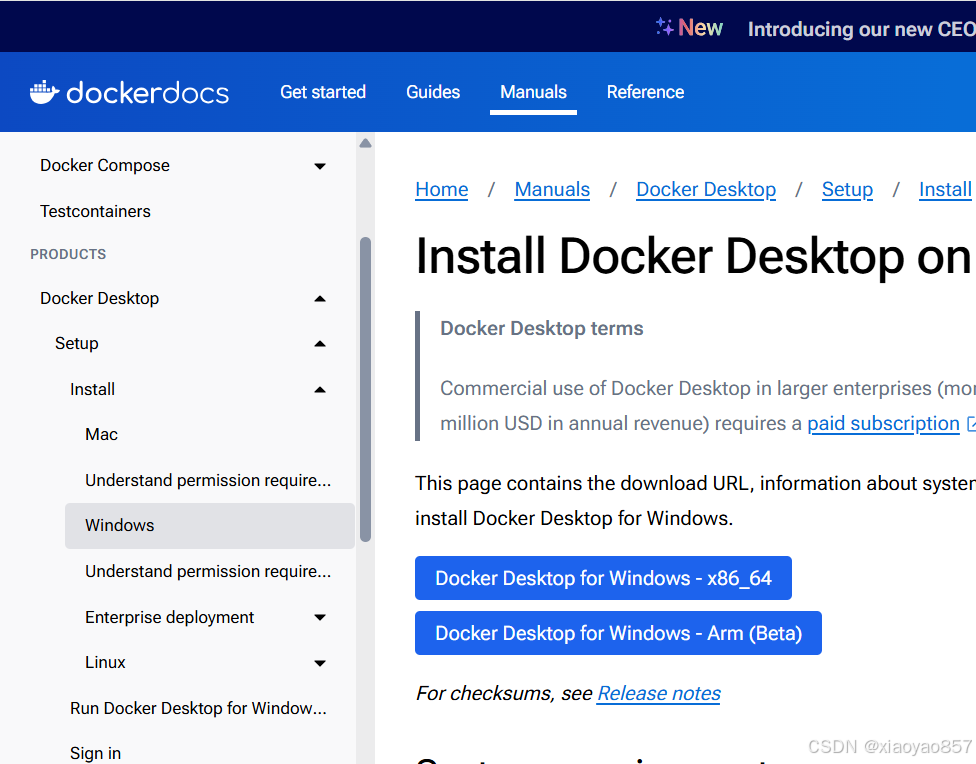
二、部署镜像
1.设置镜像源
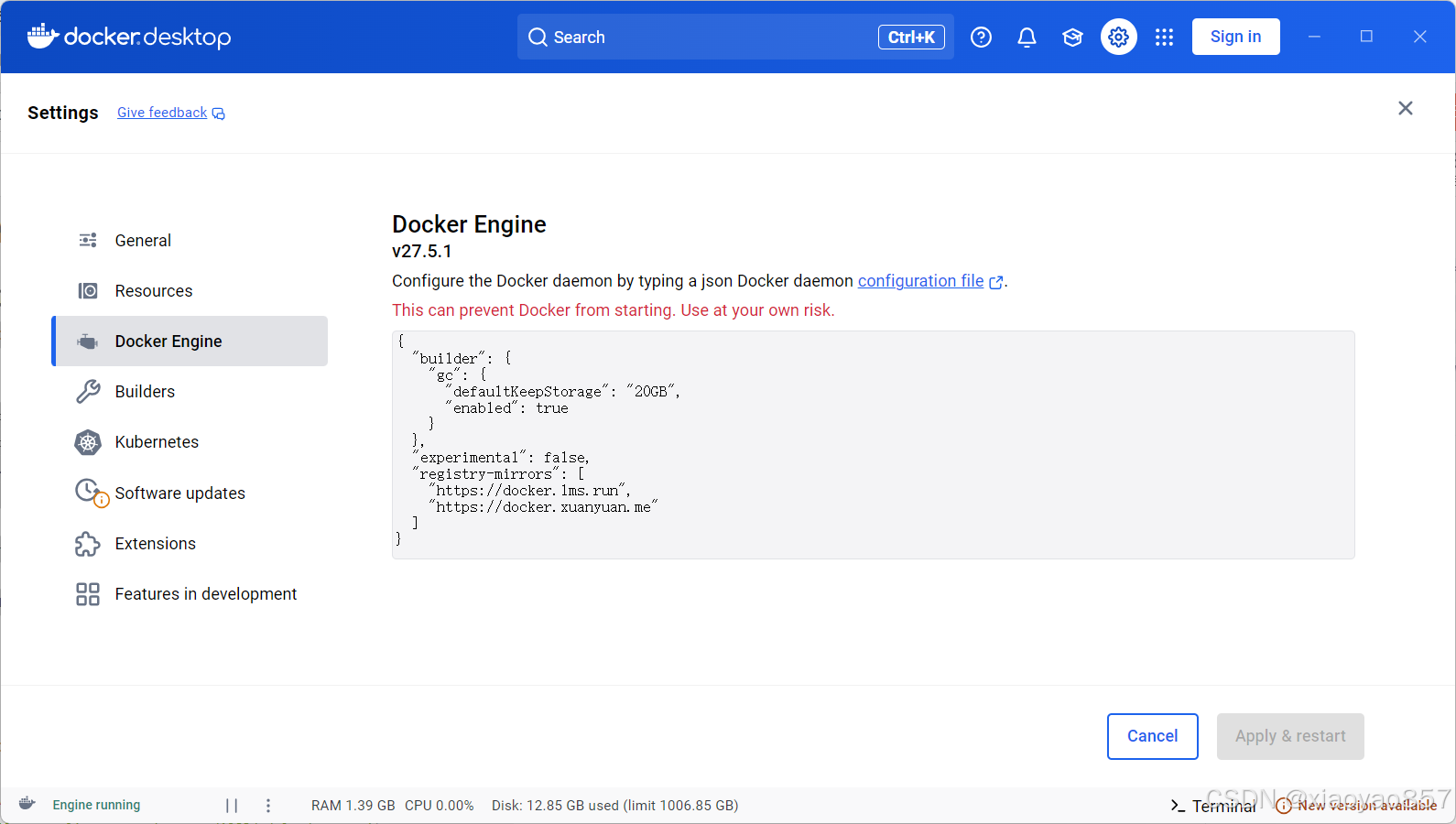
大家可以直接copy我的部分,如果不行的话,那就需要大家再去找新的镜像源地址了。
{
"builder": {
"gc": {
"defaultKeepStorage": "20GB",
"enabled": true
}
},
"experimental": false,
"registry-mirrors": [
"https://docker.1ms.run",
"https://docker.xuanyuan.me"
]
}
2.拉取镜像
这一步需要魔法,大家各显神通啊,在顶部的搜索栏里输入 onlyoffice 的 docker 镜像全名,然后会有各种版本的,大家选择第一个 latest 就行,star 数最大下载次数最多的。
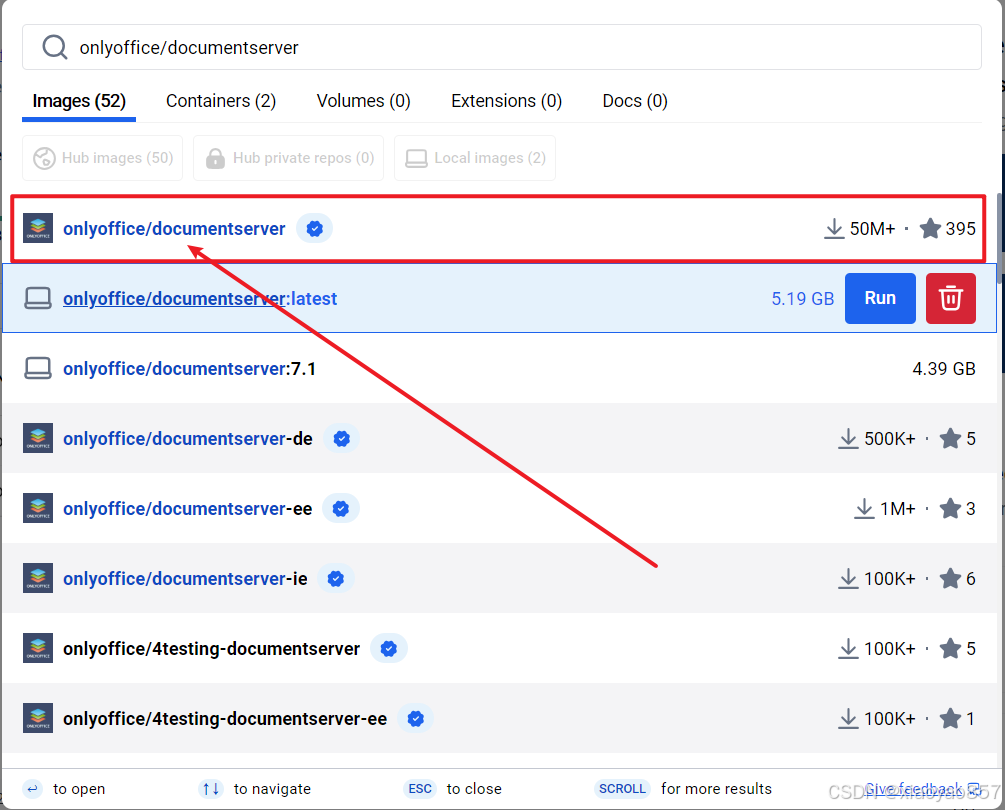
3.将镜像跑成容器
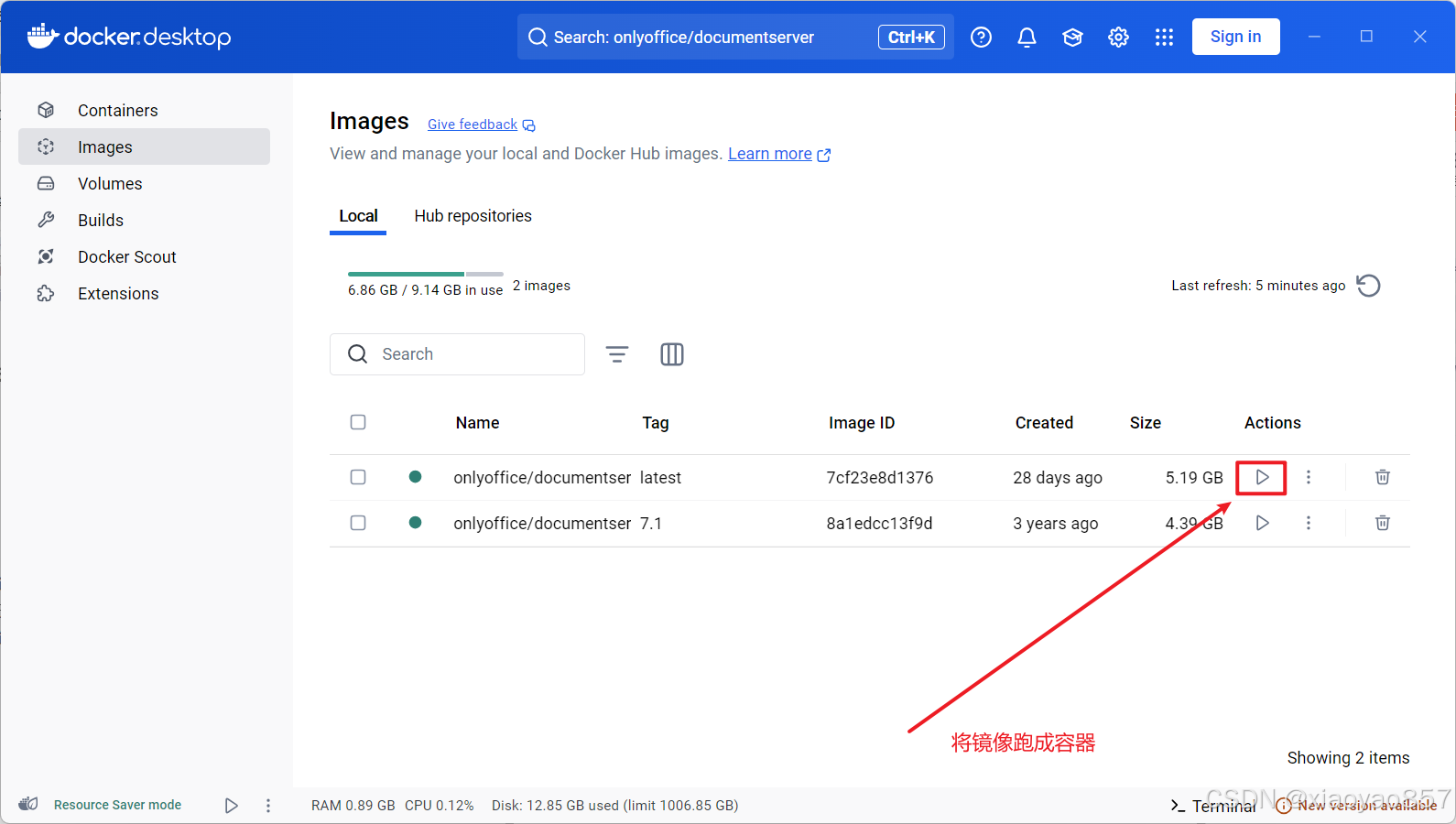
设置端口号,我这里是 9000
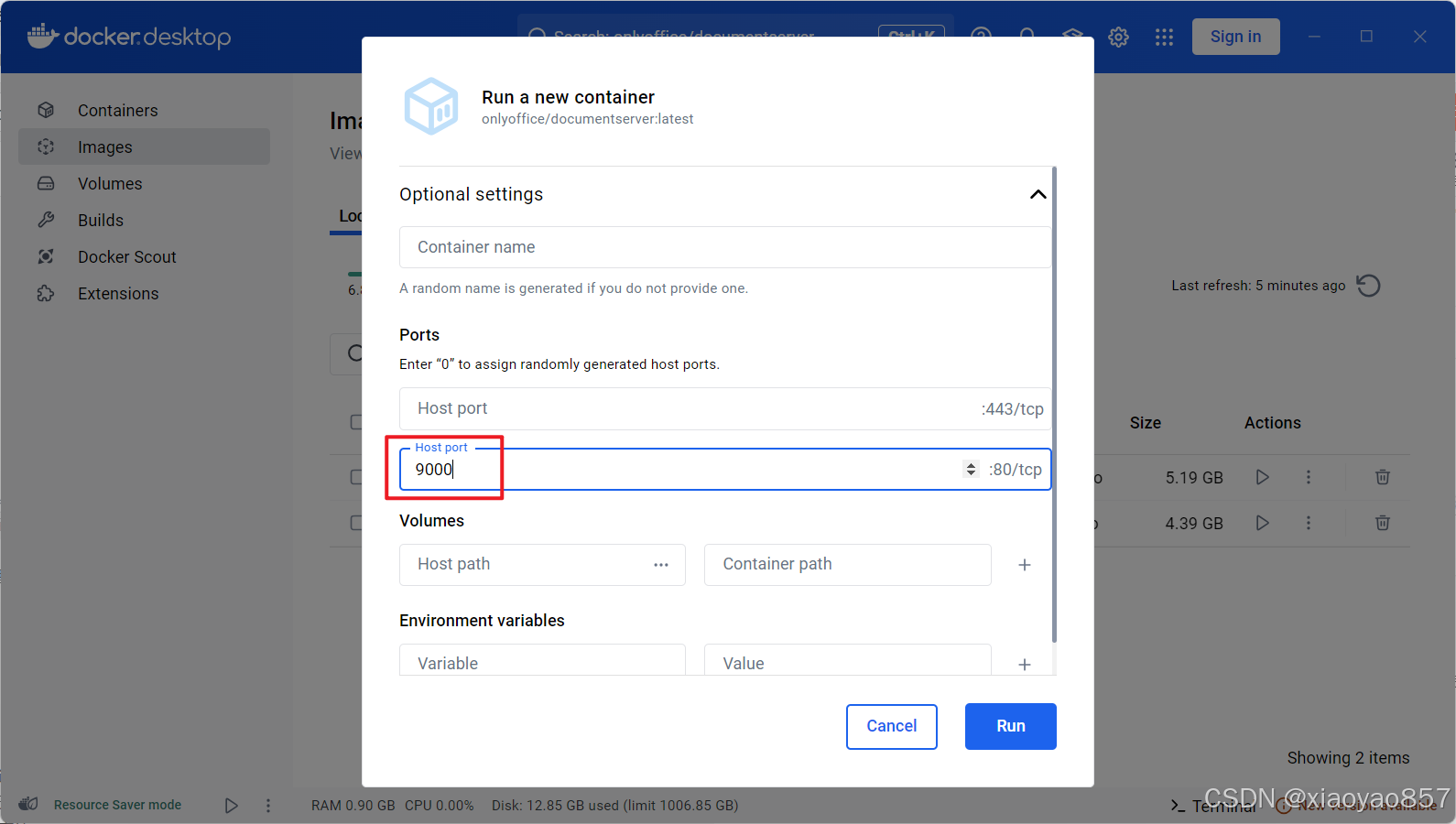
4.容器,启动!
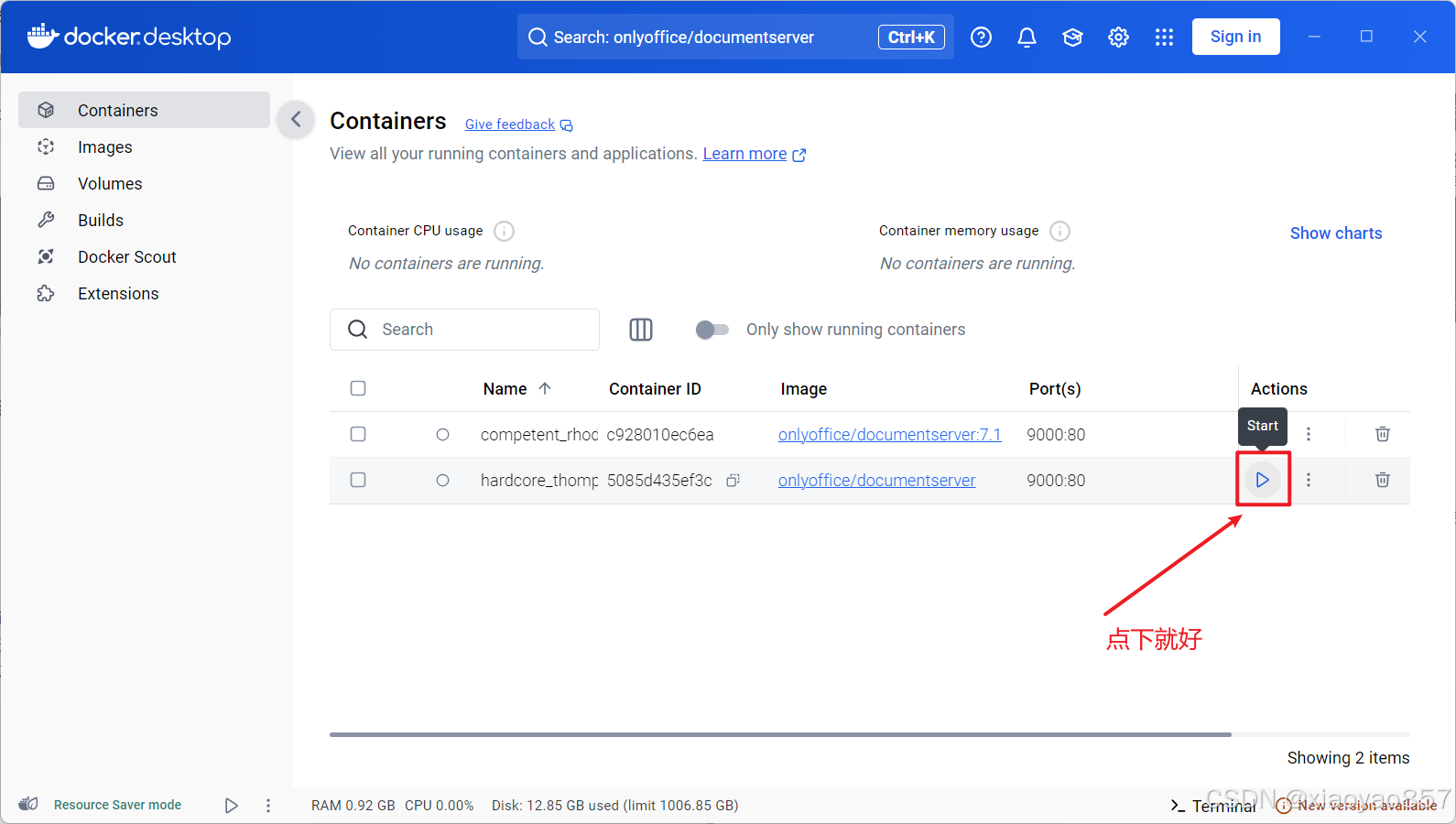
然后点击端口号,就会跳转到 onlyoffice 的操作页面

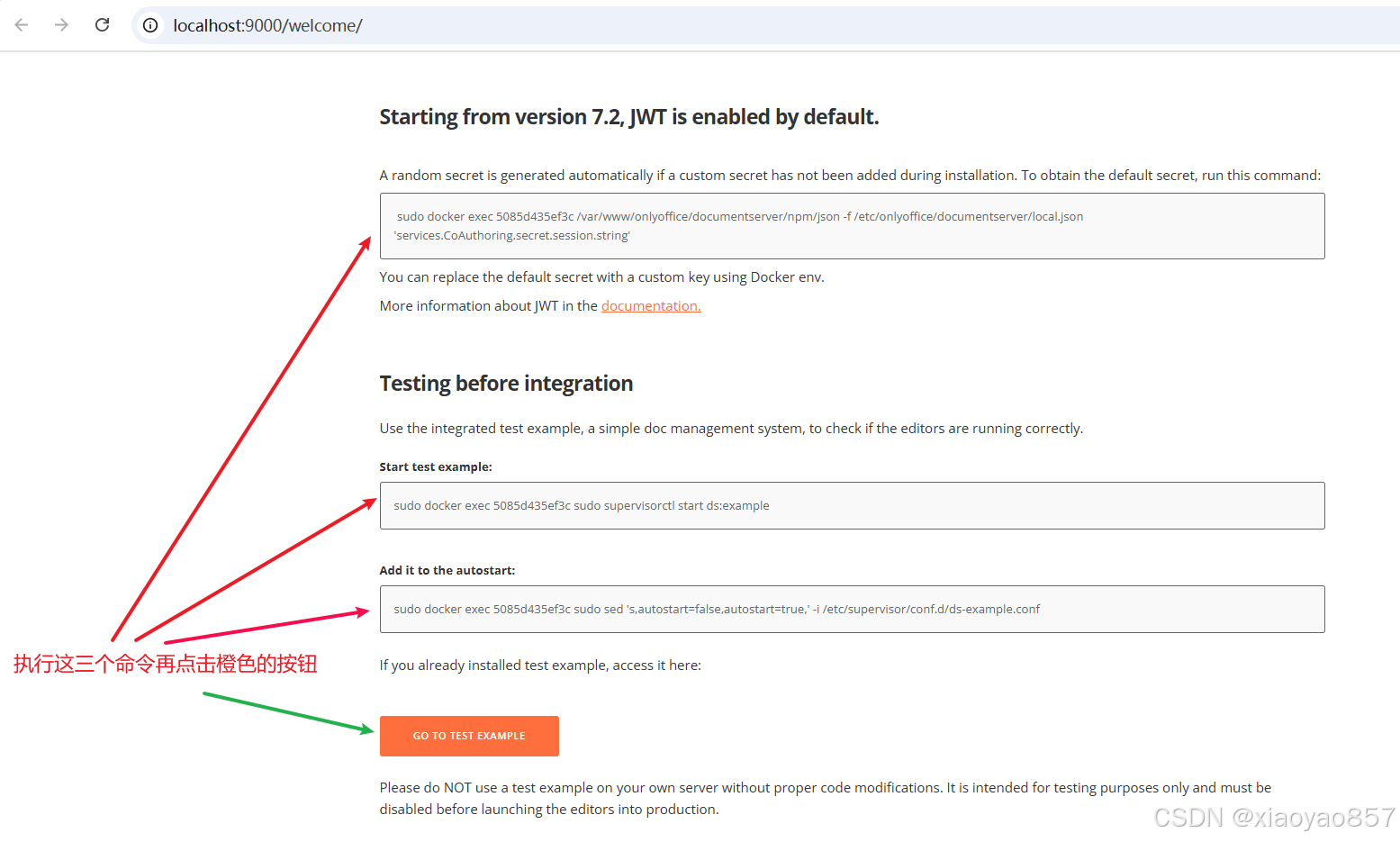
这里需要注意几点,否则将进入不到演示的页面哈:
- 将上面的 localhost 改成自己的 ip,不然跳转演示页面没问题,但是在预览和编辑文件跳转文件编辑页面时会报错
- 执行命令需要注意,命令中的镜像名称需要和自己 docker desktop 中的镜像名称一致(如果你删除了容器再用镜像跑出了个新容器,在这个页面的三个命令里的容器名称会是旧的容器名称,所以大可以在执行时检查下)
- 这三个命令不一定会正常执行,这个大家可以用 deepseek 等其他 ai 工具修正下,比如第三个命令的单引号需要改为双引号
5.成果展示~
当到达这个页面时,就说明这大家已经成功部署了 onlyoffice 了,这里需要额外提及一些 onlyoffice 本身的问题,上传文件不宜过大,上传貌似有 100M 的限制,打开预览或者编辑会有 10M 的限制,不过这个可以在 /etc/onlyoffice/documentserver/default.json 中作出修改就好。
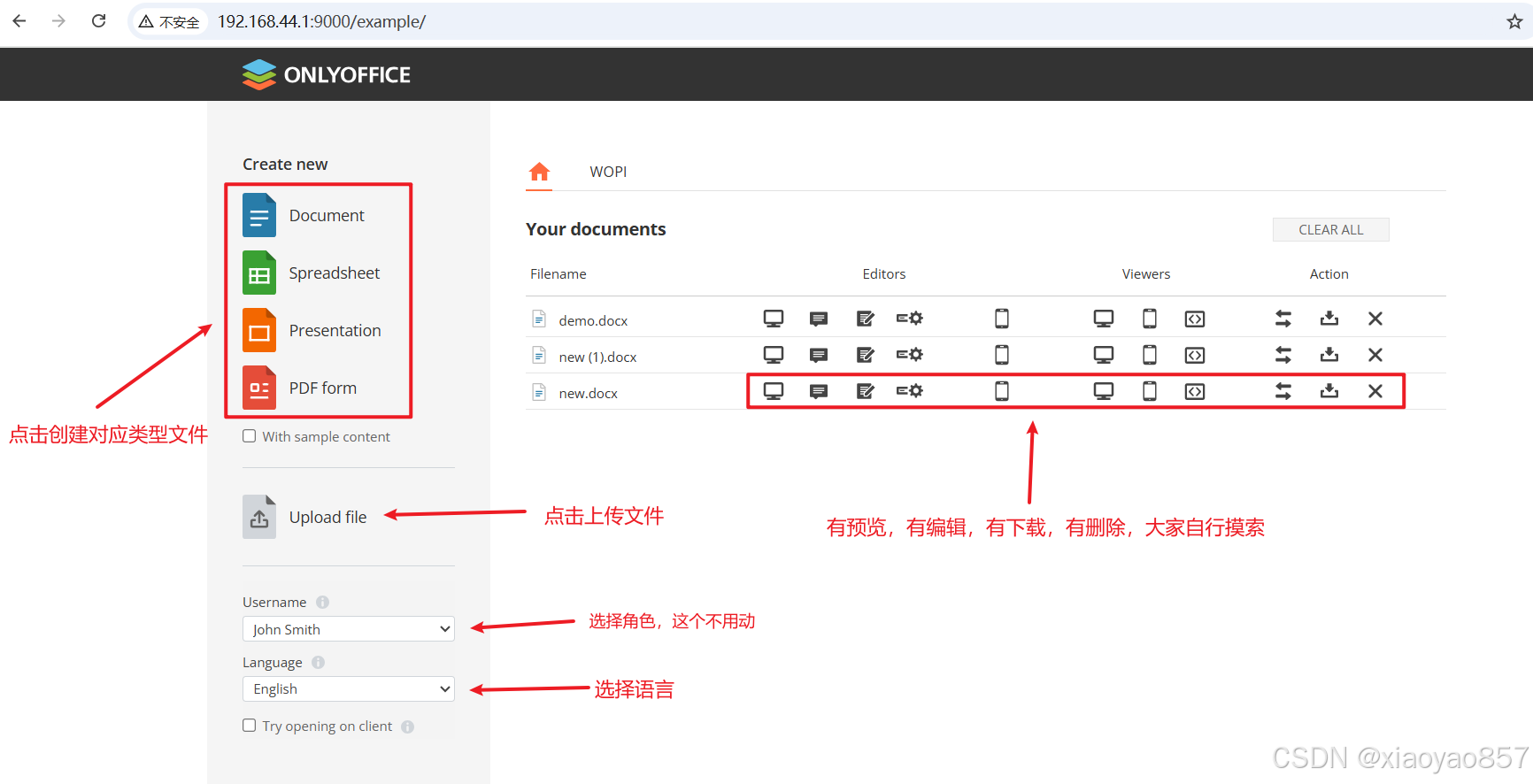
但是目前相比主流的文件编辑服务来说,onlyoffice 对大文件的渲染速度会很慢,这也就说明为什么会对编辑的文件有10M的限制,还有就是 wps 对大文件的渲染是,先加载部分文件,再加载剩余部分,但是 onlyoffice 是必需加载完所有文件再渲染的,所以开源的 onlyoffice 实际使用价值有限,但是完全满足个人或者小企业的应用了。
结尾
部署过程不难,主要是网上对于 onlyoffice 的介绍有限,官网翻译部分也有限,使用过程中的坑有点多,动不动报错很头疼,诶,多学点英语吧!~