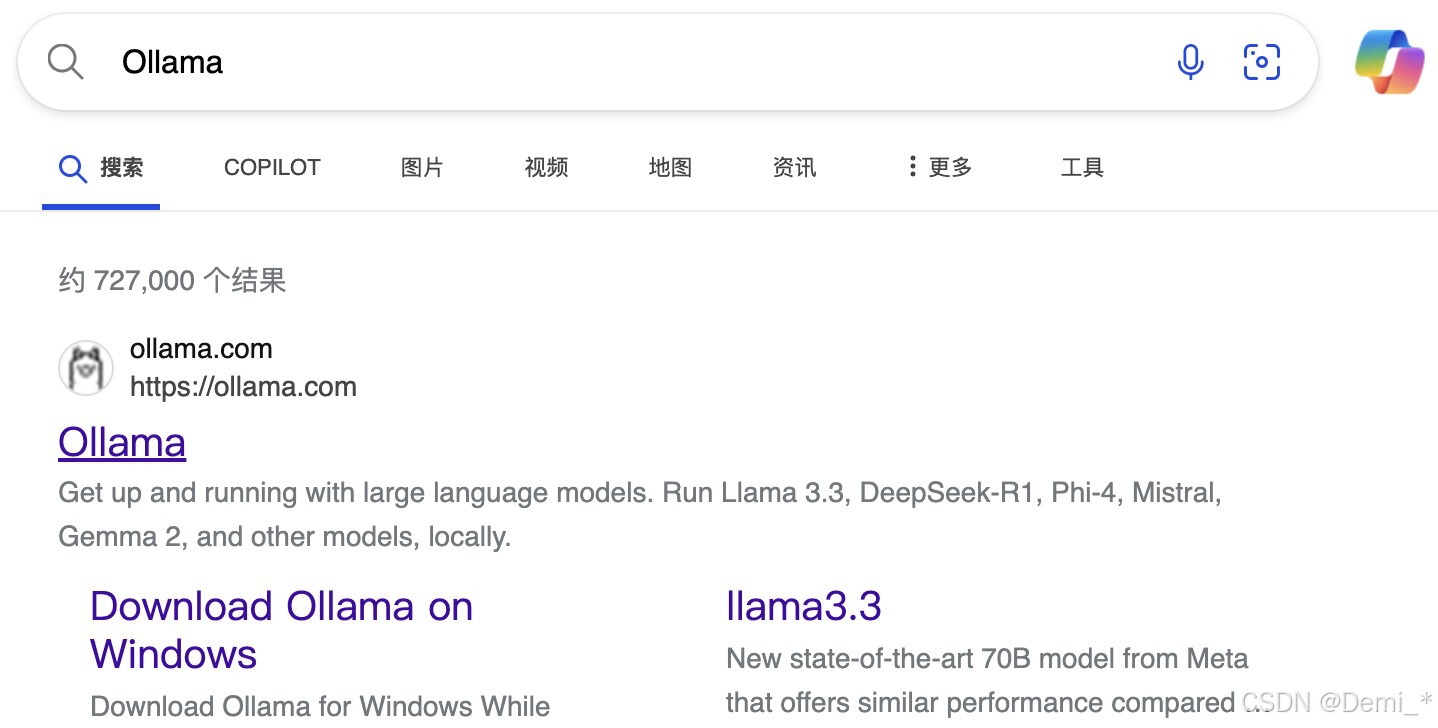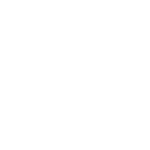Mac远程连接Windows电脑教程
在 Mac 上通过微软官方远程桌面工具(Windows App)连接局域网内的 Windows 电脑,需按照以下步骤操作:
一、准备工作
-
确认 Windows 版本支持远程连接
- Windows 专业版/企业版/教育版 支持远程桌面功能。
- 家庭版不支持,需使用第三方工具(如 TeamViewer、AnyDesk)或升级系统。
-
确保两台设备在同一局域网
- Mac 和 Windows 电脑需连接同一路由器或交换机。
二、设置 Windows 电脑
1. 启用远程桌面
- 打开 控制面板 > 系统和安全 > 系统,点击左侧 远程设置。
- 在“远程”选项卡中,勾选 允许远程连接到此计算机。
- 点击 确认 保存设置。
2. 获取 Windows 的本地 IP 地址
- 按
Win + R输入cmd打开命令提示符。 - 输入
ipconfig,记录 IPv4 地址(如192.168.1.100)。
3. 检查防火墙设置
- 确保防火墙允许远程桌面连接:
- 进入 控制面板 > 系统和安全 > Windows Defender 防火墙 > 允许应用或功能通过防火墙。
- 勾选 远程桌面 的“专用”和“公用”权限。
4. 设置用户账户密码(可选但推荐)
- 远程连接需使用有密码的账户。
- 进入 设置 > 账户 > 登录选项,设置密码。
三、在 Mac 上安装 Windows App
-
下载客户端
- 从 Mac App Store 搜索并安装 Windows App(免费)。
-
添加远程连接
- 打开应用,点击 + 添加电脑。
- 输入 Windows 电脑的 IP 地址(如
192.168.1.100)。 - 设置用户名和密码:
- 输入 Windows 账户信息。
- (可选)调整显示分辨率、共享文件夹等高级设置。
-
保存并连接
- 点击 添加 保存配置,双击新添加的电脑图标启动连接。
四、常见问题解决
-
连接被拒绝
- 检查 Windows 防火墙是否允许远程桌面。
- 确认 Windows 的远程桌面服务(Remote Desktop Services)已启动。
-
用户名或密码错误
- 确保输入的账户名格式为
计算机名用户名或.用户名(本地账户)。 - 重置 Windows 账户密码。
- 确保输入的账户名格式为
-
无法找到计算机
- 确认 IP 地址正确,且两台设备在同一网络。
- 在 Mac 的终端输入
ping测试连通性。
-
家庭版 Windows 的替代方案
- 使用 AnyDesk 或 UU远程:
- 在 Windows 安装对应软件并设置无人值守访问。
- 在 Mac 安装相同软件,输入 Windows 设备提供的 ID 和密码连接。
- 使用 AnyDesk 或 UU远程:
五、安全建议
- 使用静态 IP:防止 Windows IP 变动导致连接失败。
- 启用网络级身份验证(NLA):在 Windows 远程设置中勾选 仅允许运行带网络级身份验证的远程桌面的计算机连接。
- VPN 连接(外网场景):若需从外部网络访问,建议通过 VPN 连接到局域网。