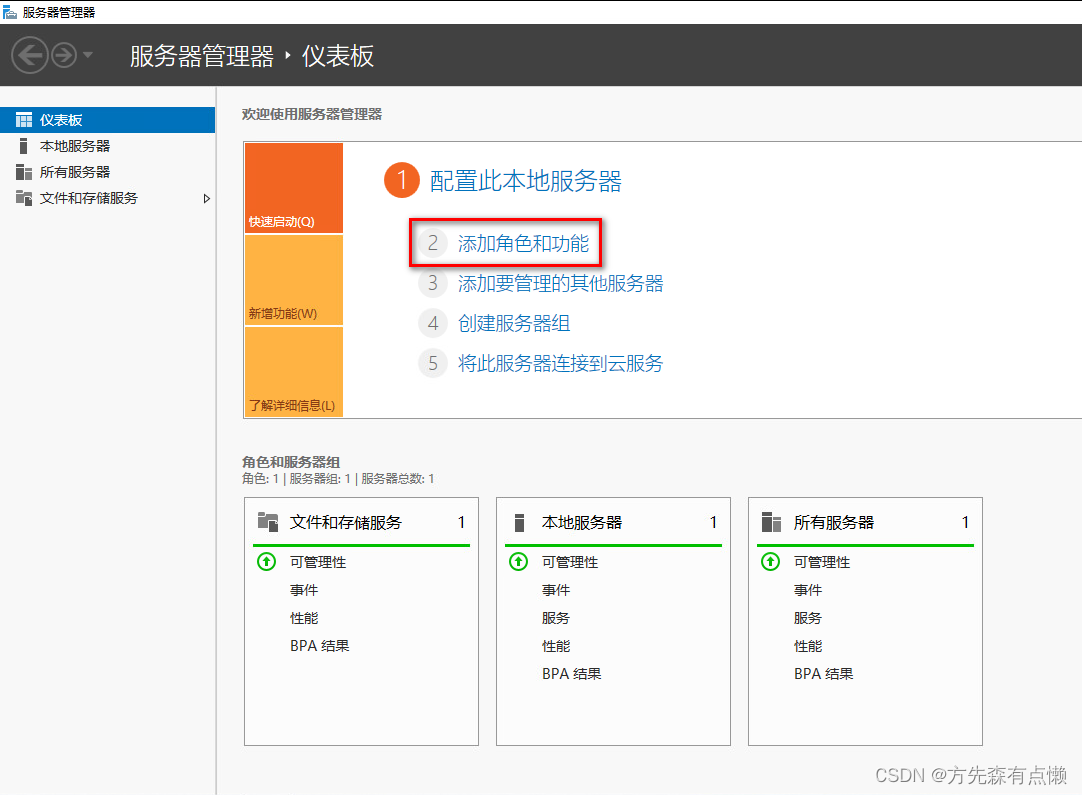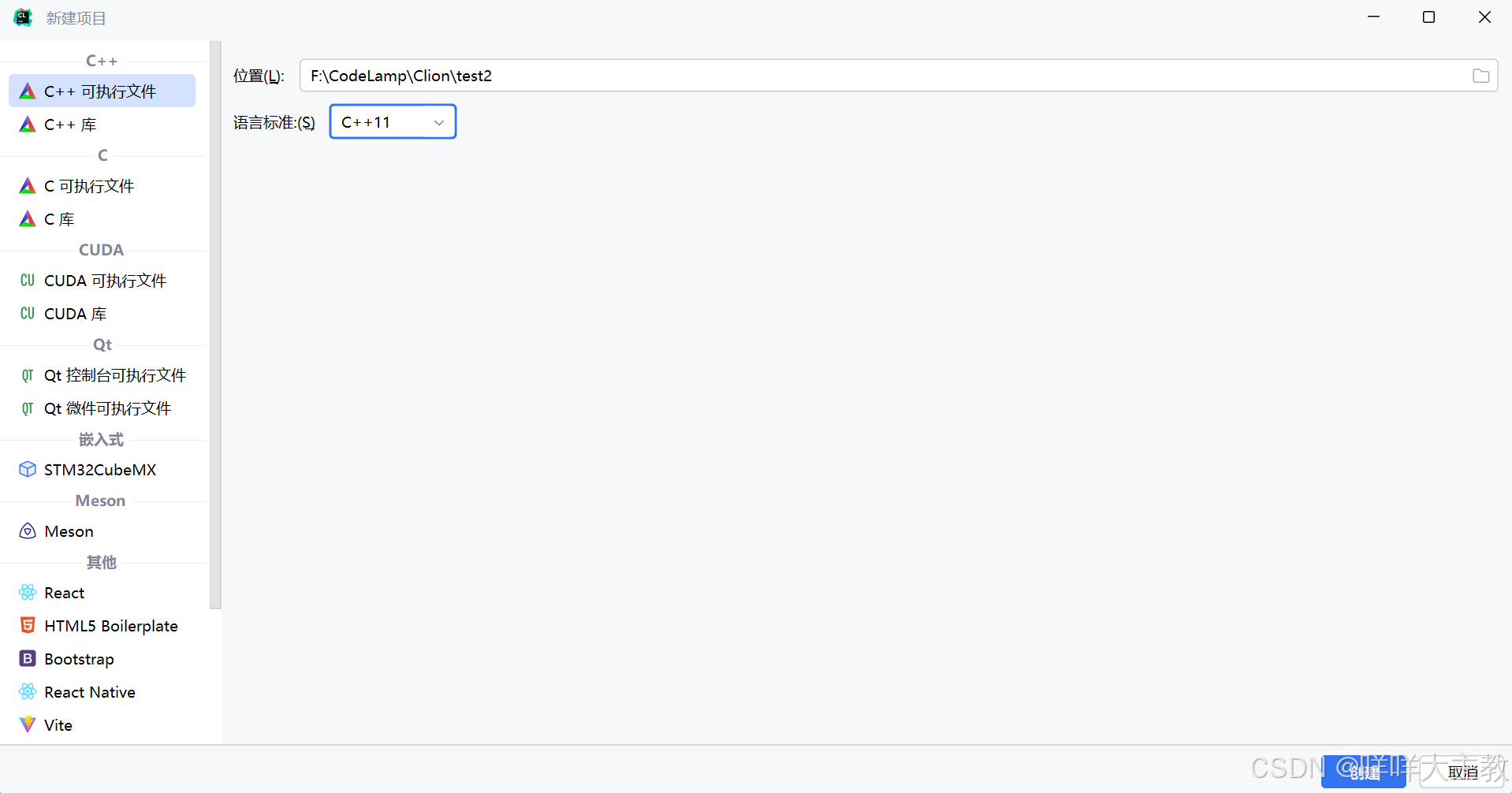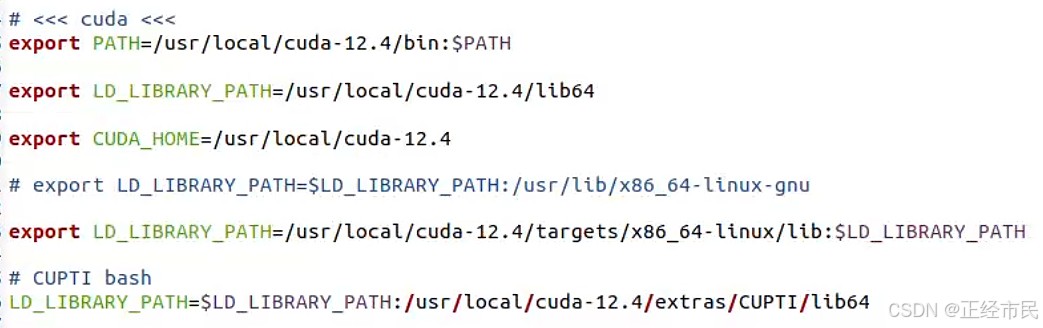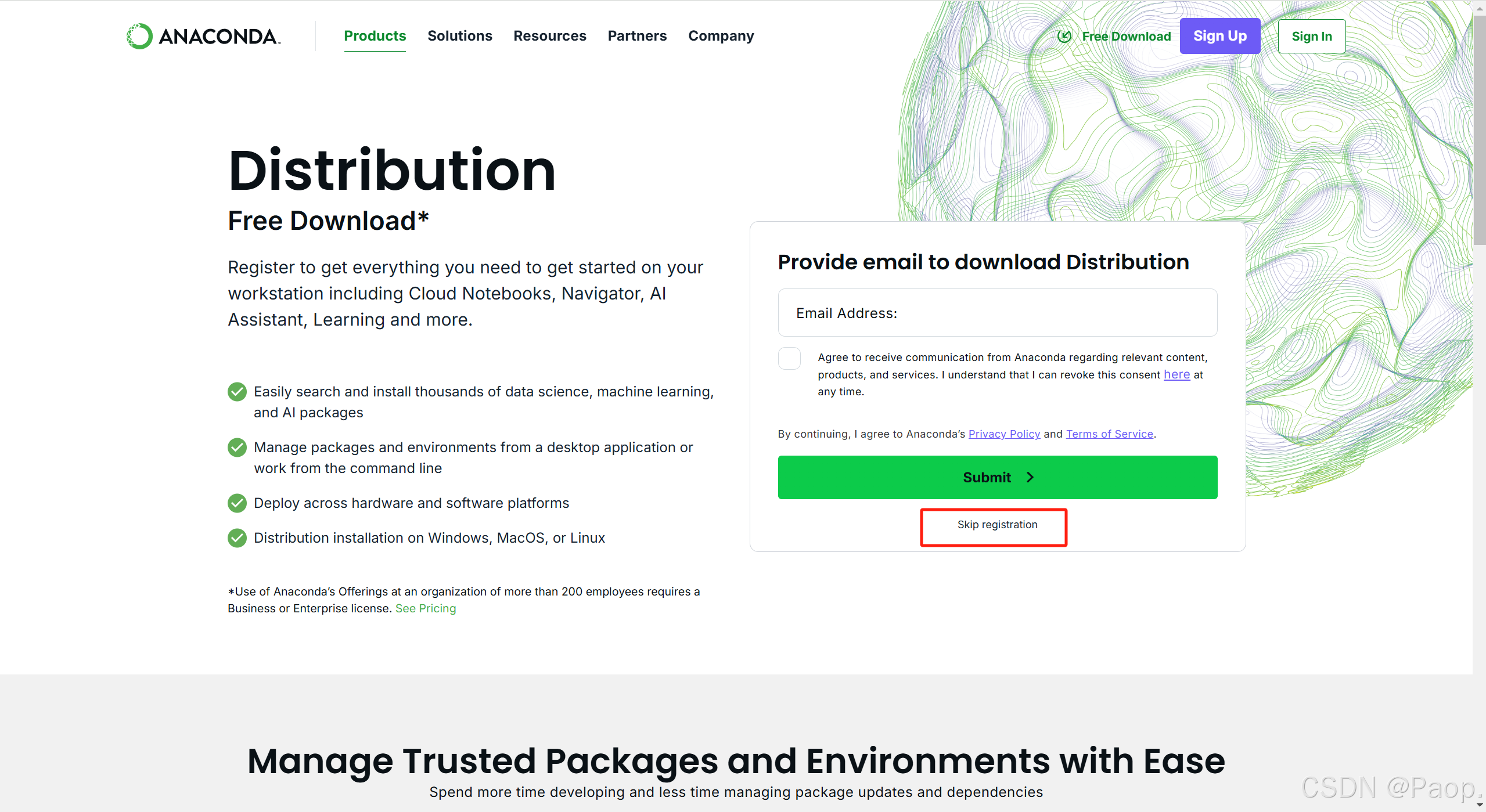手把手教你安装 docker、搭建 docker + vscode 环境
最近在做操作系统实验的时候需要用到 Linux 的环境,显然可以安装虚拟机。但是我的电脑只有 16G 内存,开虚拟机太过于笨重,所以选择了安装 docker。总结一下方法以及踩的坑。
docker 的安装
Windows 系统中装 docker 详见这篇博客。按照这篇博客,不出意料的话,你的机器上会出现这个软件。
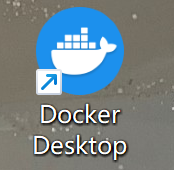
这说明你已经安装成功了。
docker 创建镜像
镜像说白了就是一个文件系统。创建一个镜像,相当于创建一个文件系统,使用docker pull命令。比如下面这个指令:
docker pull crpi-vycj2ba2y82yi8d0.cn-hangzhou.personal.cr.aliyuncs.com/pke_mirrors/amd64_pke_mirrors:1.0
pull后面是镜像名:标签,通过这个可以导入我们操作系统实验的镜像,这里面有很多初始文件。
一般来说,我们可以通过下面的命令导入 Ubuntu 镜像:
docker pull ubuntu:22.04
就会加载一个 ubuntu(版本号 22.04)的镜像到本地。使用docker images查看所有的镜像:

docker 运行容器
有了镜像之后还要运行容器。容器就是对底层文件系统(镜像)进行操作的接口,一个镜像上面可以同时建立多个容器。下面的命令可以在我们刚刚建立的 Ubuntu 22.04 镜像上运行一个名为hw_mirror的容器:
docker run -it --name hw_mirror ubuntu:22.04
然后我们就有一个名叫hw_mirror的容器了。
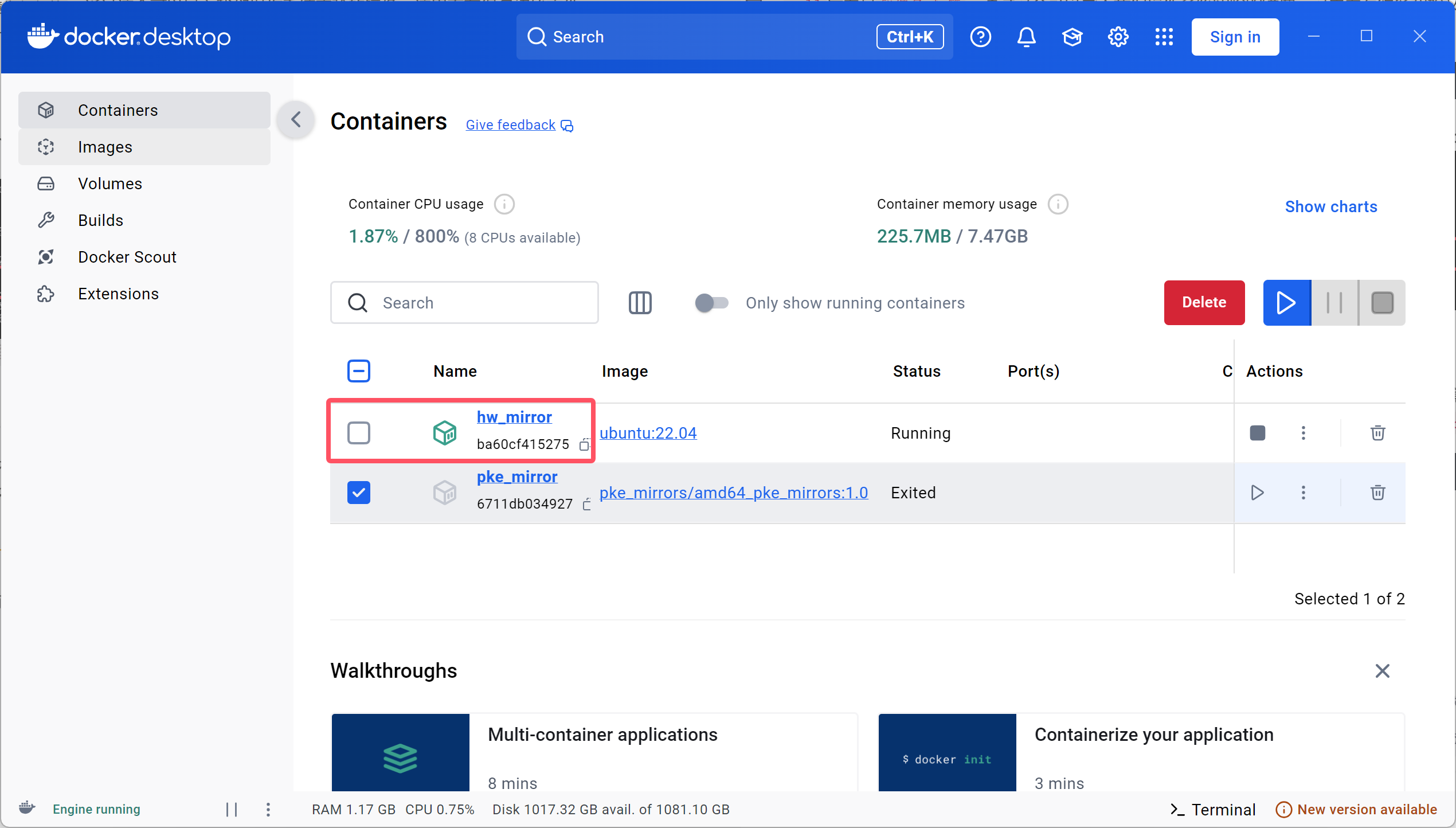
docker + vscode 的配置
使用 vscode 可以更方便地访问 docker 的文件结构,打开项目。在 vscode 中打开拓展(或者Ctrl + Shift + X),安装插件 Dev Containers:
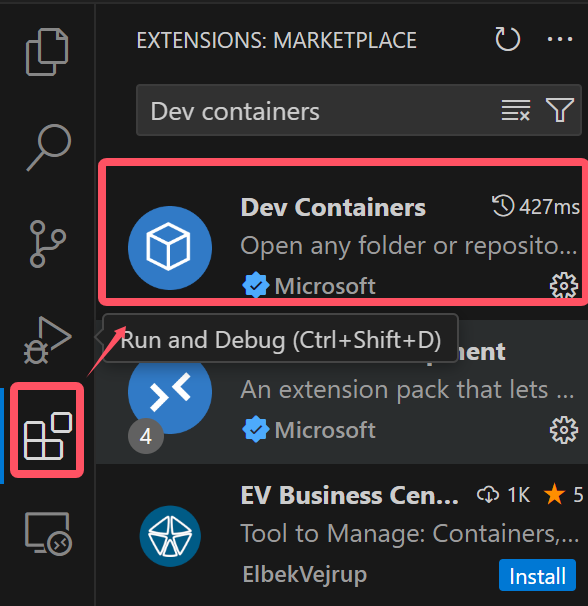
然后 Ctrl + Shift + P 呼出命令栏,点击命令Dec Containers: Attach to Running Container:

随后,就会弹出所有正在运行的 Container 让你选择:

如果没看到你想要的容器,回到 Docker Desktop 中看看你有没有开启运行。

然后我们按照下面的操作:
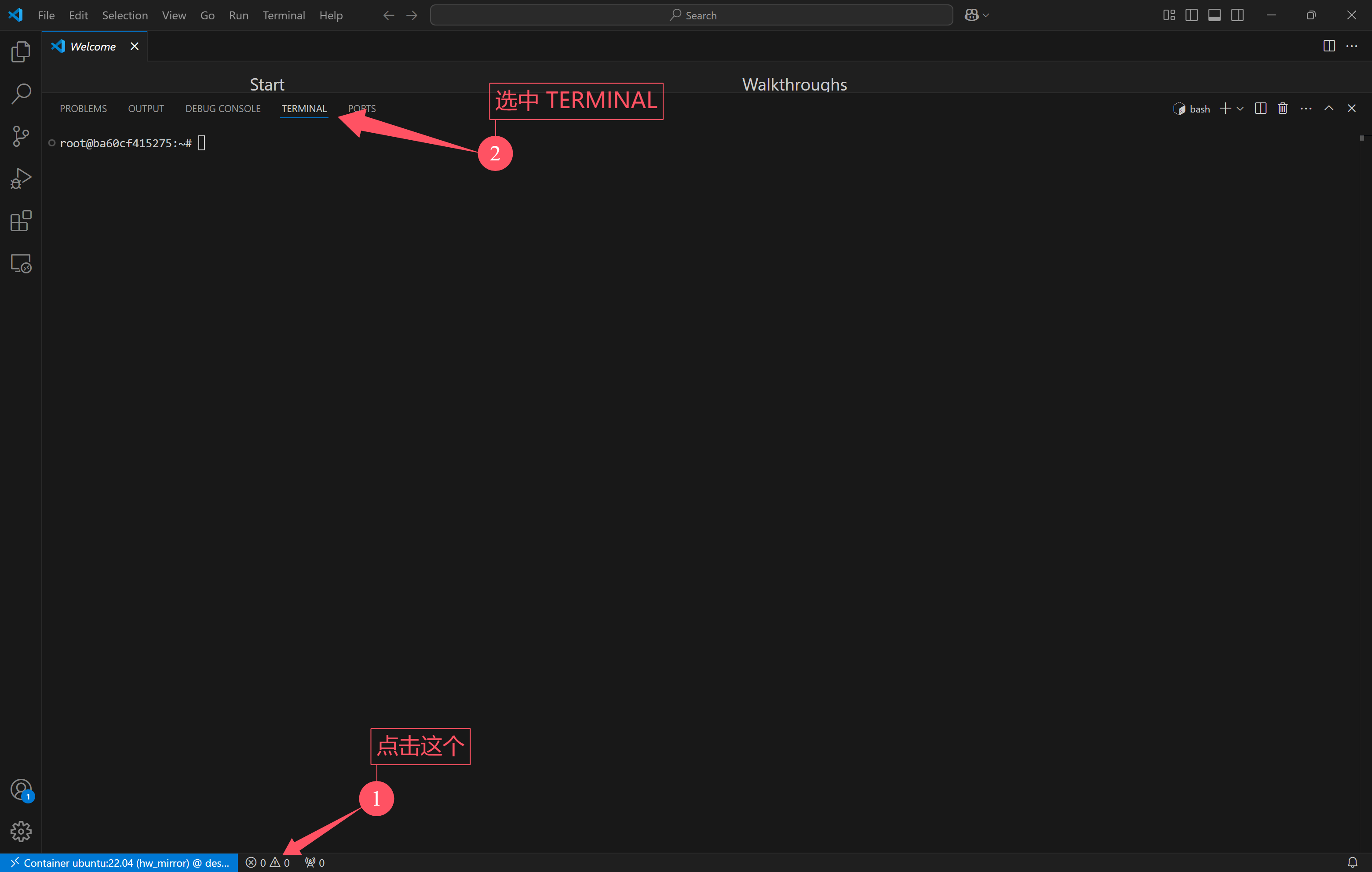
就成功地进入了命令行。我们可以通过cd /到根目录。

然后我们就完成了 docker + vscode 环境的搭建啦。(这里的/app是我自己建的目录。)
Ubuntu 的配置
我们拿到的 Ubuntu 镜像,其实很多功能都是没有的,甚至连 vim 都没有装(sudo 也没装,笑嘻了),使用apt-get install vim会报错。
这时候别急,我们先apt-get update更新一下软件源,然后就可以apt-get install ...了。按理来说 Ubuntu 就可以下载 vim,xz 等软件包了。
如果在apt-get update的时候报错,看看梯子是否忘关了。
以上便是一些粗略的总结。