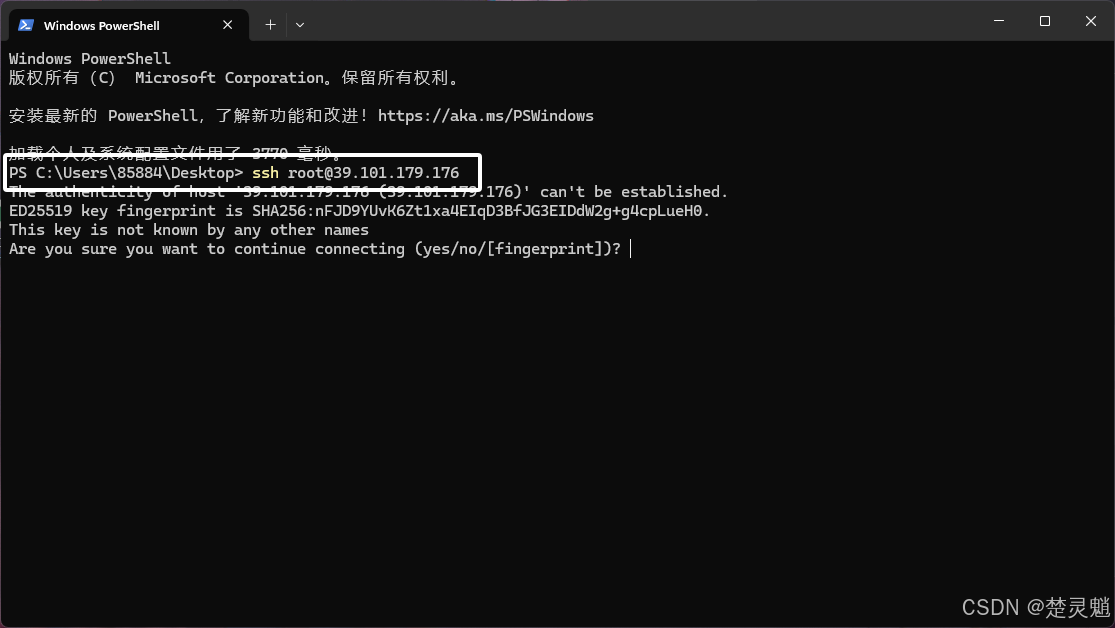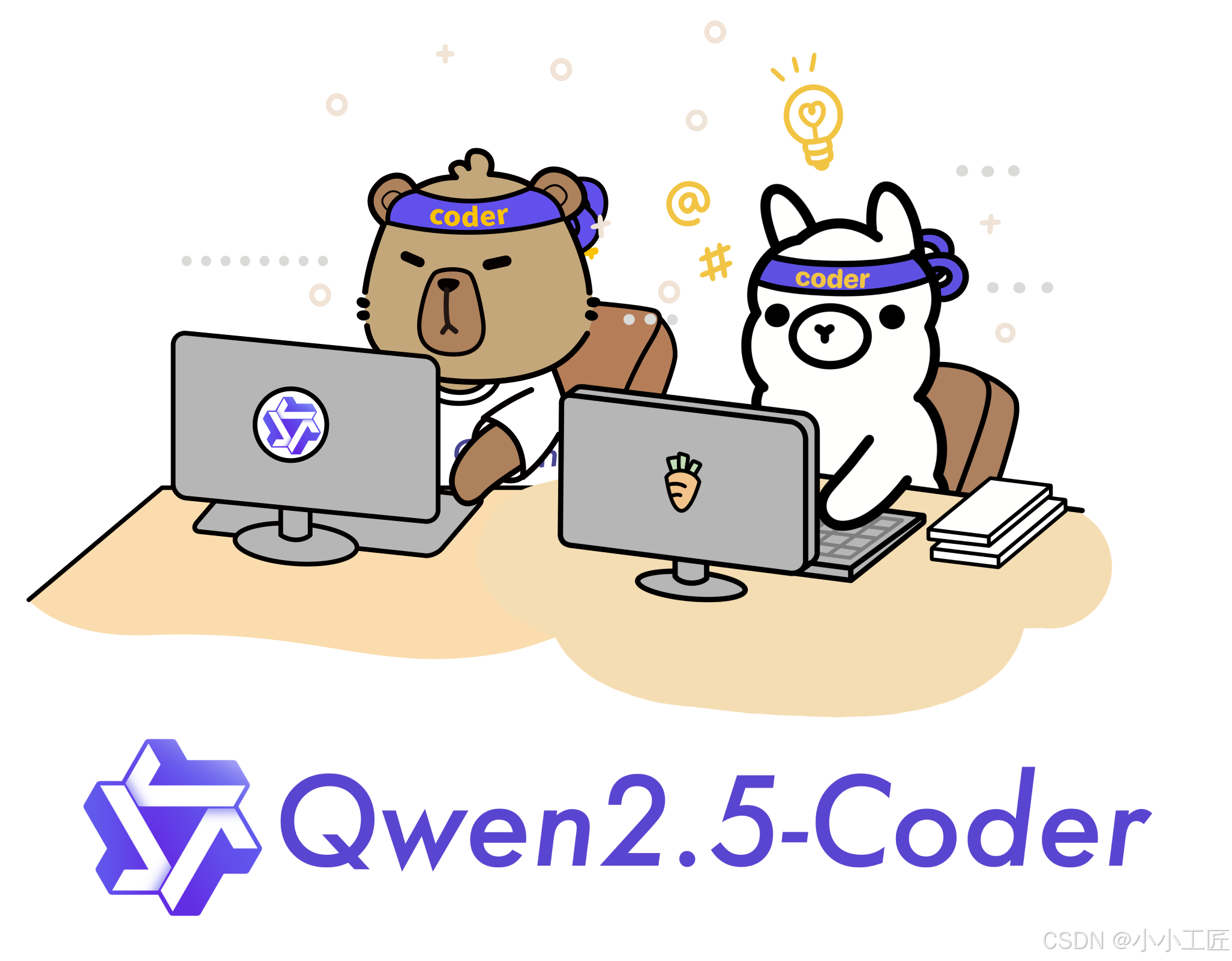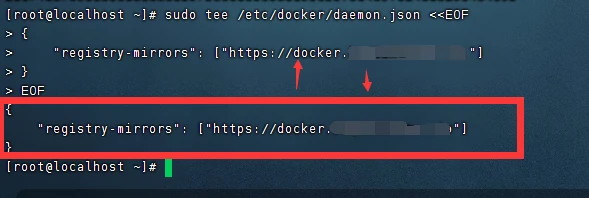【2025最新】虚拟机安装macos,VMware在Windows11上安装macOS 15完整图文教程 - 新手也能轻松上手
引言
想体验苹果系统但不想买Mac电脑?别担心!本教程将手把手教你如何在Windows11环境下,通过VMware虚拟机安装macOS Sequoia15系统。即使你是零基础小白,按照这个步骤操作,也能轻松搞定!
准备工作
在开始前,先做好这些准备工作,让安装过程更顺利:
必要工具下载
VMware安装macOS 15所需全部工具打包下载:(https://pan.quark.cn/s/c58dab479047)
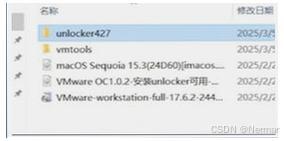
电脑BIOS设置优化(提升性能的关键)
首先需要进入BIOS开启以下功能(方法:开机时按F2或Del键进入BIOS):
- 开启「VT-x Intel(VMX)虚拟化技术」
- 开启「VT-d」技术支持
- 开启「SR-IOV 虚拟化技术」(能显著提升虚拟机运行效率)
- 开启「Above 4G Decoding」(支持大内存寻址)
- 开启「Numa」(多核CPU用户建议开启,优化负载分配)
- 开启「x2APIC」支持
- 开启「AES 指令集」(加速加密解密)
- 开启「IOMMU / ACS」(提升设备直通效率)
第一步:安装VMware Workstation 17
- 双击下载好的VMware安装程序
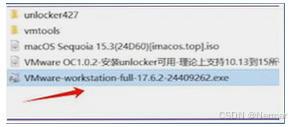
- 点击「下一步」,勾选「我接受许可协议中的条款」

- 建议勾选「启动时检查产品更新」并取消「加入VMware客户体验提升计划」
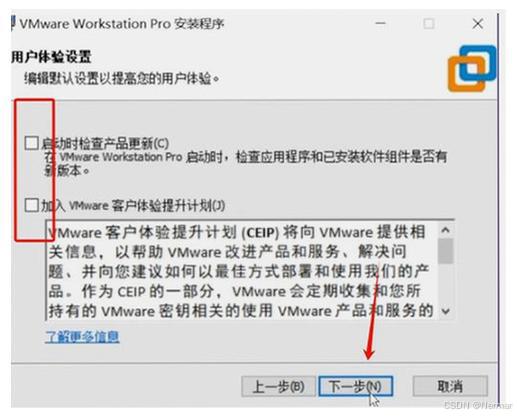
- 选择在「桌面」和「开始菜单」创建快捷方式(方便日后使用)

- 点击「安装」开始安装过程
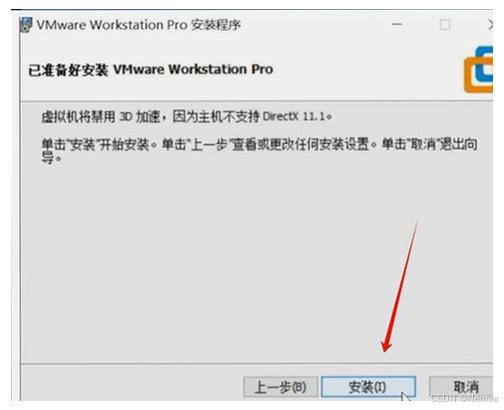
- 安装完成后点击「完成」
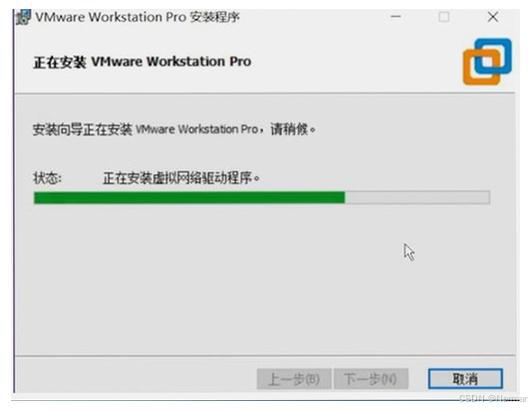
第二步:安装特殊功能扩展包
VMware默认不支持安装macOS,需要安装特殊功能扩展包,步骤如下:
- 打开下载好的工具包中的unlocker文件夹
- 进入windows子文件夹
- 找到unlock.exe文件
- 右键选择「以管理员身份运行」
- 等待程序自动运行完成
- 运行结束后按Enter键确认
提示:这一步非常关键!只有安装了这个扩展包,VMware才能识别并安装苹果系统。

第三步:创建虚拟机
- 打开VMware Workstation 17
- 点击「创建新的虚拟机」选项
- 选择自定义配置(推荐)并点击「下一步」
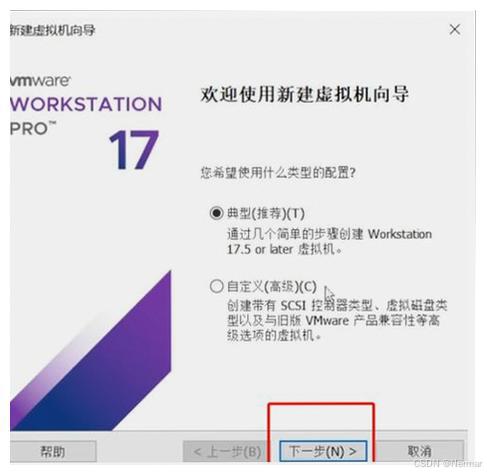
选择系统镜像和类型
- 在光盘映像文件选项中,选择下载好的macOS Sequoia的iso镜像文件
- 在系统类型中选择"Apple Mac OS X"(如果没有这个选项,说明扩展包没安装成功,需要重新安装)
- 版本选择"macOS 15"
小贴士:其他设置如内存、处理器等建议保持默认即可,新手无需过多调整,后期可以根据需要再优化。
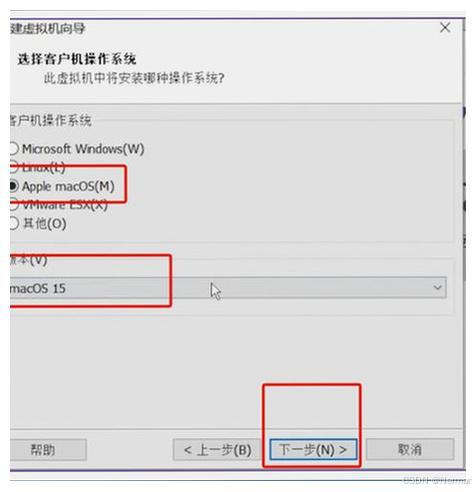
小贴士:其他设置如内存、处理器等建议保持默认即可,新手无需过多调整,后期可以根据需要再优化。

第四步:安装macOS系统
启动虚拟机开始安装
- 配置完成后点击「开启虚拟机」,等待系统引导

- 在语言选择界面,选择你熟悉的语言(建议中文)
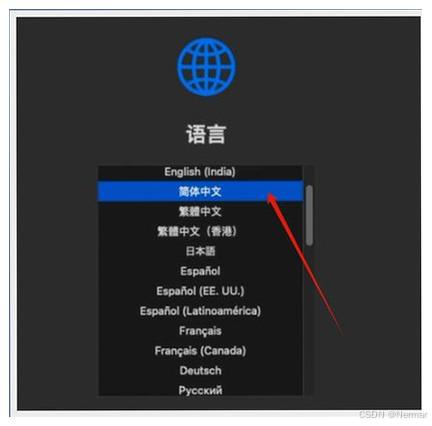
磁盘准备
- 进入「磁盘工具」(这一步很重要!)
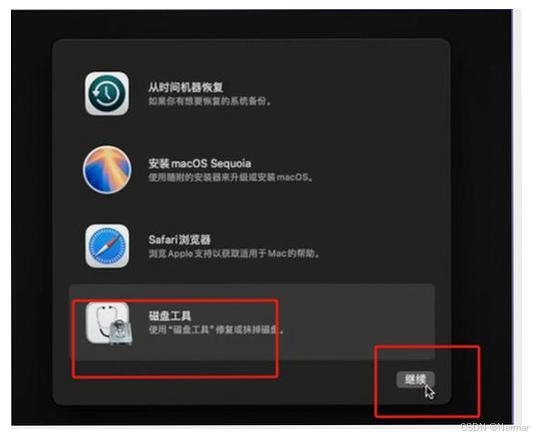
- 点击「显示所有设备」以查看所有可用硬盘

- 选择硬盘根目录(不是分区)
- 点击「抹掉」按钮
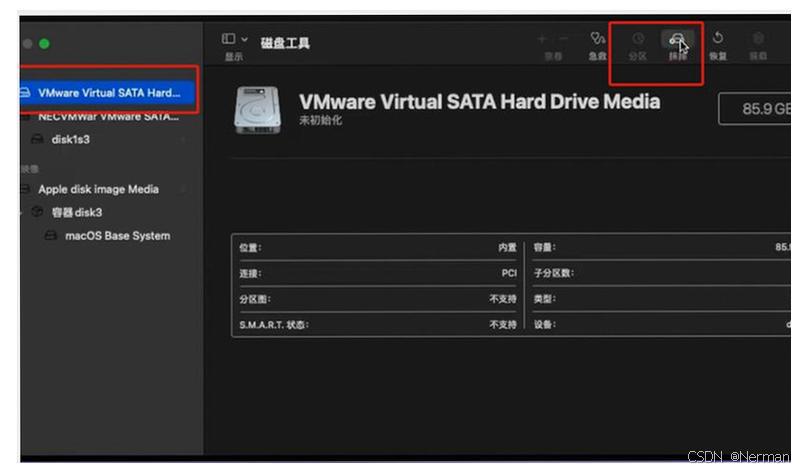
- 名称建议使用英文(如"MacOS")
- 格式选择「APFS」
- 方案选择「GUID分区图」
- 点击「抹掉」完成格式化
- 关闭磁盘工具窗口
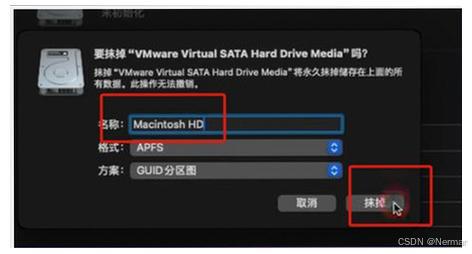
系统安装
- 返回安装界面后,选择「安装macOS」

- 选择刚才格式化好的磁盘作为安装位置

- 等待系统文件复制和安装(可能需要20-40分钟)
- 系统会自动重启几次,这是正常现象
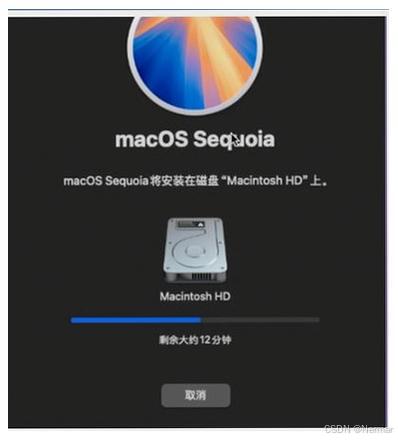
初始设置
安装完成后进入系统初始设置:
- 建议选择「不传输信息」
- 可以选择「不连接互联网」(后续再设置)
- 无需登录Apple ID(可以跳过此步骤)
- 设置用户名和密码(请牢记!)
- 完成所有设置后即可进入系统桌面

第五步:安装VMware Tools增强工具
这一步能让macOS运行更流畅,分辨率更好
进入苹果系统桌面,退出 镜像系统
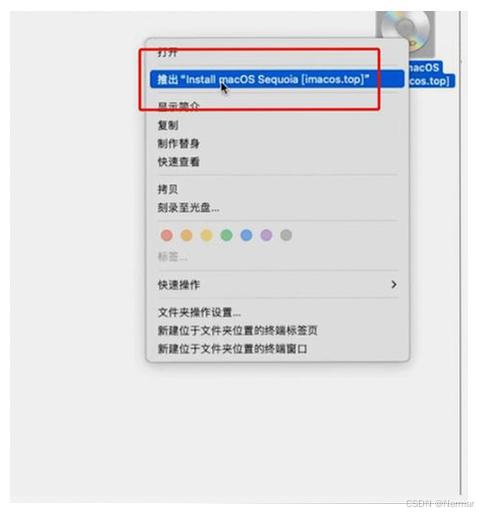
- 在VMware菜单中选择「虚拟机」→「安装VMware Tools」
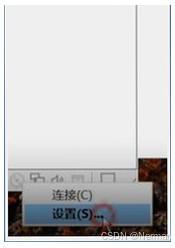
- 如果没有自动弹出,可以手动挂载:
- 点击VMware右下角CD/DVD图标
- 选择「使用ISO映像文件」

- 浏览并选择下载资源包中的wmtools目录下的darwin.iso文件
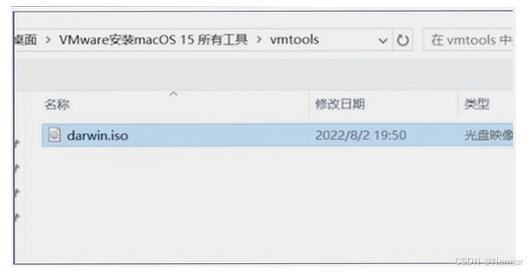
- 桌面出现VMware Tools图标后双击打开
- 双击安装包进行安装

- 如果提示安全问题,需要进入「系统偏好设置」→「隐私与安全性」中允许
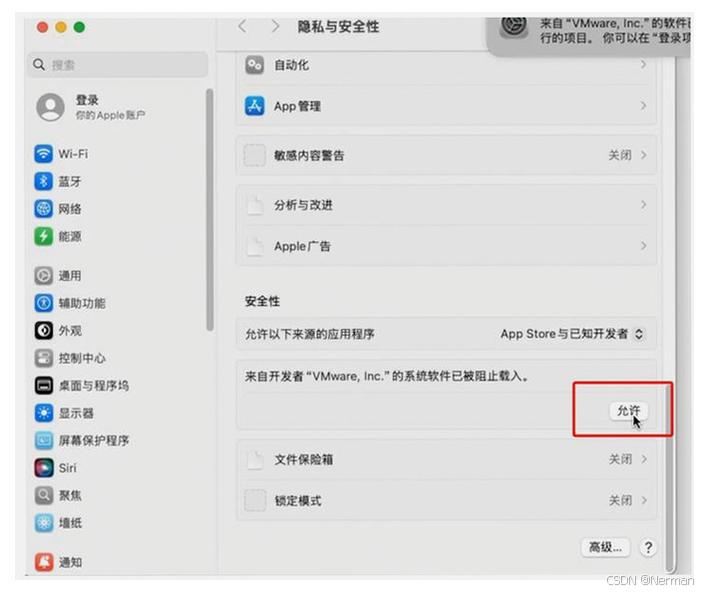
- 安装完成后重启虚拟机
安装完VMware Tools后,显卡会显示拥有128MB显存,系统运行也会更加流畅。
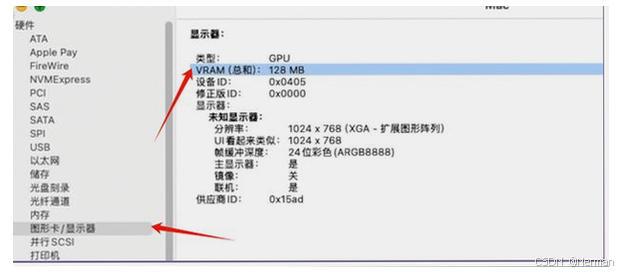
常见问题与解决方法
问题:无法打开内核设备
如果遇到以下错误:
无法打开内核设备".VMCIDevVMX": 重叠I/O操作在进行中。
打开模块DevicePowerOn电源失败。
解决方法(两种方式都有效):
方法一:
- 找到虚拟机对应的.vmx文件
- 用记事本打开
- 找到
vmci0.present = "TRUE"这一行 - 将"TRUE"改为"FALSE"或直接删除这一行
- 保存文件并重新启动虚拟机
方法二:
重新安装VMware和扩展包,确保按正确顺序操作。
总结
恭喜你!按照以上步骤,你已经成功在Windows 11上通过VMware安装了macOS Sequoia 15系统。现在你可以同时体验两个操作系统的优点,无需购买额外的硬件。
小提示:
- 系统初次使用可能有些卡顿,这是正常现象,随着优化会逐渐流畅
- 建议给虚拟机分配足够的内存(至少4GB)以获得更好体验
- 如果遇到其他问题,欢迎在评论区留言讨论
祝你使用愉快!