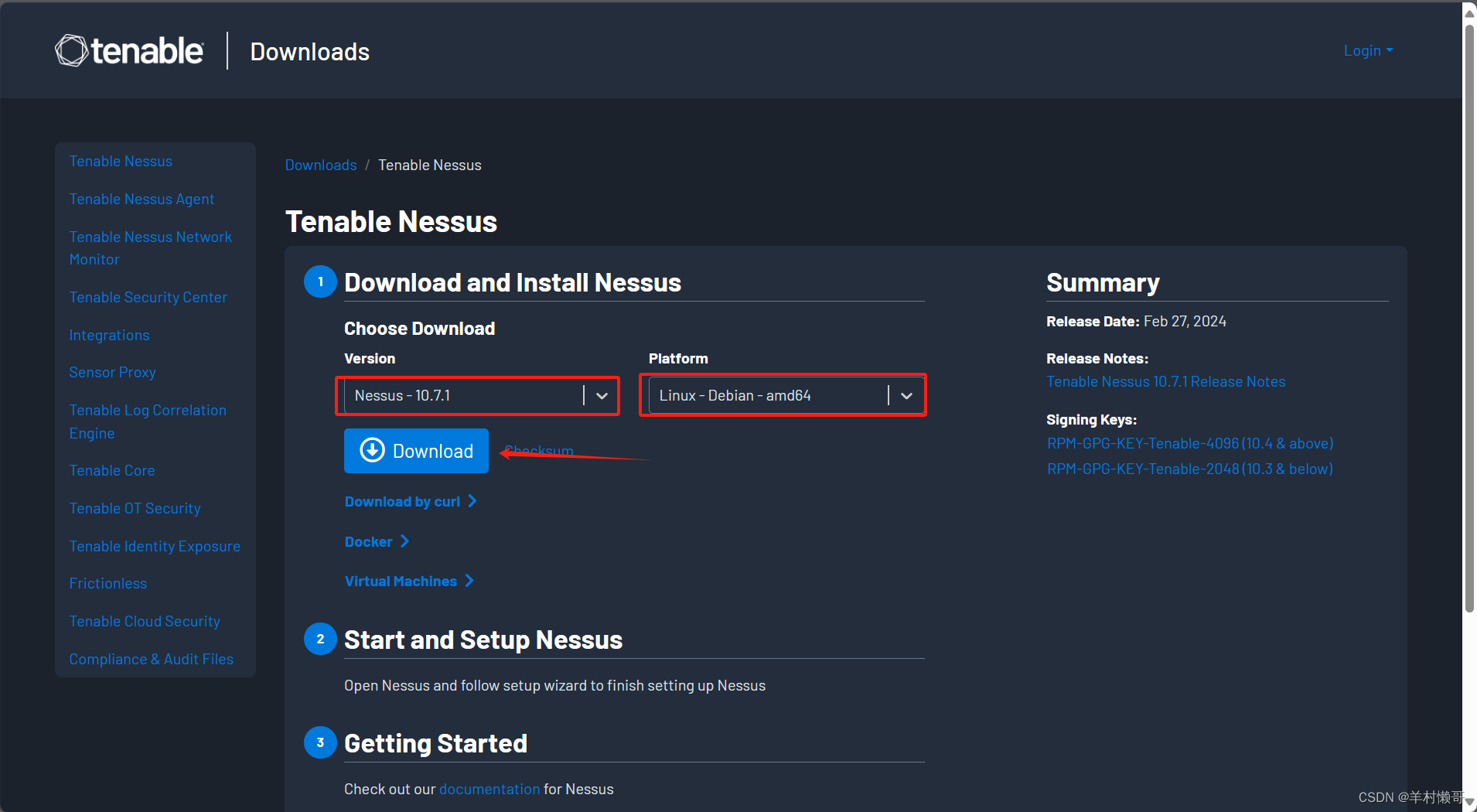虚拟机安装配置Ubuntu 22.04 LTS(VMware Workstation Pro 17.6.3和VirtualBox 7.1.6)
目录
- 虚拟机安装配置Ubuntu 22.04 LTS(VMware Workstation Pro 17.6.3和VirtualBox 7.1.6)
- 一、前言
- 1.1 背景介绍
- 1.2 文章目标与适用人群
- 文章目标
- 适用人群
- 二、环境准备
- 2.1 软件下载
- 2.1.1 VMware Workstation Pro 17.6.3
- 2.1.2 VirtualBox 7.1.6
- 2.1.3 Ubuntu 22.04 LTS 镜像
- 官网下载
- 清华镜像站下载
- 注意事项
- 2.2 硬件要求
- 1. 处理器
- 2. 内存
- 3. 存储空间
- 4. 显卡
- 5. 网络
- 6. 其他
- 三、使用 VMware Workstation Pro 安装配置 Ubuntu 22.04 LTS
- 3.1 创建虚拟机
- 3.2 安装 Ubuntu 系统
- 注意事项
- 3.3 配置虚拟机
- 3.3.1 安装VMware Tools
- 3.3.2 更换国内镜像源
- 3.3.4 安装Fcitx5中文输入法
- 四、使用 VirtualBox 安装配置 Ubuntu 22.04 LTS
- 4.1 创建虚拟机
- 4.2 安装 Ubuntu 系统
- 4.3 配置虚拟机
- 4.3.1 安装VirtualBox Guest Additions
- 4.3.2 设置共享文件夹和远程SSH连接
- 4.3.3 其余
- 六、总结
- 6.1 VMware Workstation Pro 与 VirtualBox 的对比
- 1.功能特性
- 2. 性能表现
- 3. 用户体验
- 4. 价格
- 5. 适用场景
虚拟机安装配置Ubuntu 22.04 LTS(VMware Workstation Pro 17.6.3和VirtualBox 7.1.6)
一、前言
1.1 背景介绍
在当今数字化时代,操作系统的选择对于开发者、系统管理员以及技术爱好者来说至关重要。Ubuntu 22.04 LTS(Long Term Support,长期支持版本)作为一款广受欢迎的Linux发行版,凭借其稳定性和强大的社区支持,成为了许多用户的首选。它不仅适用于服务器部署,还广泛应用于开发环境、桌面系统以及学习和研究中。
虚拟化技术的出现,使得我们能够在同一台物理机上运行多个操作系统,极大地提高了资源利用率和开发效率。VMware Workstation Pro 和 VirtualBox 是两款主流的虚拟化软件,它们各自具有独特的功能和优势。VMware Workstation Pro 是一款功能强大的商业虚拟化工具,广泛应用于企业级环境,支持高级特性如快照、克隆和网络定制。而 VirtualBox 则是一款开源且免费的虚拟化软件,以其轻量级和易用性受到个人用户和开发者的青睐。
本文将详细介绍如何在 VMware Workstation Pro 17.6.3 和 VirtualBox 7.1.6 中安装并配置 Ubuntu 22.04 LTS,帮助读者在虚拟环境中快速搭建和使用这一优秀的操作系统。
1.2 文章目标与适用人群
文章目标
本文旨在为读者提供一份详尽且易于操作的指南,帮助读者在 VMware Workstation Pro 和 VirtualBox 中成功安装和配置 Ubuntu 22.04 LTS。通过本文,读者将能够:
- 了解如何下载和安装 VMware Workstation Pro 和 VirtualBox。
- 掌握在虚拟机中安装 Ubuntu 22.04 LTS 的完整流程。
- 学会配置虚拟机的网络、存储和其他关键设置。
- 解决安装过程中可能遇到的常见问题。
- 对比 VMware Workstation Pro 和 VirtualBox 的优缺点,选择适合自己的虚拟化工具。
适用人群
本文适合以下几类读者:
- 初学者:对虚拟化技术感兴趣,希望在虚拟机中安装和使用 Ubuntu 的新手。
- 开发者:需要在虚拟环境中搭建开发环境,进行应用开发、测试或学习新技术的开发者。
- 系统管理员:需要在虚拟机中部署 Ubuntu 服务器,进行系统管理和维护的人员。
- 技术爱好者:希望探索不同虚拟化工具的特性和功能,提升技术能力的爱好者。
无论你是刚刚接触虚拟化技术的新手,还是有一定经验的技术人员,本文都将为你提供清晰的指导和实用的操作步骤。
二、环境准备
2.1 软件下载
2.1.1 VMware Workstation Pro 17.6.3
由于博通(Broadcom)于2023年11月22日完成了对VMware的收购,所以网上绝大部分教程所提供的下载方式均已失效,chishi的官网也是基本没办法找到下载链接。博客VMware Workstation Pro 17官网下载安装教程所提供的方法也在近日失效,目前已知有效的是alanma2004大神提供的链接。
打开页面后按下图提示操作(没有账户的按照指示注册完再次打开链接即可,如果需要补充信息就随便填一下)
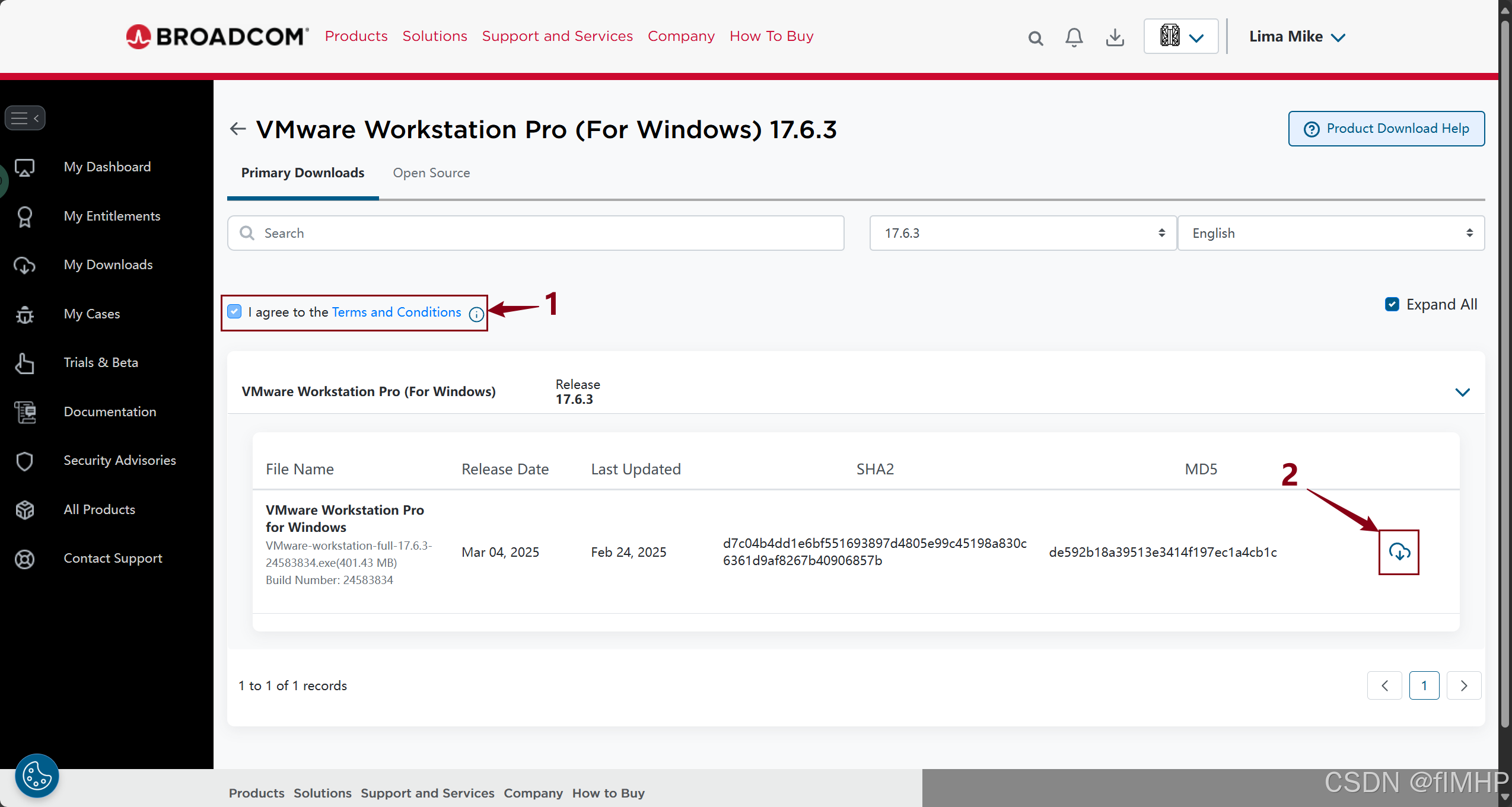
安装过程一路下一步即可(系统PATH、安装位置、快捷方式可以自定义,下图中两个选项建议取消勾选)
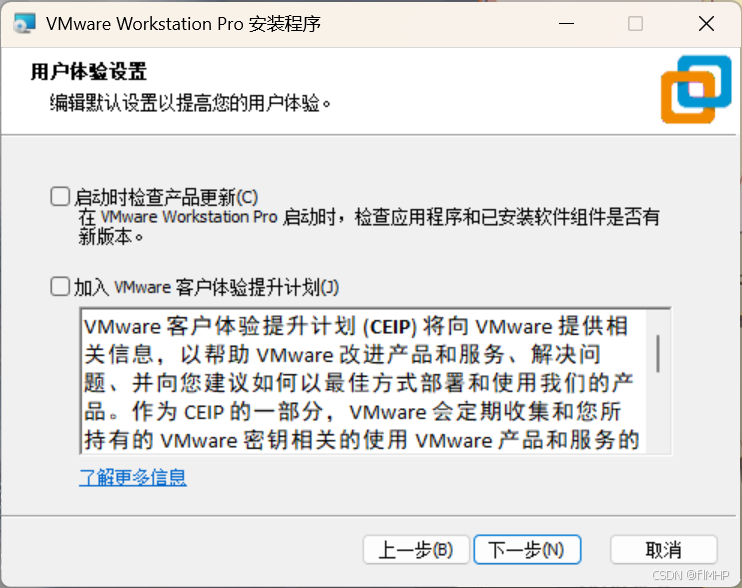
2.1.2 VirtualBox 7.1.6
官网下载地址:https://www.virtualbox.org/wiki/Downloads
点击Windows hosts下载安装包

无脑下一步即可
左上角 “管理” -> “全局设定”
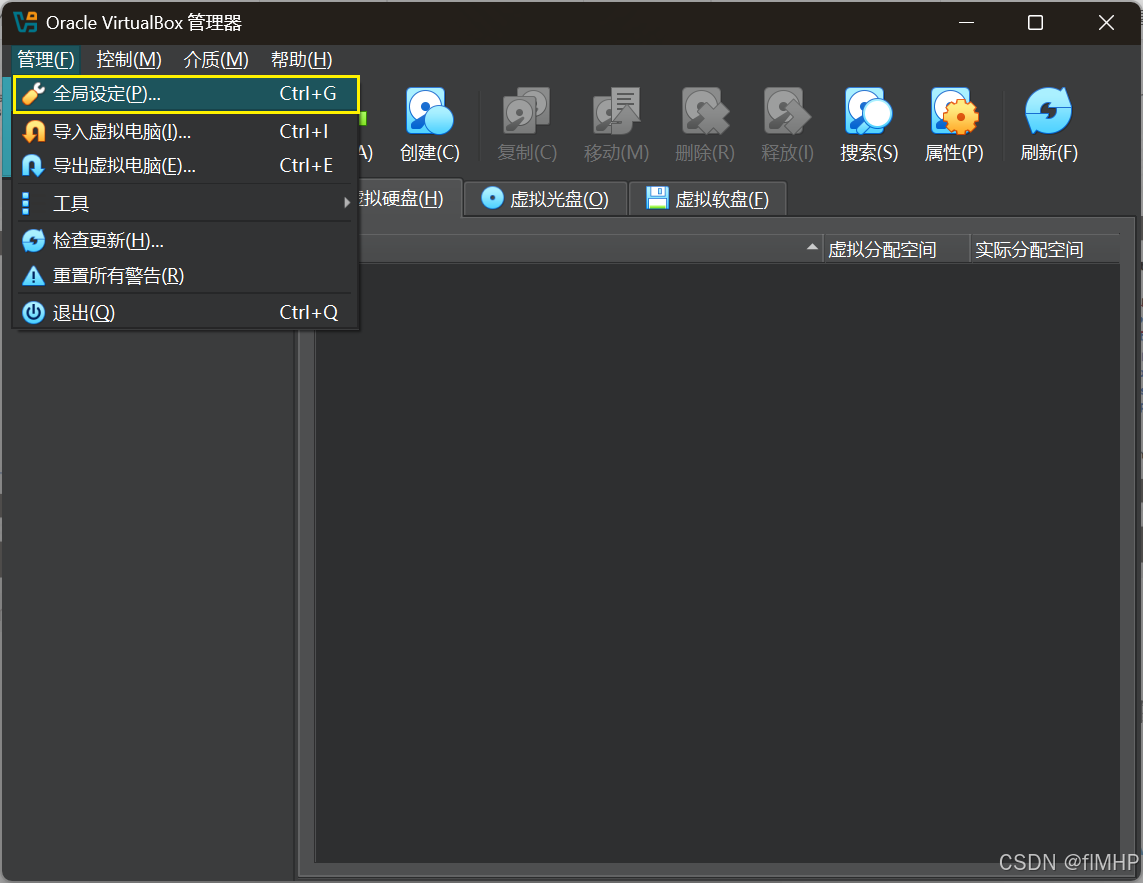
可以更改虚拟机默认存放位置

2.1.3 Ubuntu 22.04 LTS 镜像
官网下载
- 下载地址:64-bit PC (AMD64) desktop image
- 步骤:
- 访问 Ubuntu 官方下载页面。
- 点击 “check out our alternative downloads”。
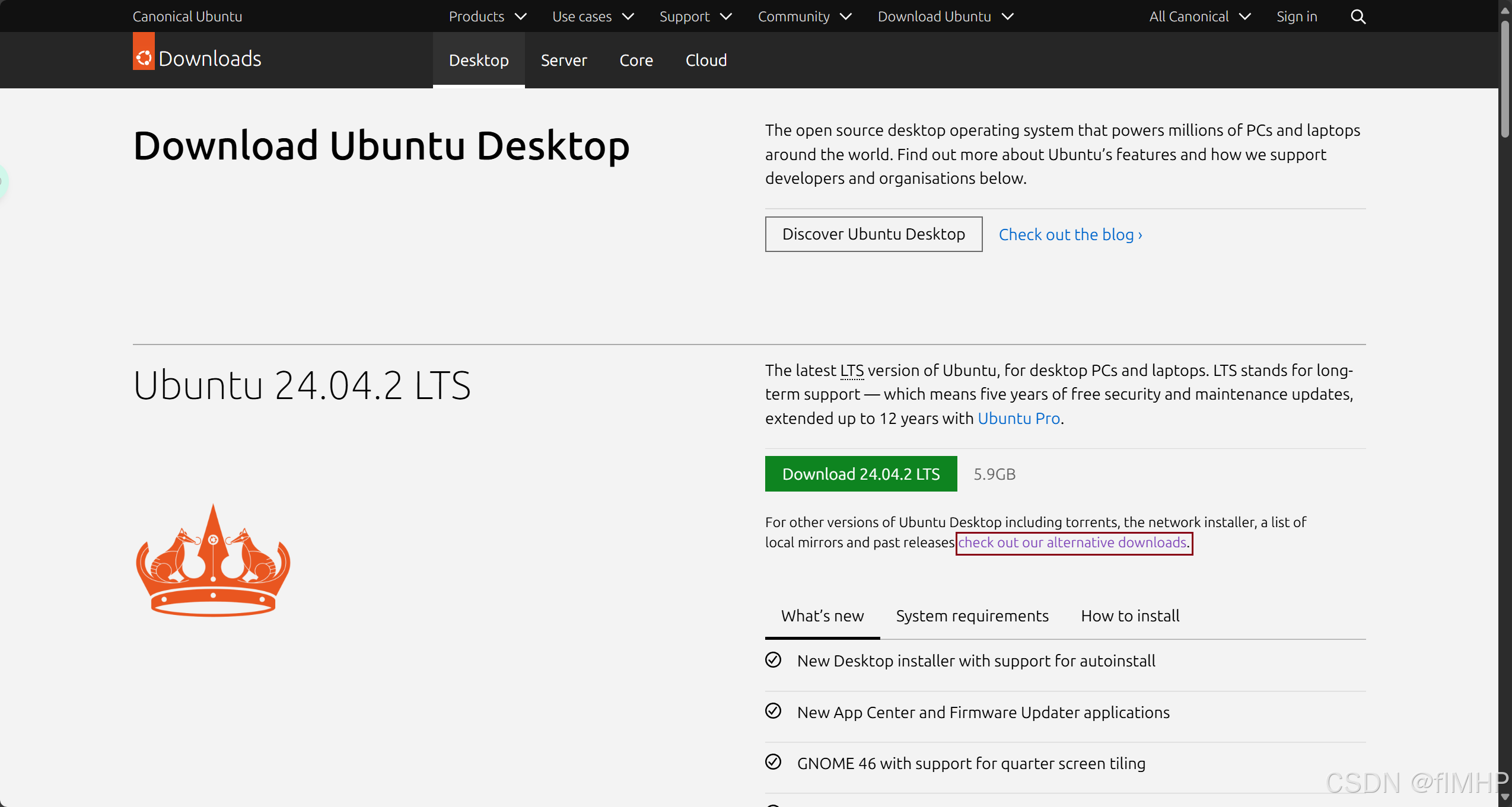
- 点击 “Past releases and other flavours
” ,选择 “Ubuntu 22.04 LTS (Jammy Jellyfish)” 。

- 点击 “64-bit PC (AMD64) desktop image” 下载ISO镜像文件
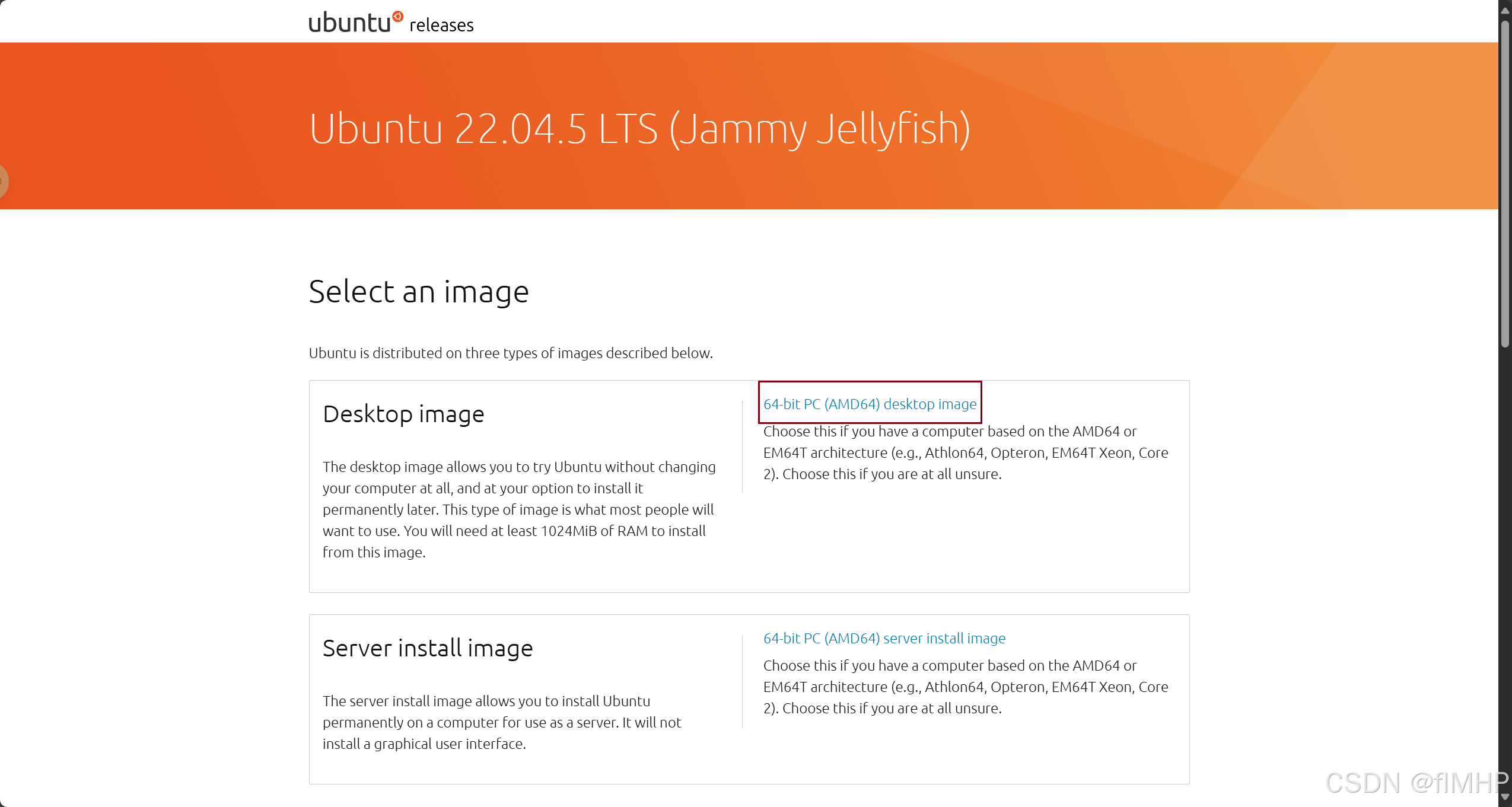
清华镜像站下载
- 下载地址:ubuntu-22.04.5-desktop-amd64.iso
- 步骤:
- 访问 清华大学开源软件镜像站。
- 在页面中找到 “22.04.5” 文件夹,进入后选择**
ubuntu-22.04.5-desktop-amd64.iso**下载。
注意事项
- 下载完成后,建议校验镜像文件的完整性。可以通过计算文件的 SHA256 校验和 来确保下载的文件未损坏。校验和可以在 Ubuntu 官方发布页面 找到。
- 官网下载速度可能较慢,推荐通过清华镜像站下载
2.2 硬件要求
在安装和运行虚拟机时,需要确保宿主机(即安装虚拟机软件的计算机)满足以下硬件要求,以保证虚拟机的正常运行和性能。
1. 处理器
- 推荐使用 Intel Core i5 或 AMD Ryzen 5 及以上性能的处理器。
- 处理器需支持虚拟化技术(如 Intel VT-x 或 AMD-V),并确保在BIOS中已启用虚拟化功能。
2. 内存
- 最低要求:4GB 内存(如果同时运行其他资源密集型应用,建议更高)。
- 推荐配置:8GB 或更高内存,以确保虚拟机运行流畅。
3. 存储空间
- 磁盘空间:至少需要为虚拟机分配 20GB 的磁盘空间(建议使用SSD以提高性能)。
- 总存储空间:宿主机应至少有 50GB 的可用磁盘空间,以容纳虚拟机文件和操作系统镜像。
4. 显卡
- 对于普通使用场景,集成显卡即可满足需求。
- 如果需要运行图形界面或进行图形密集型任务(如3D建模、游戏开发等),建议使用 NVIDIA 或 AMD 独立显卡,并确保驱动程序已正确安装。
5. 网络
- 确保宿主机连接到稳定的网络环境,以便在安装过程中下载必要的软件包或更新。
- 如果需要虚拟机与外部网络通信,建议使用有线网络连接以提高稳定性。
6. 其他
- 操作系统:宿主机需运行 Windows 10/11(64位)、macOS(10.14及以上)或 Linux(支持虚拟化功能的操作系统)。
- 电源:建议连接到稳定的电源,并开启电源管理功能,避免因电源不足导致虚拟机意外关机。
三、使用 VMware Workstation Pro 安装配置 Ubuntu 22.04 LTS
3.1 创建虚拟机
点击 “创建新的虚拟机”
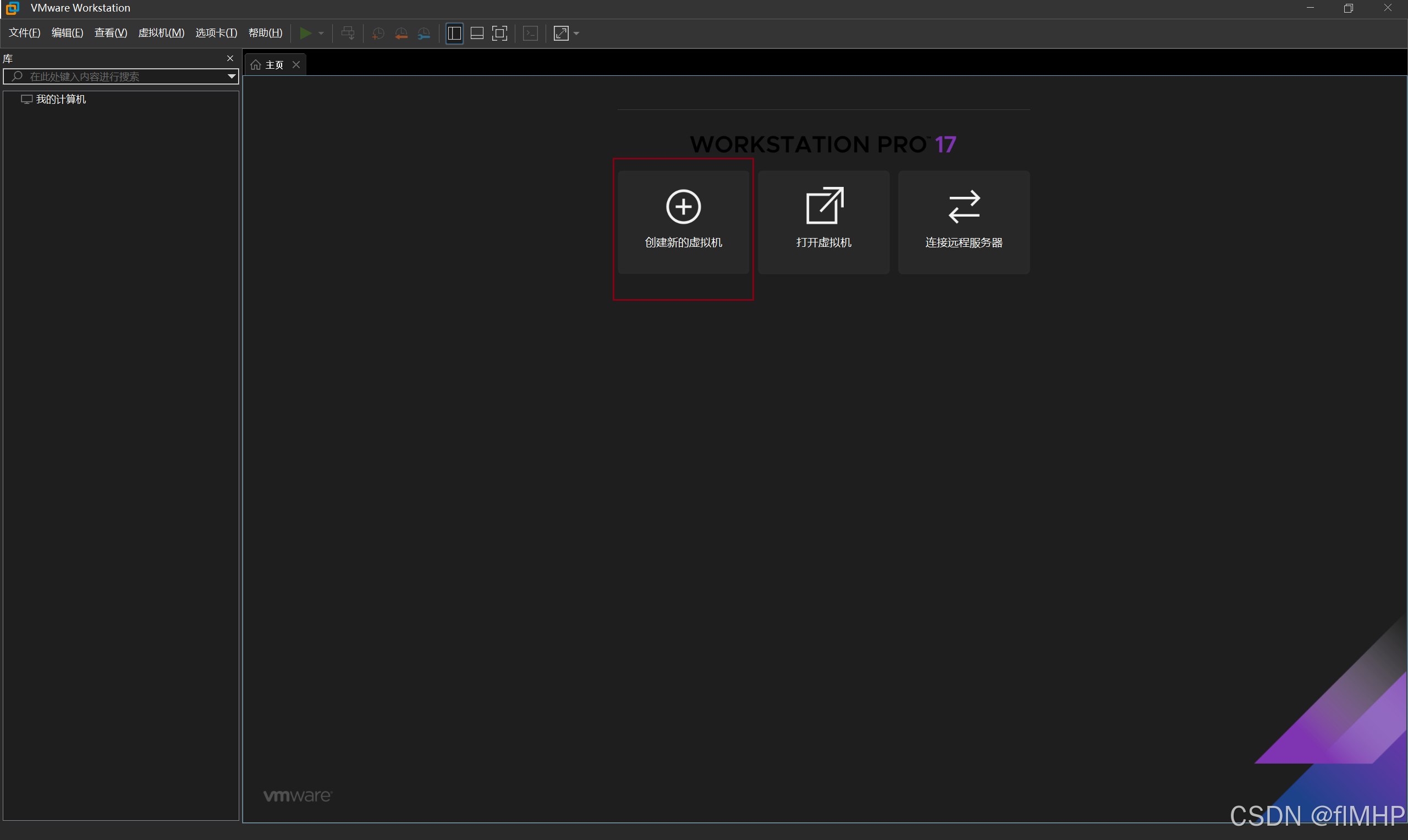
选择 “自定义(高级)”
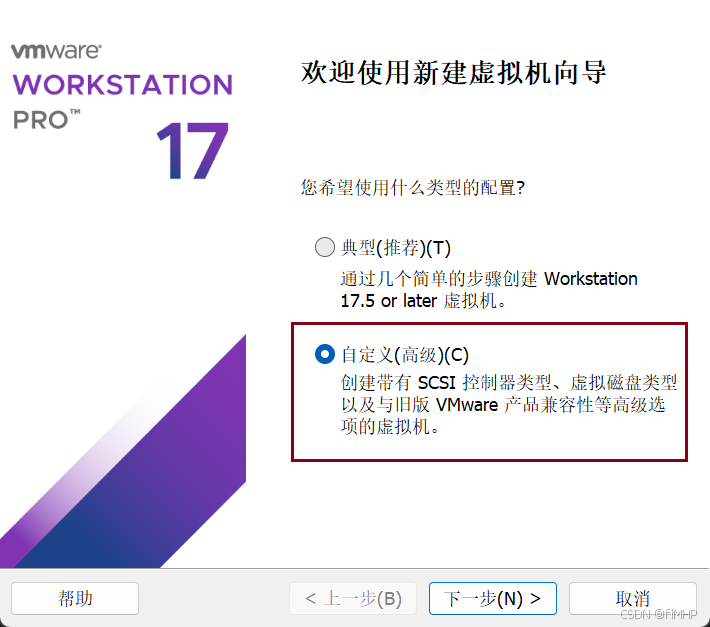
下一步
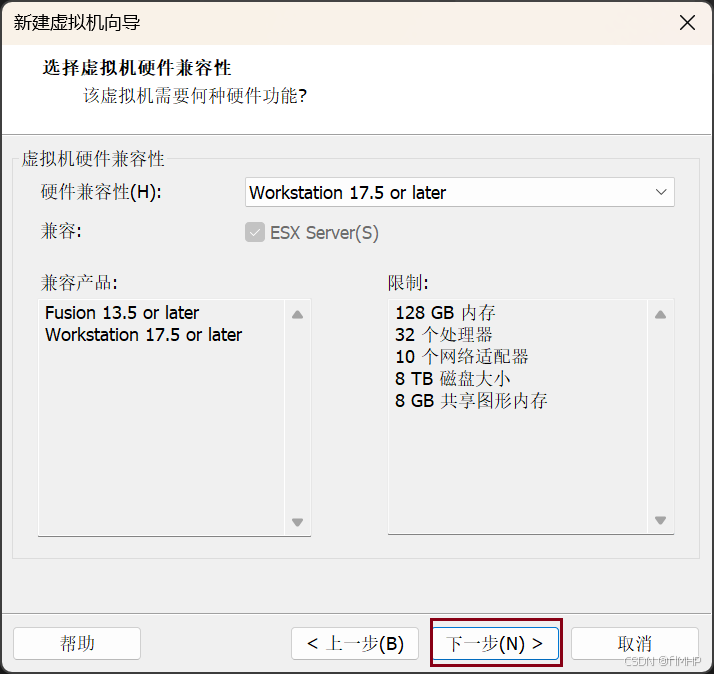
选择 “安装程序光盘映像文件” ,然后点击 **“浏览”**打开刚下载的ISO文件
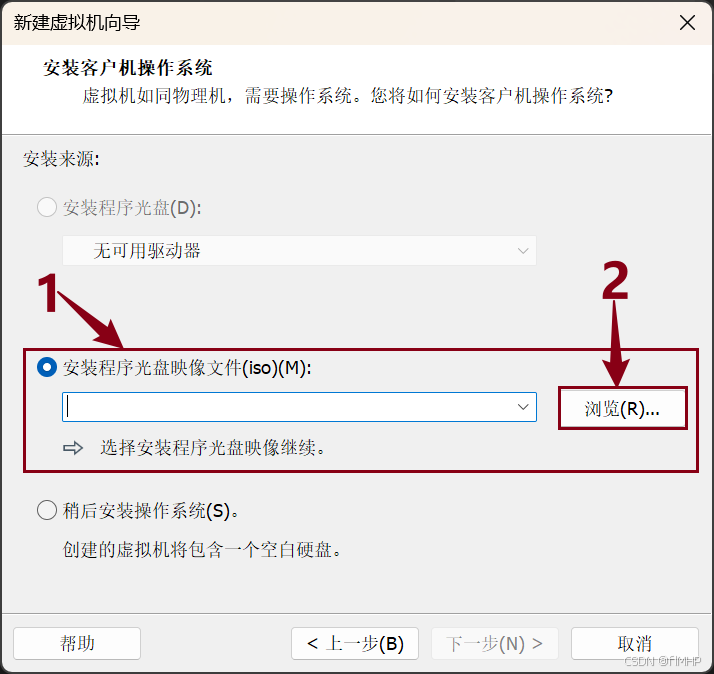

出现下图红框中内容表示ISO文件正确
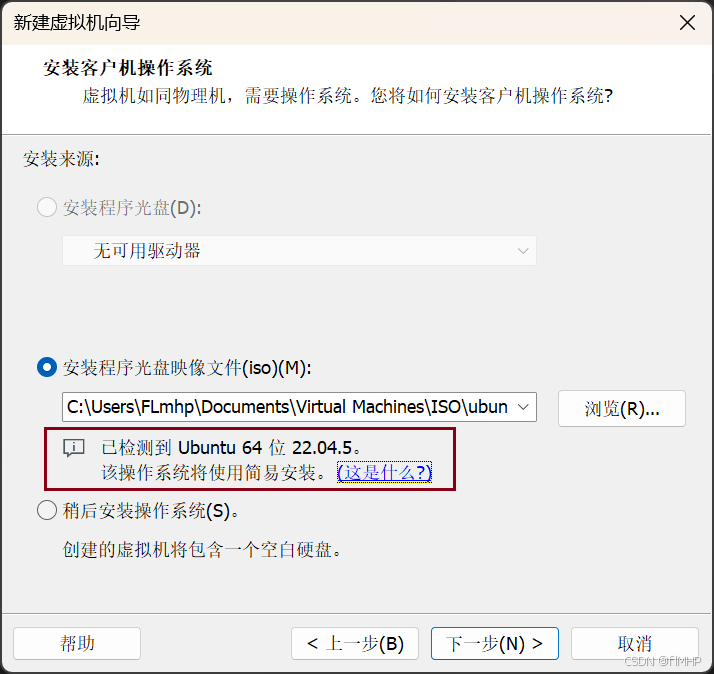
设置用户名和密码

设置虚拟机名称和存储位置

建议把内核数量调整为2
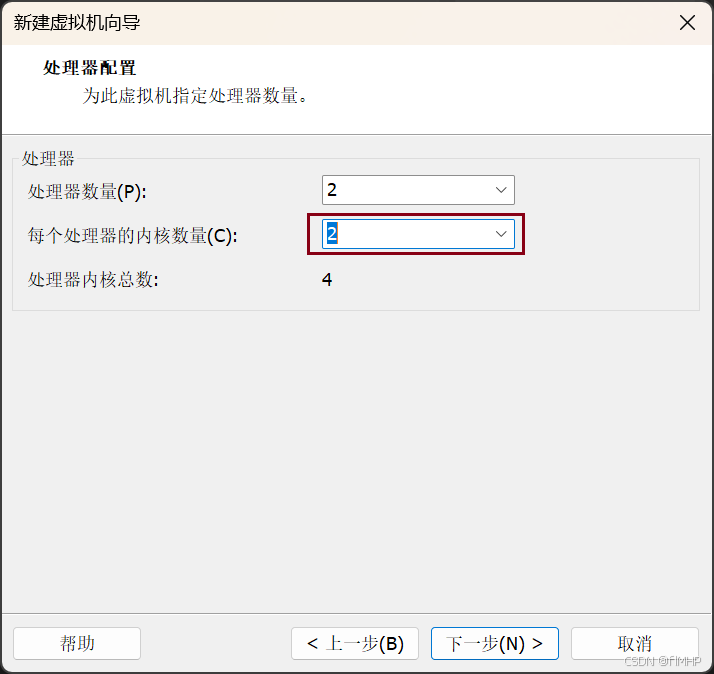
运行内存推荐4GB
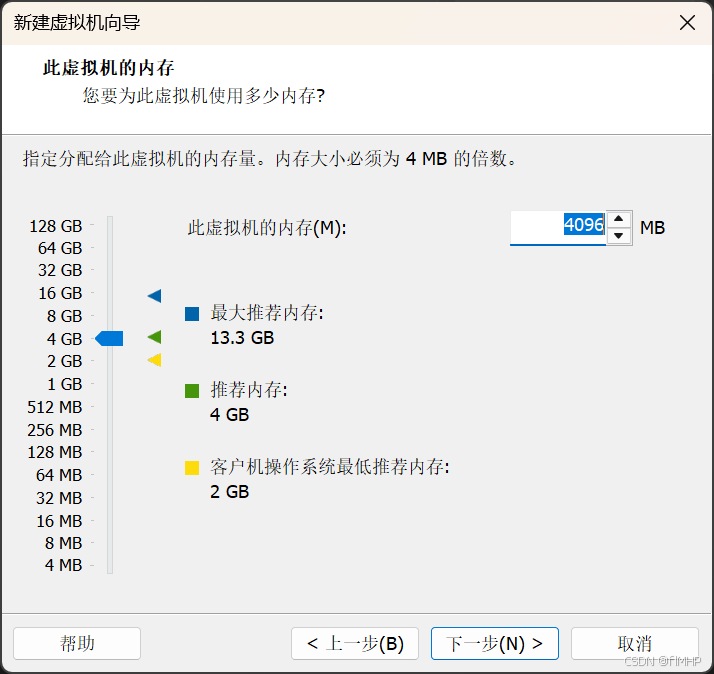
网络类型先选NAT,后期有独立访问外网需求再改桥接

下一步
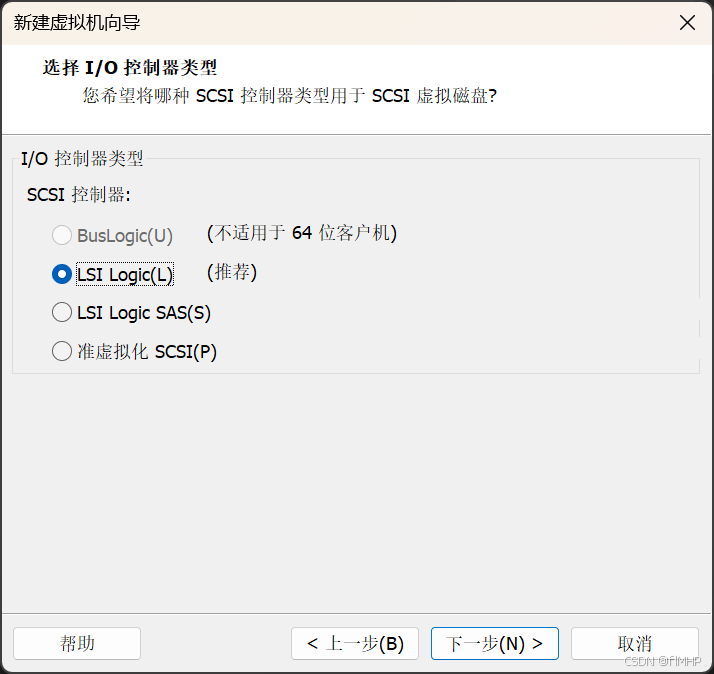
下一步
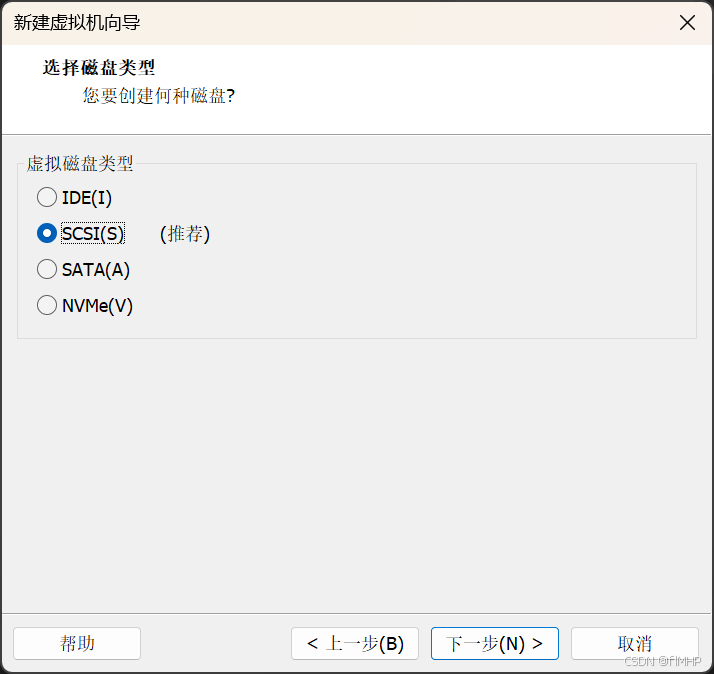
下一步
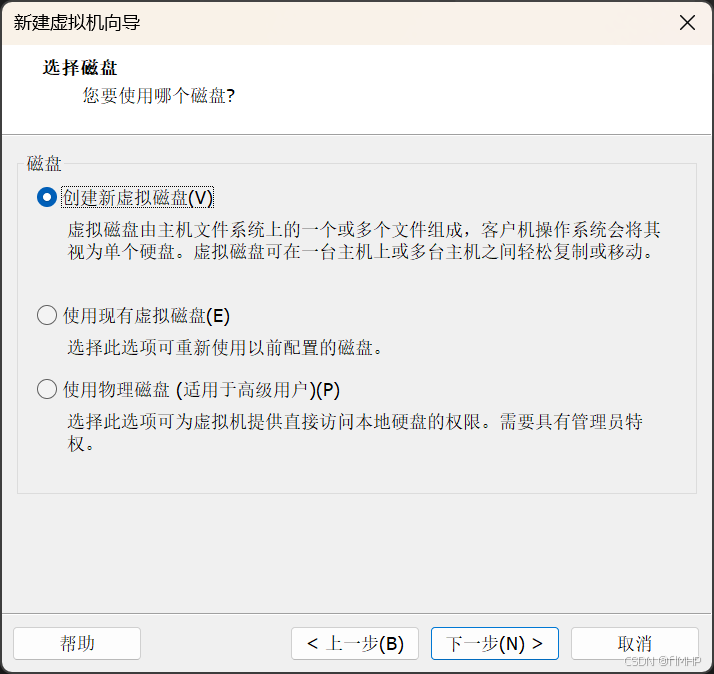
设置磁盘大小(默认20GB,推荐60GB)
不建议勾选 “立即分配所有磁盘空间” (不勾选的话虚拟机实际占用的空间是根据实际情况动态增加的,即你用多少它占多少)
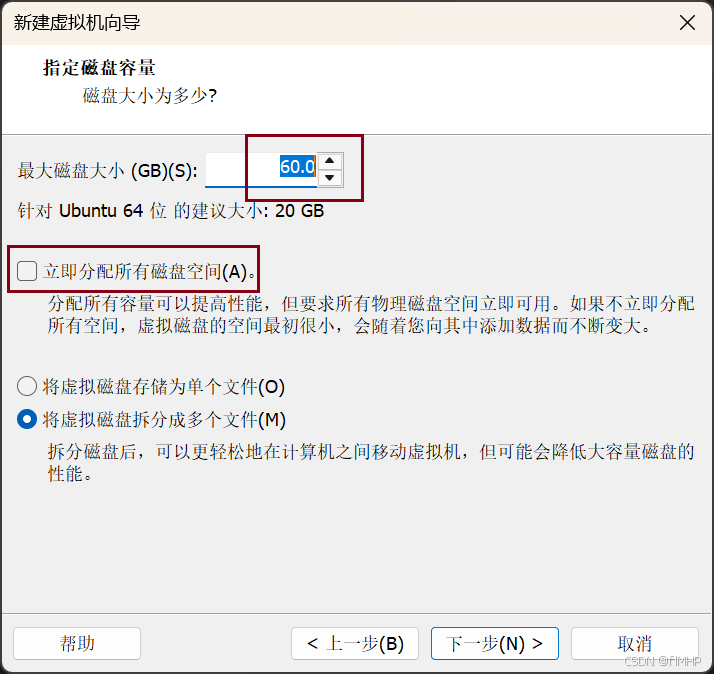
下一步
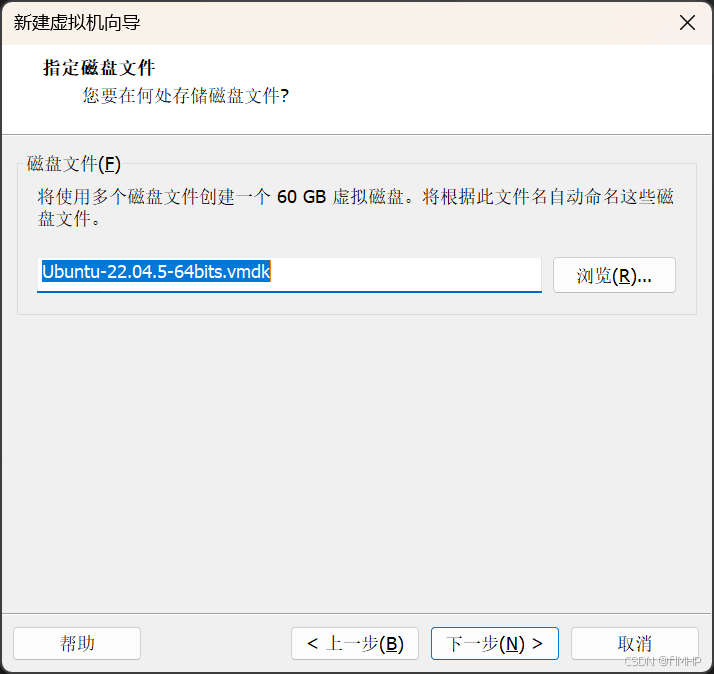
如果没有额外需求点击 “完成” 即可完成虚拟机的创建(如果你勾选了最下面的 “创建后开启此虚拟机” 那么点击 “完成” 后虚拟机会自动开启)
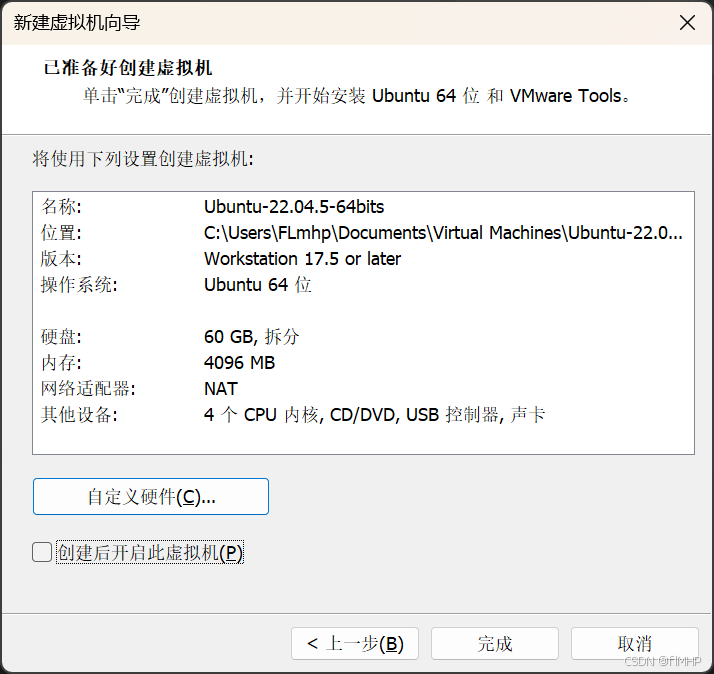
有自定义需求的可以点击 “自定义硬件” 进行硬件的添加、移除或配置(笔者这边就是针对USB控制器进行了配置)
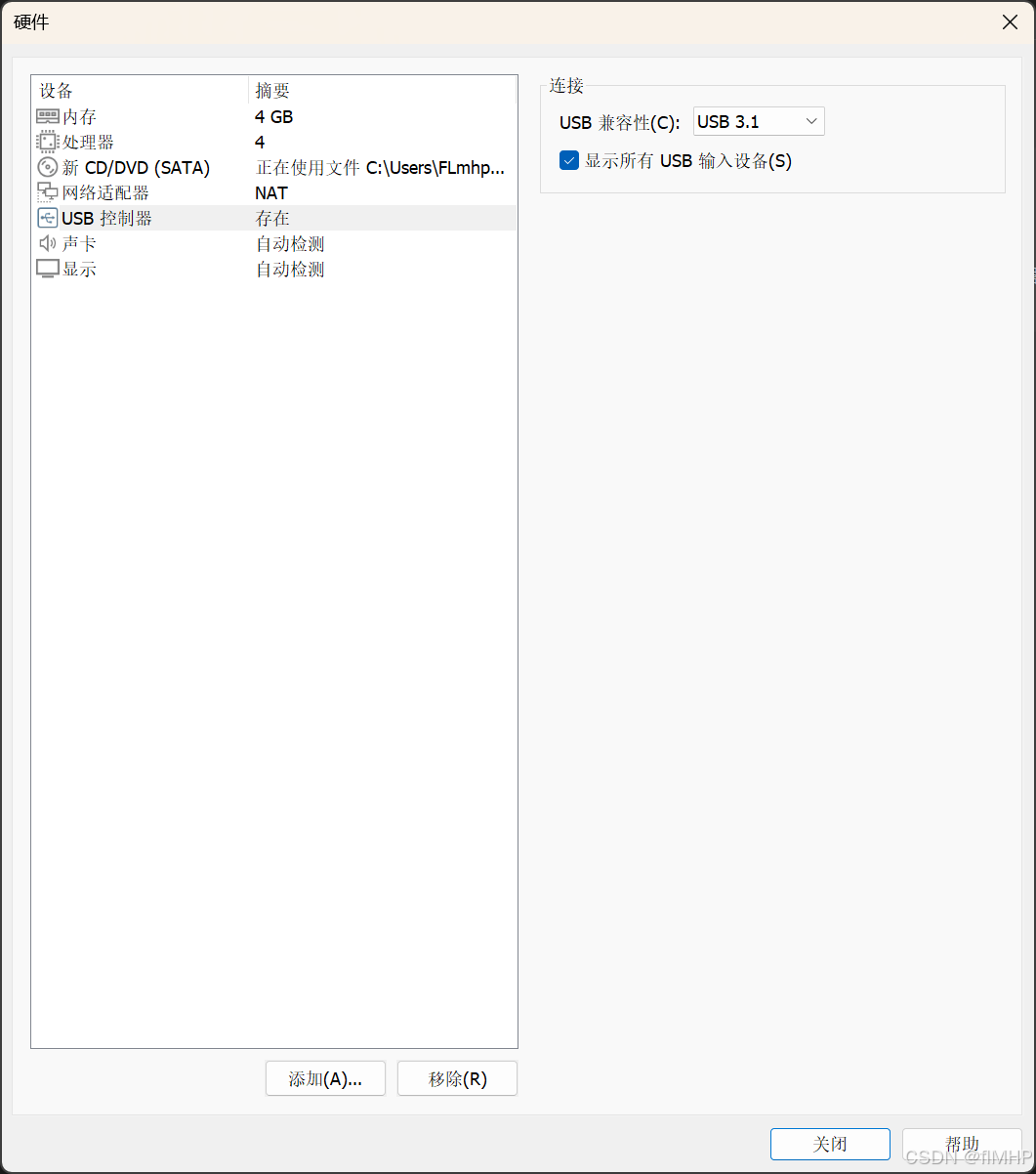
3.2 安装 Ubuntu 系统
点击 “开启此虚拟机”
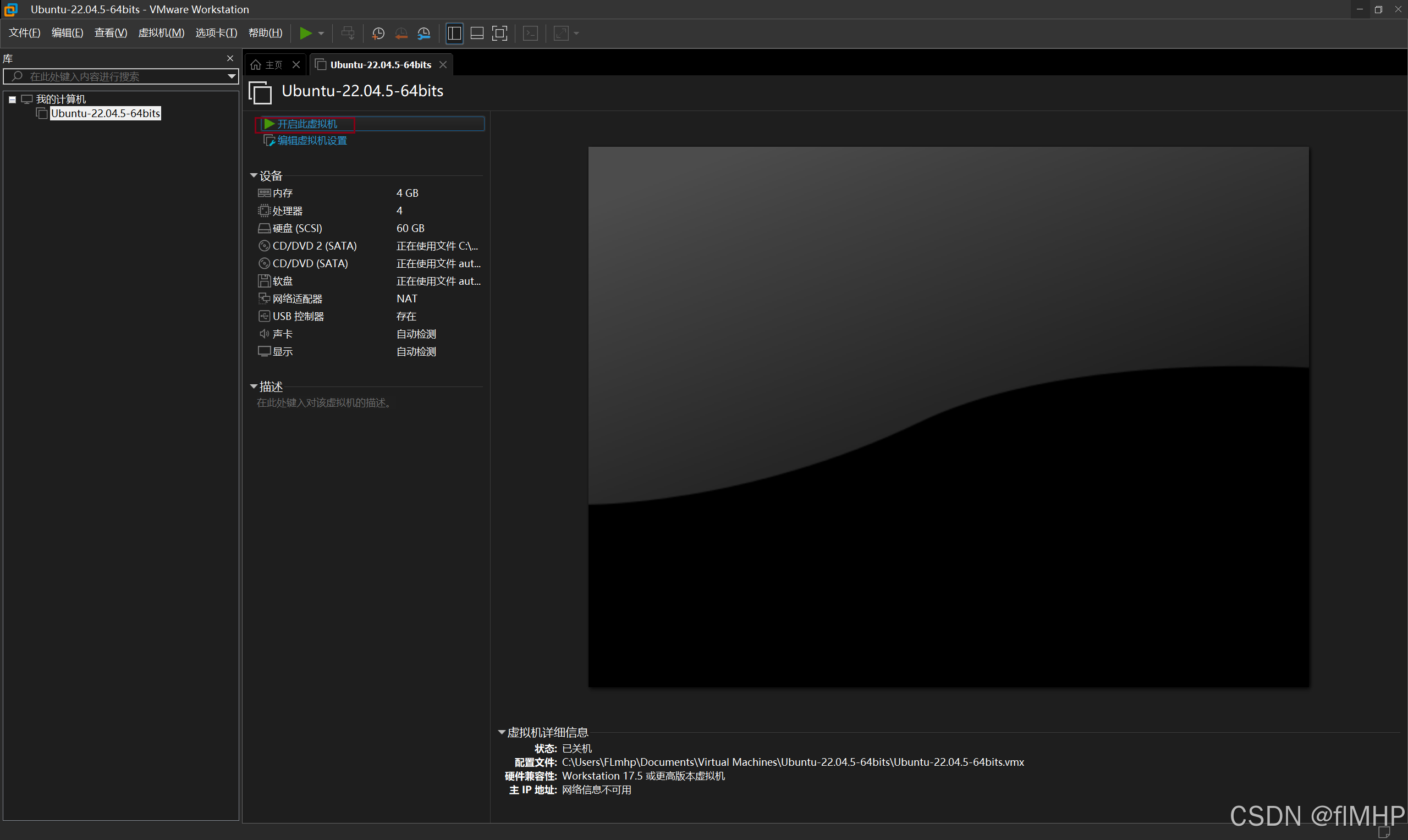
功能区最后一个功能,点击下拉小箭头选择保持纵横比拉伸
语言先选Chinese-Chinese,后面可以根据需求选择英语
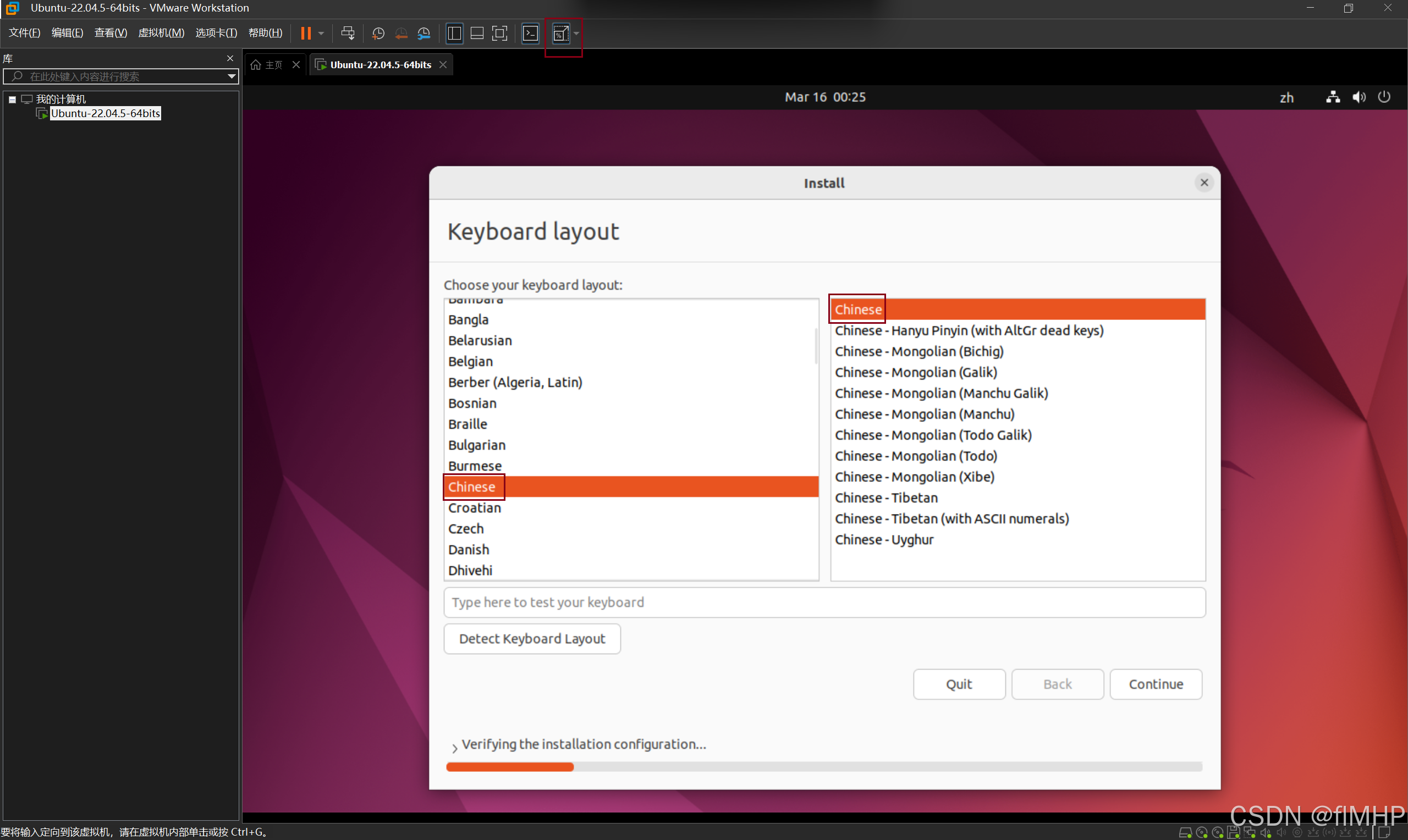
这边选择看个人需求:
“Minimal Installation(最简安装)” 相较于默认的 “Normal Installation(普通安装)” 少了办公、游戏和媒体软件
“Download updates while installing Ubuntu(安装 Ubuntu 时下载更新)” 可以先不勾选,等装完系统再更新
“Install third-party software for graphics and Wi-Fi hardware and additional media formats(为图形和 Wi-Fi 硬件以及其他媒体格式安装第三方软件)” 没有特殊需求一般不用勾选
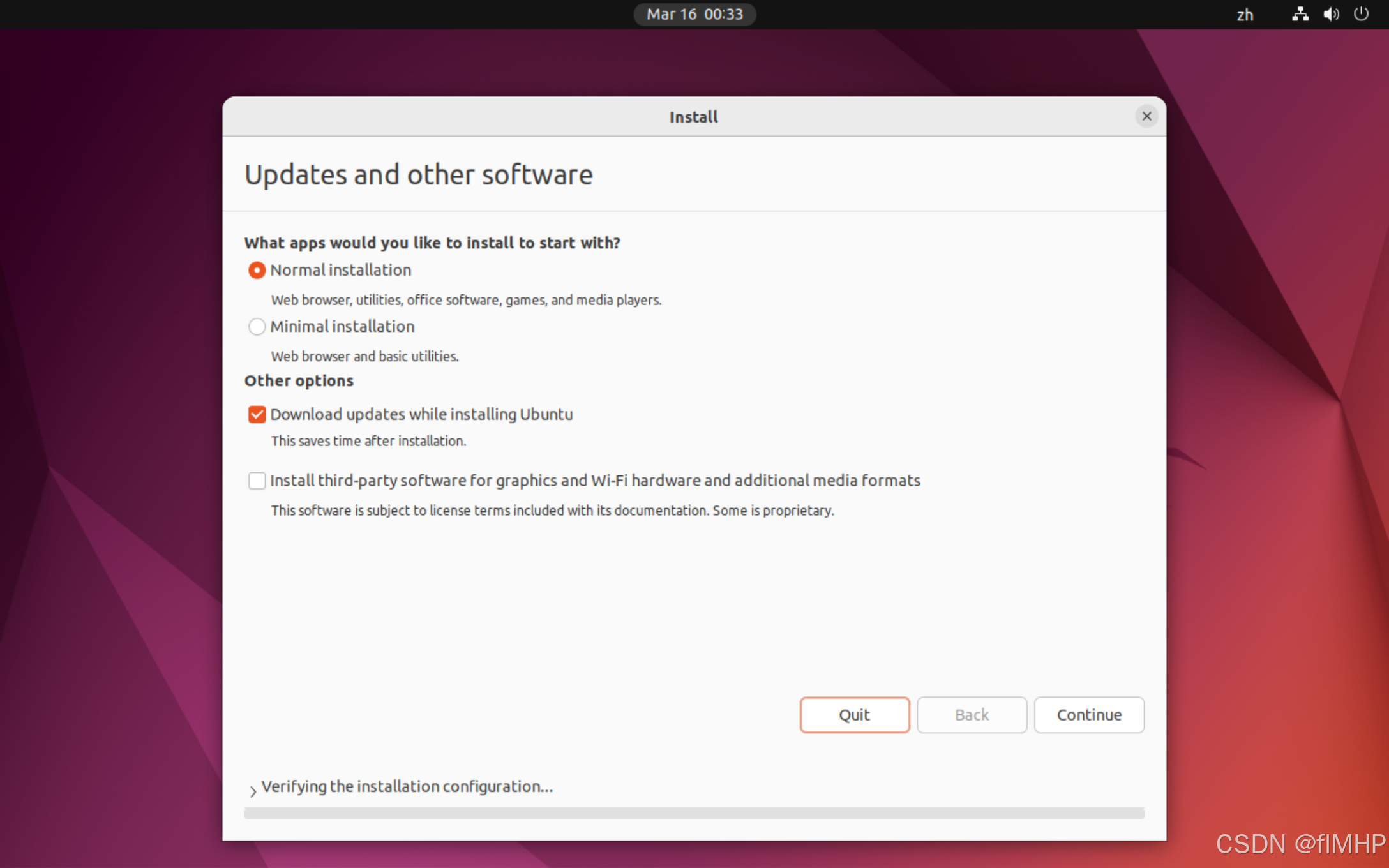
直接 “Install Now” ( “Erase disk and Install Ubuntu(擦除硬盘并安装 Ubuntu)” 擦除的是刚创建的虚拟硬盘而不是你的物理磁盘所以不用担心)
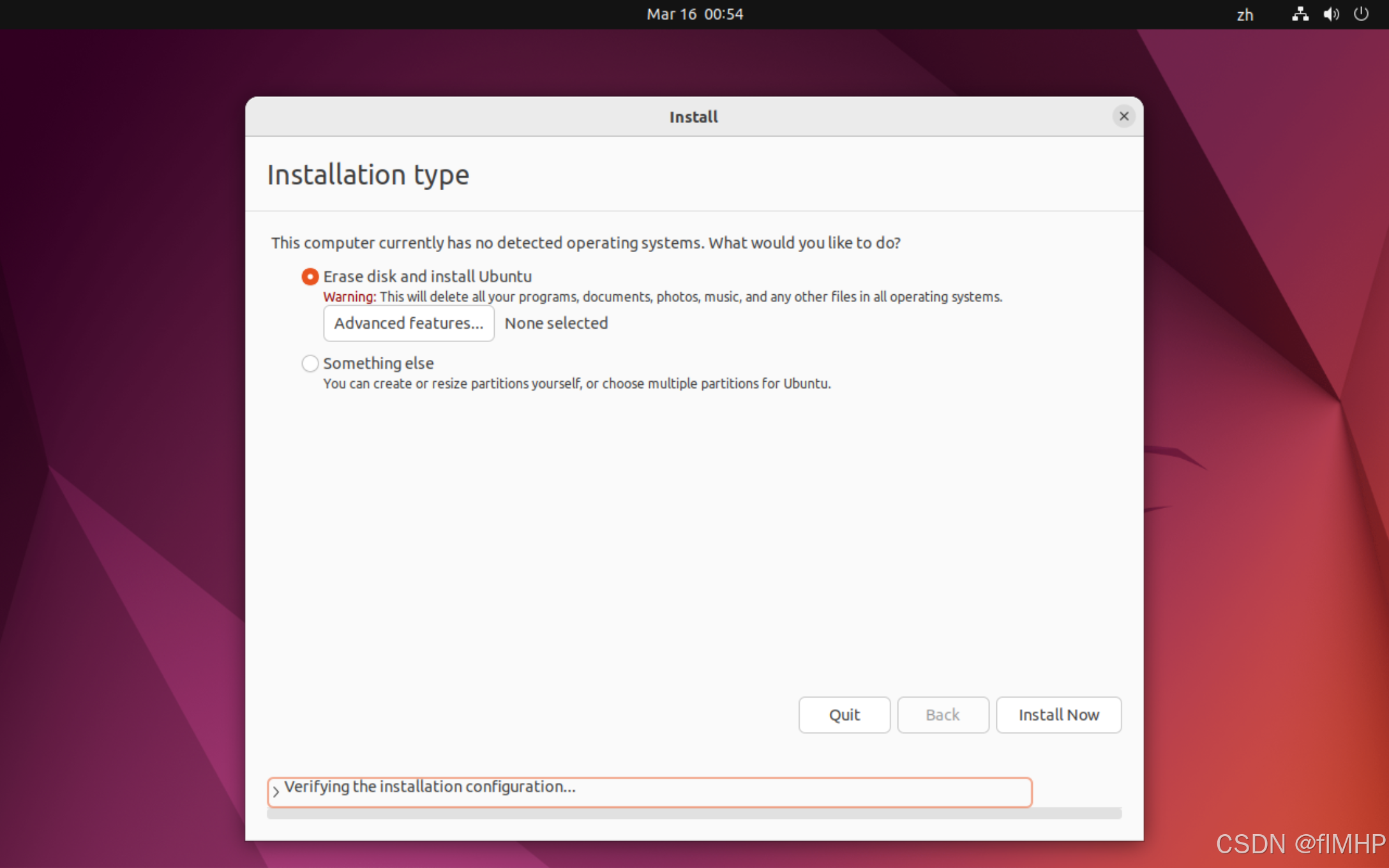
直接 “Continue”

地图上大致标一下上海的位置,时区更改为 “Shanghai” 然后 “Continue”
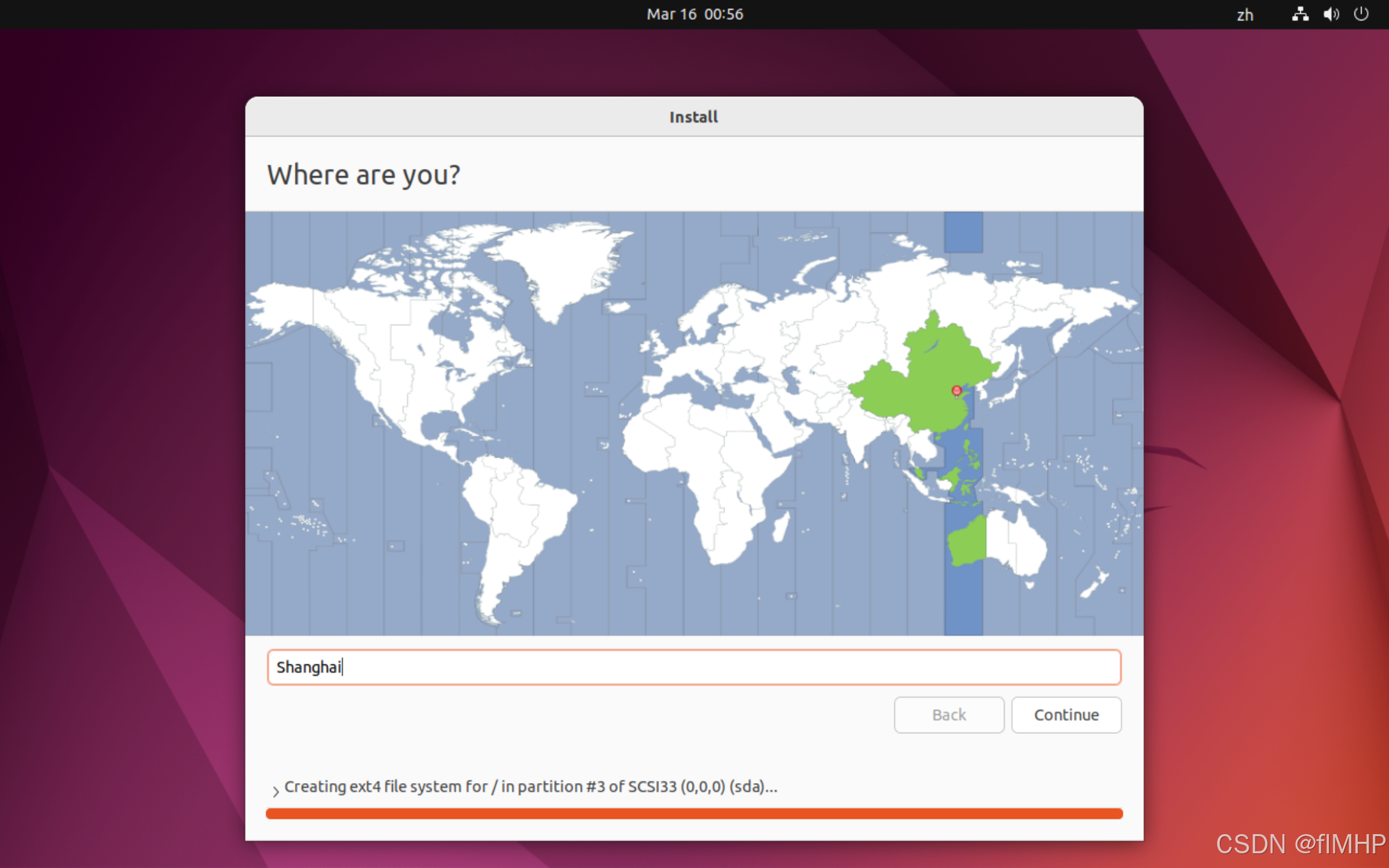
设置姓名、电脑名、用户名和密码(登录用的是用户名和密码),点击 “Continue” 开始安装
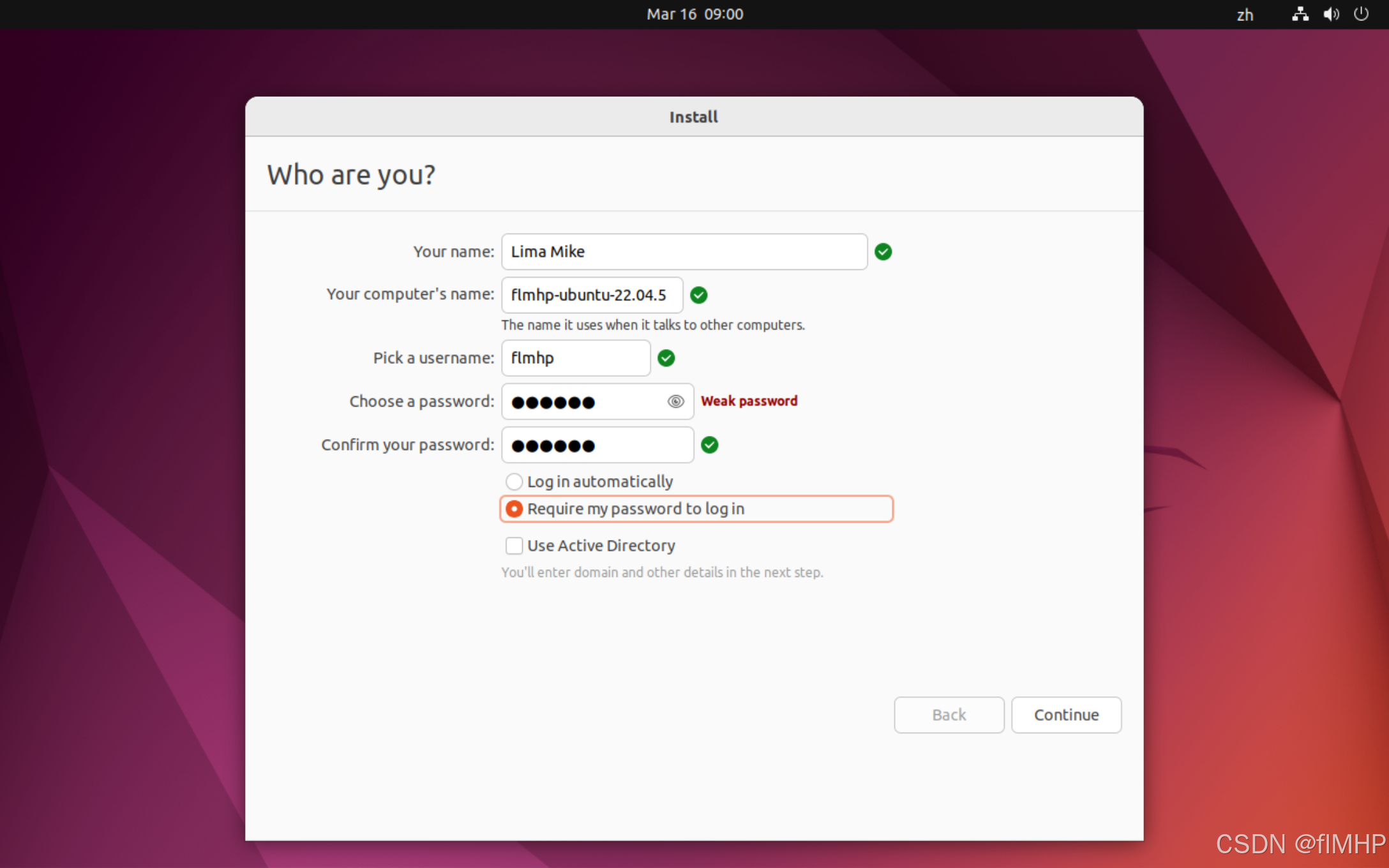
安装完成后直接 “Restart Now”
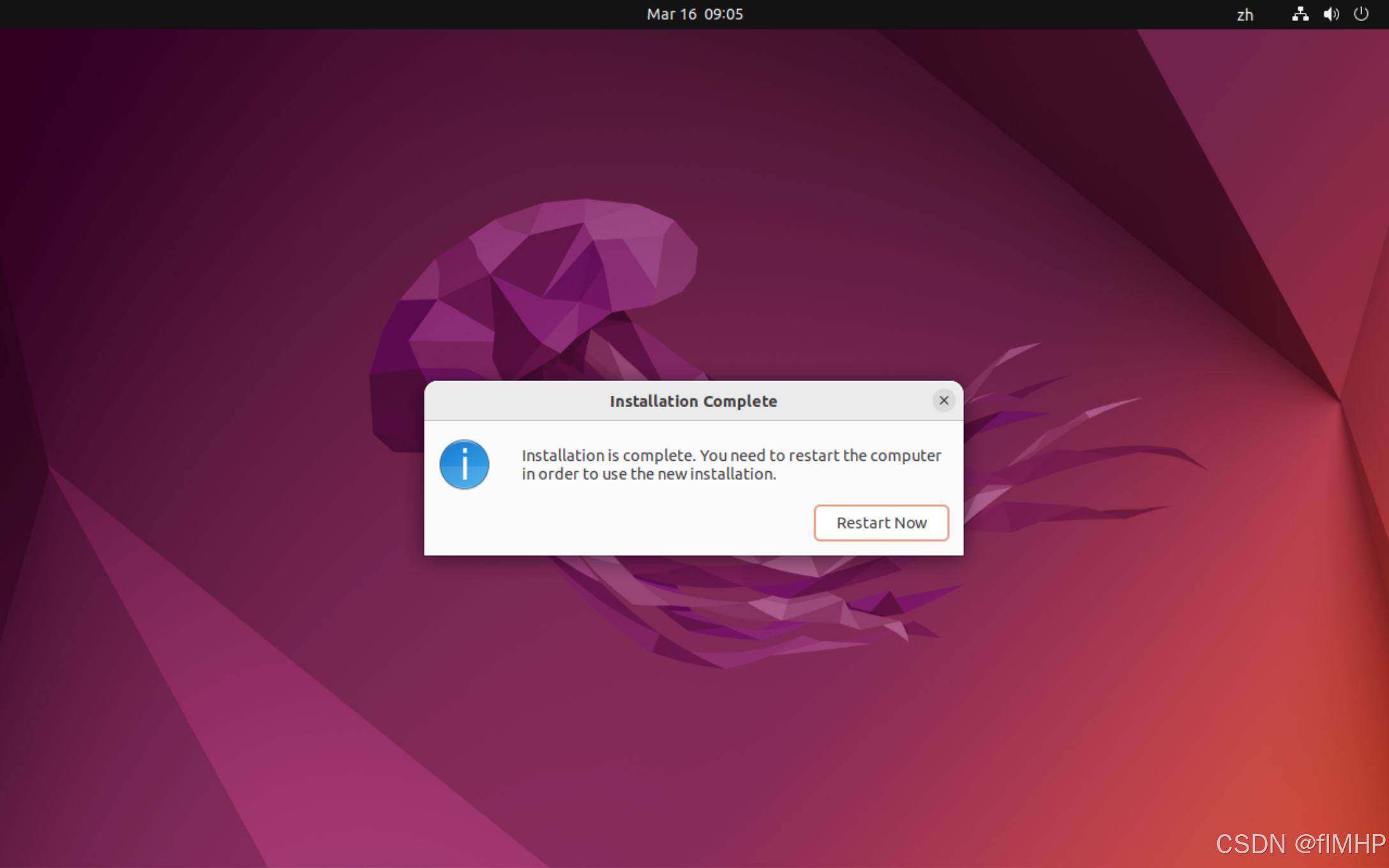
看到下面这个界面说明系统已经成功安装
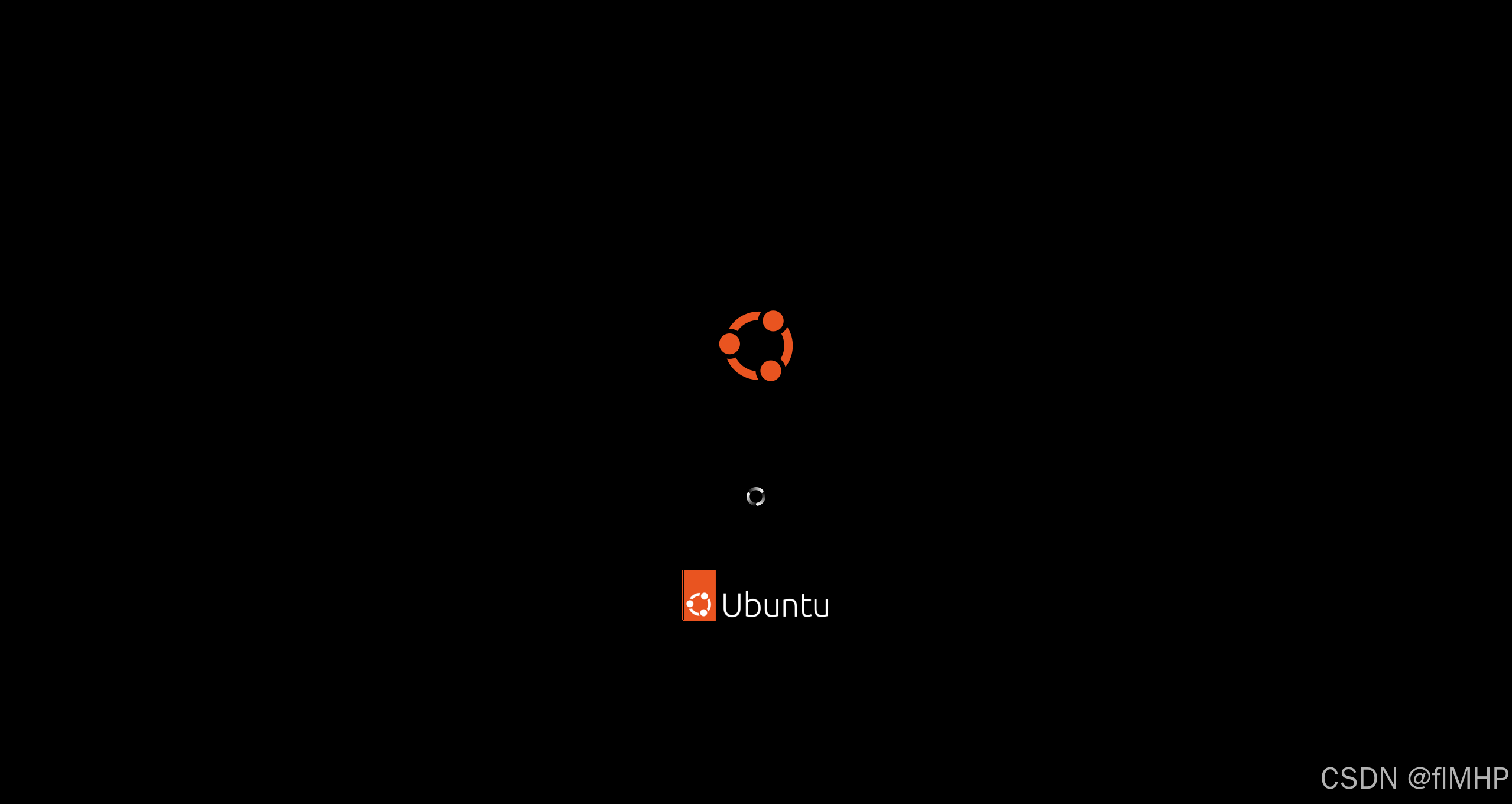
点击账号图标,输密码回车进入系统
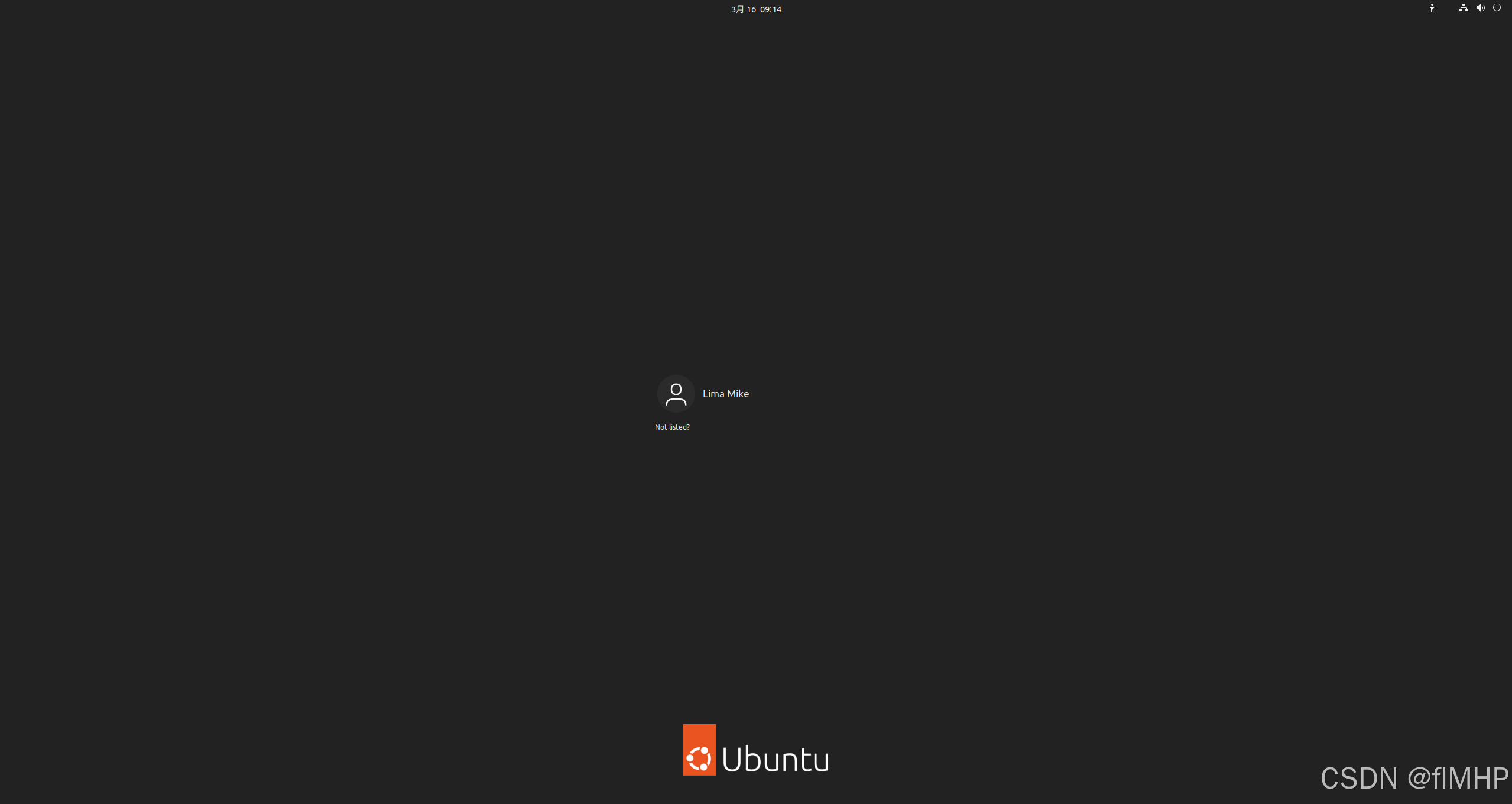
关联账号,有需求可以关联下,没需求直接 “Skip”
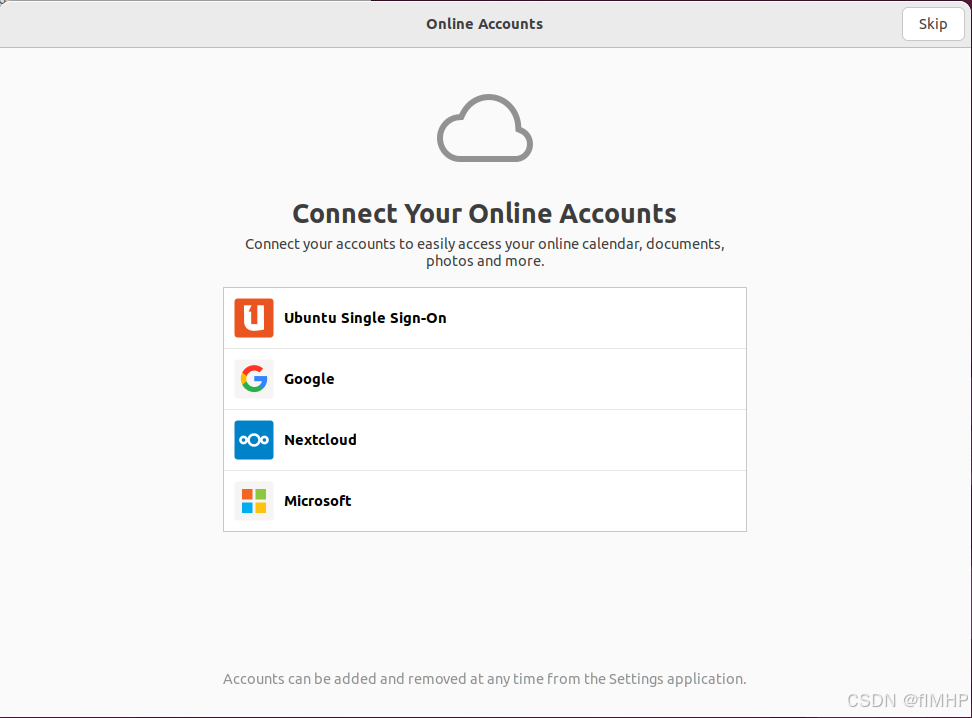
“Enable Ubuntu Pro(激活Ubuntu Pro)” 这个一般不用激活,直接默认 “Skip for now” 然后右上角 “Next”
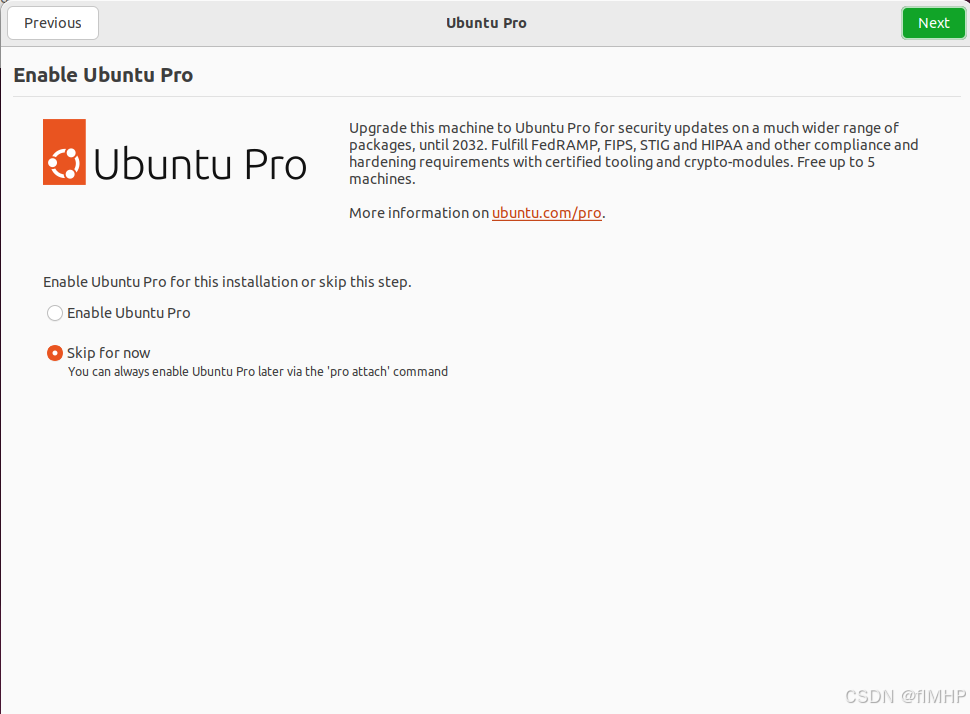
是否帮助改善Ubuntu,推荐选择 “No, don’t send sysytem info” 然后右上角 “Next”
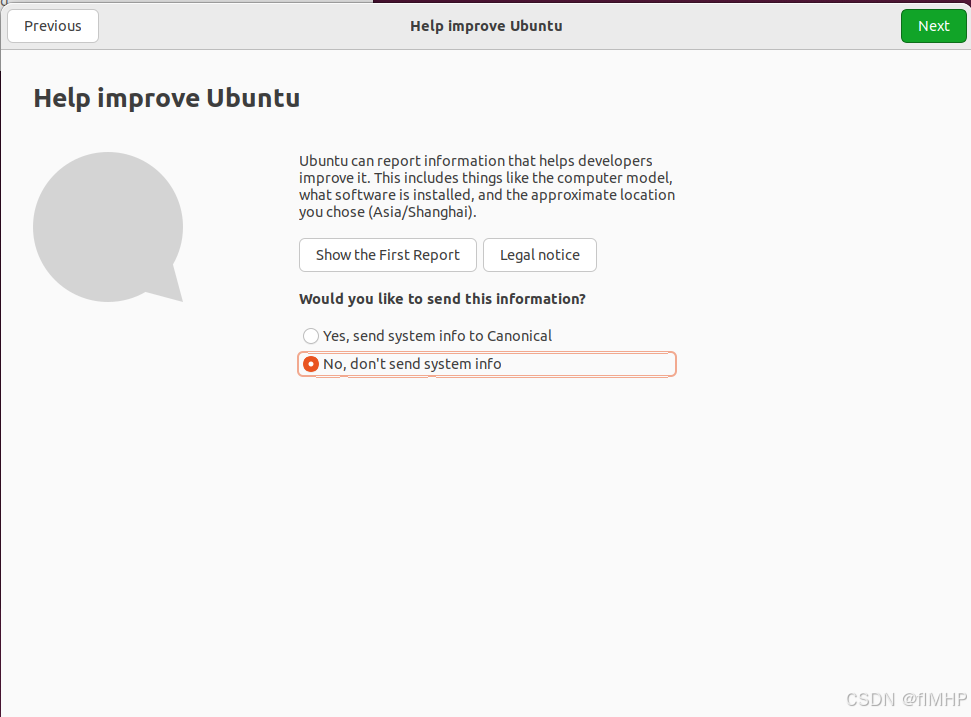
是否启用定位服务,默认不启用即可,直接 “Next”
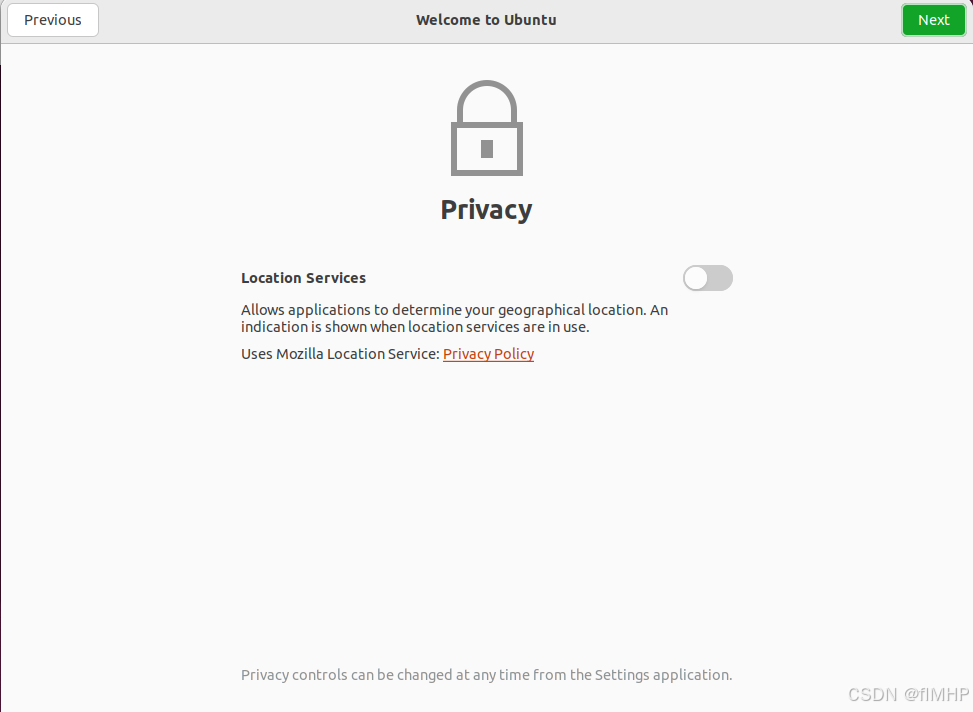
点击 “Done” 结束
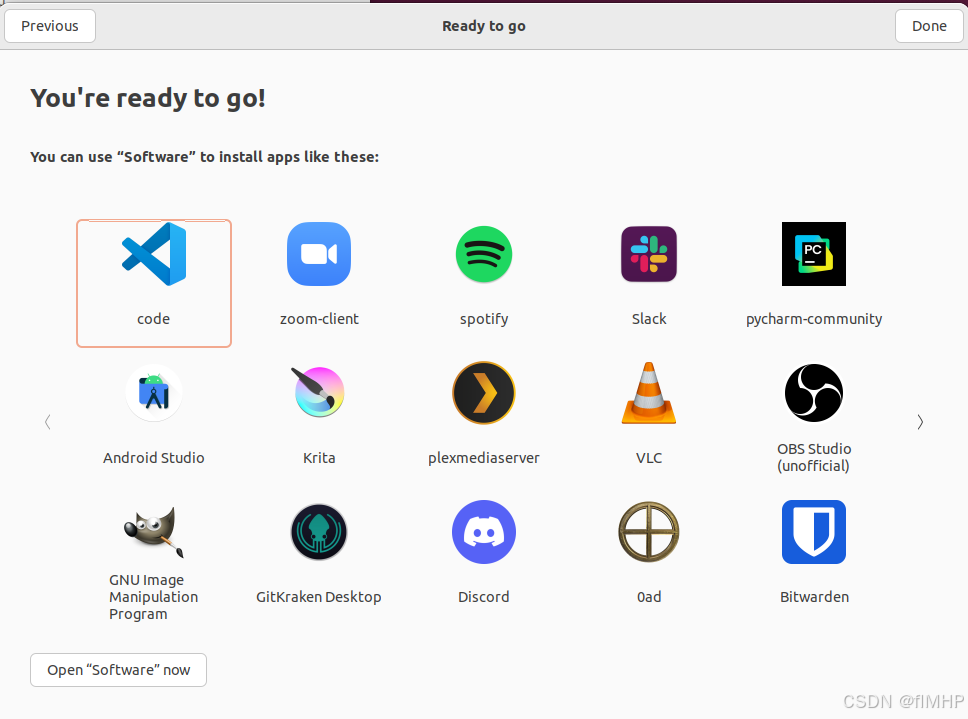
注意事项
碰到这个弹窗先不要更新(还没更换国内源,更新速度较慢),先选 “Remind me Later”
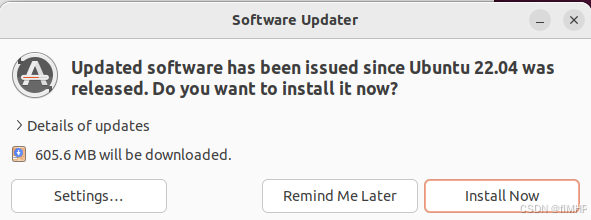
碰到这个弹窗直接 **“Don’t Upgrade”(装的就是22.04不用更新到24.04)
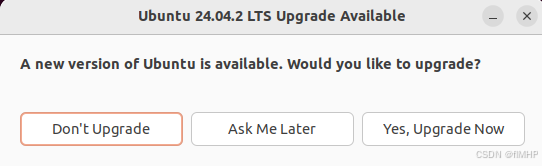
3.3 配置虚拟机
3.3.1 安装VMware Tools
参考Ubuntu22.04如何安装VMware-tools(问题汇集)
3.3.2 更换国内镜像源
参考Ubuntu 22.04换国内源 清华源 阿里源 中科大源 163源
Tip:换源后安装软件包出现报错 “E: 无法修正错误,因为您要求某些软件包保持现状,就是它们破坏了软件包间的依赖关系。” 可以参考最新ubuntu22.04 下列软件包有未满足的依赖关系 解决方案解决
3.3.4 安装Fcitx5中文输入法
参考Ubuntu22.04安装Fcitx5中文输入法(详细)
四、使用 VirtualBox 安装配置 Ubuntu 22.04 LTS
4.1 创建虚拟机
左上角 “控制” -> “新建” (不要点 “创建” ,那个是创建虚拟硬盘)

依次设置虚拟机名称、存放位置以及镜像(之前下载的ISO文件),取消勾选 “跳过自动安装”
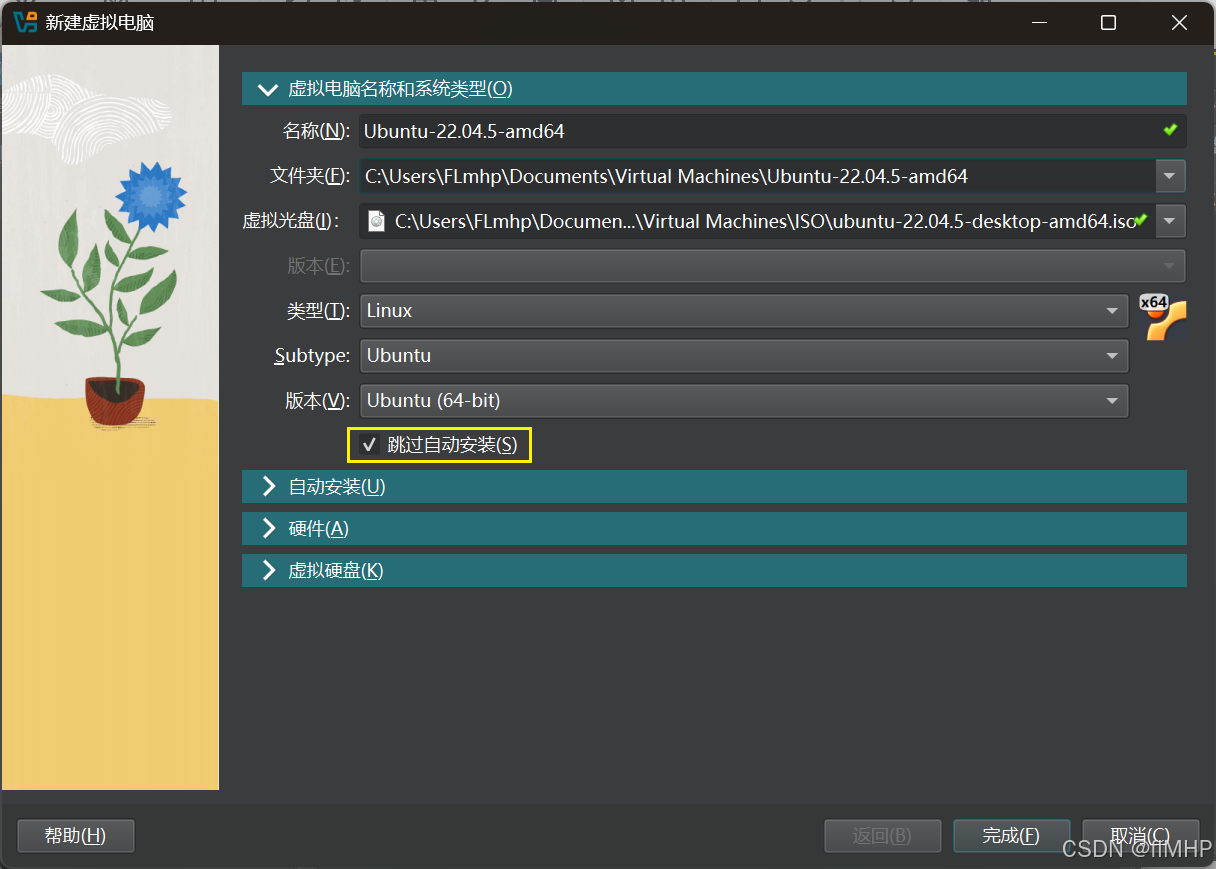
切换到 “硬件” 选项卡,运存设为4096MB(4GB),CPU数量设为2
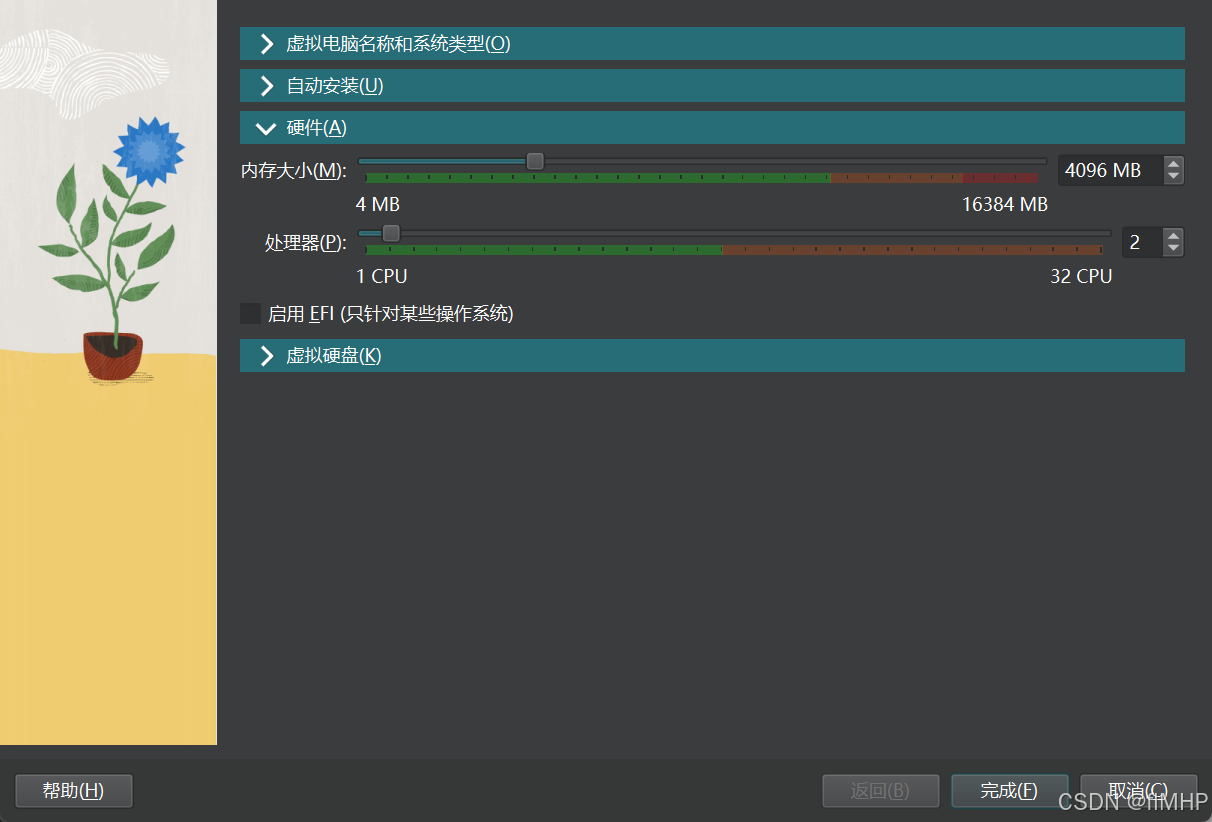
切换到 “虚拟硬盘” 选项卡,硬盘大小调整为60GB(不要勾选 “预先分配所有空间” !!!)
然后点击 “完成” 结束虚拟机的创建
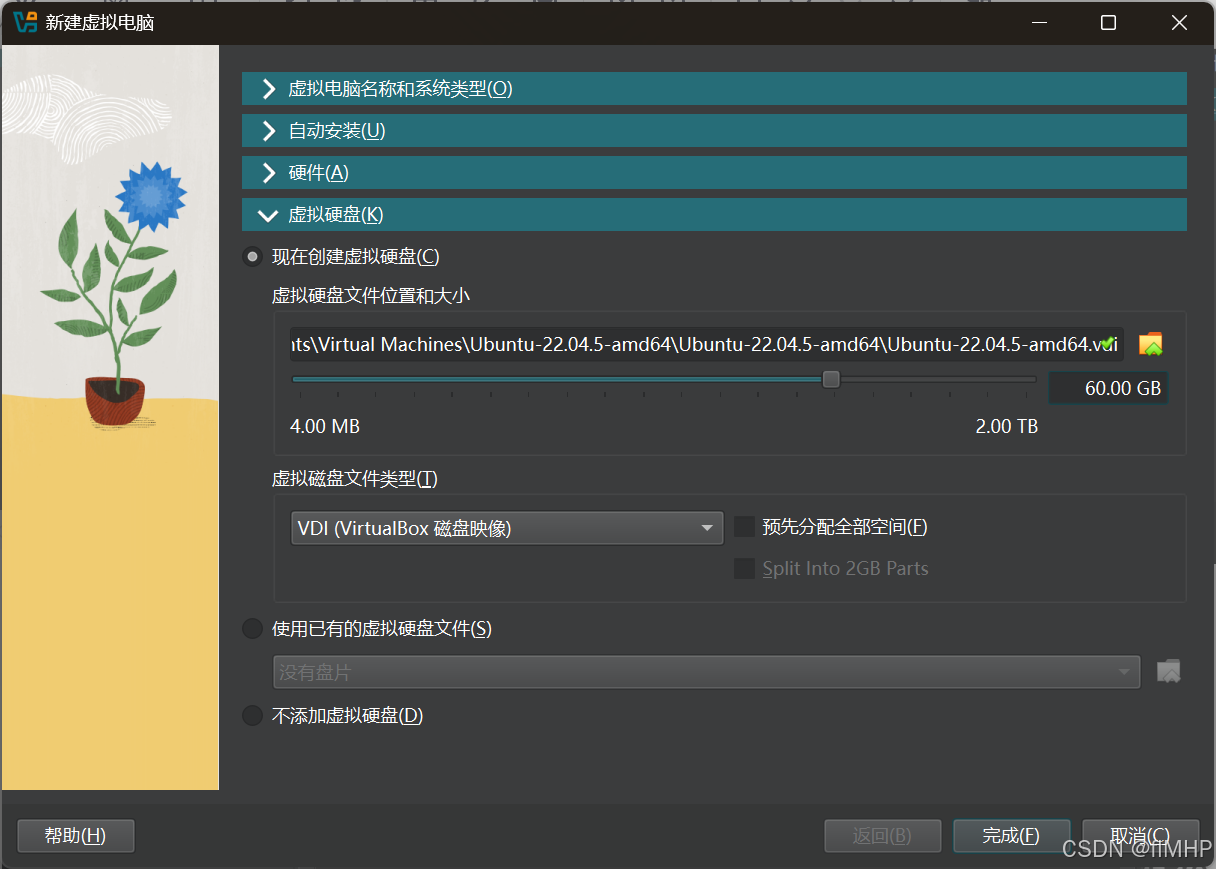
最后更改两个配置
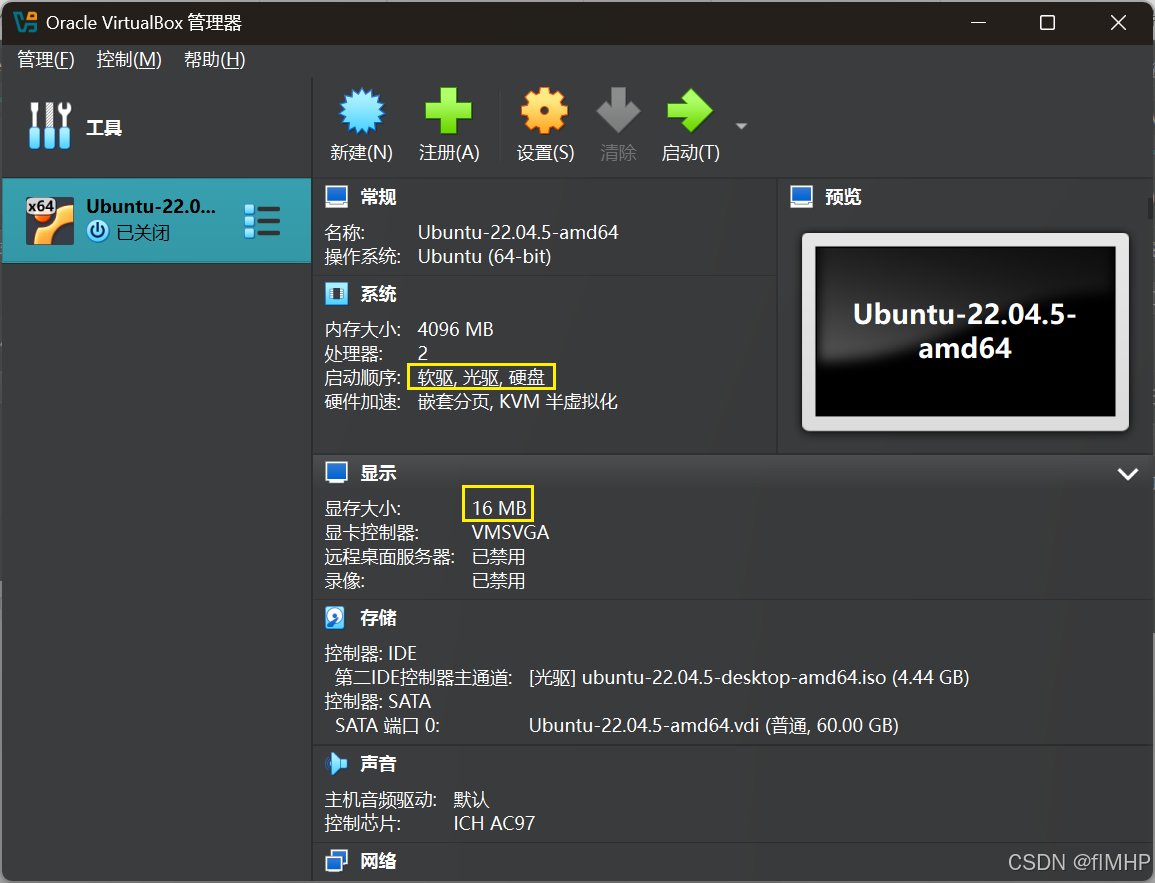
取消勾选 “软驱”
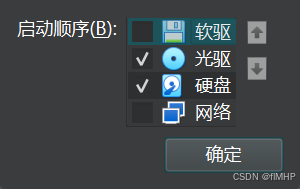
显存设置为64MB
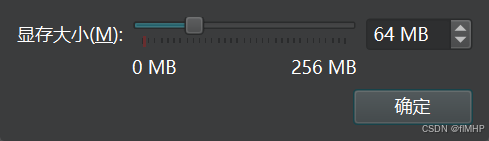
4.2 安装 Ubuntu 系统
启动
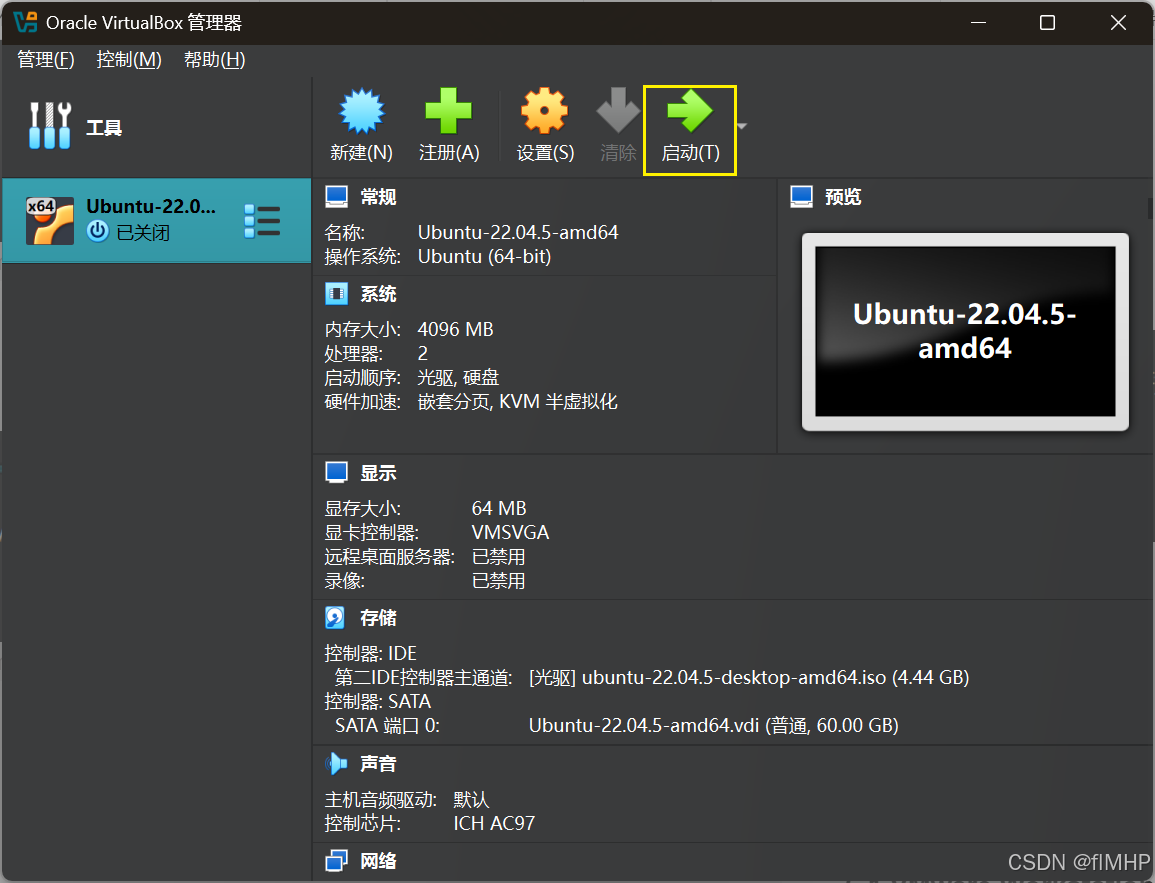
直接Enter
小Tip:可以右Ctrl + C切换至缩放模式然后再全屏

点击框中按钮隐藏侧边栏

“中文(简体)” -> “安装Ubuntu”
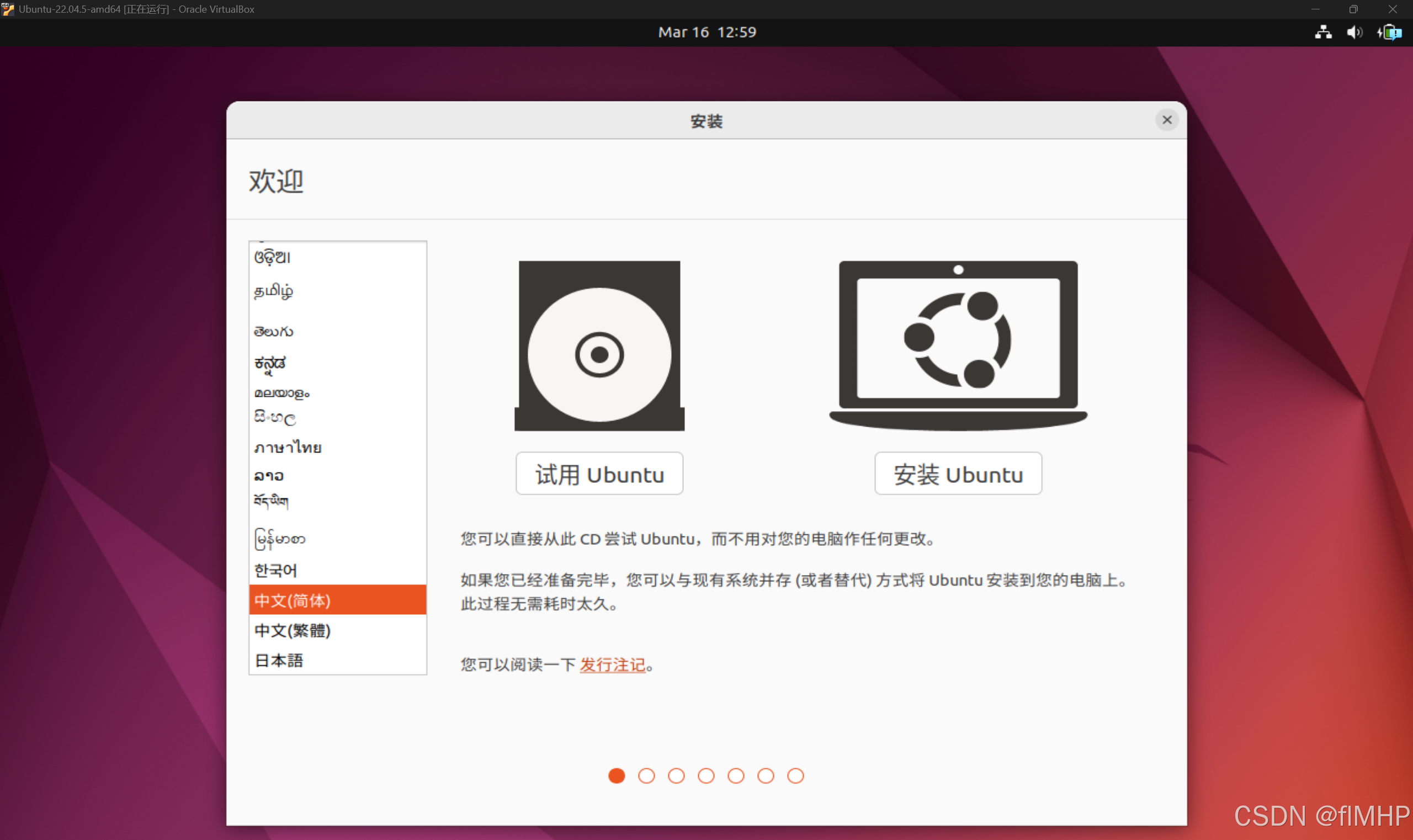
继续
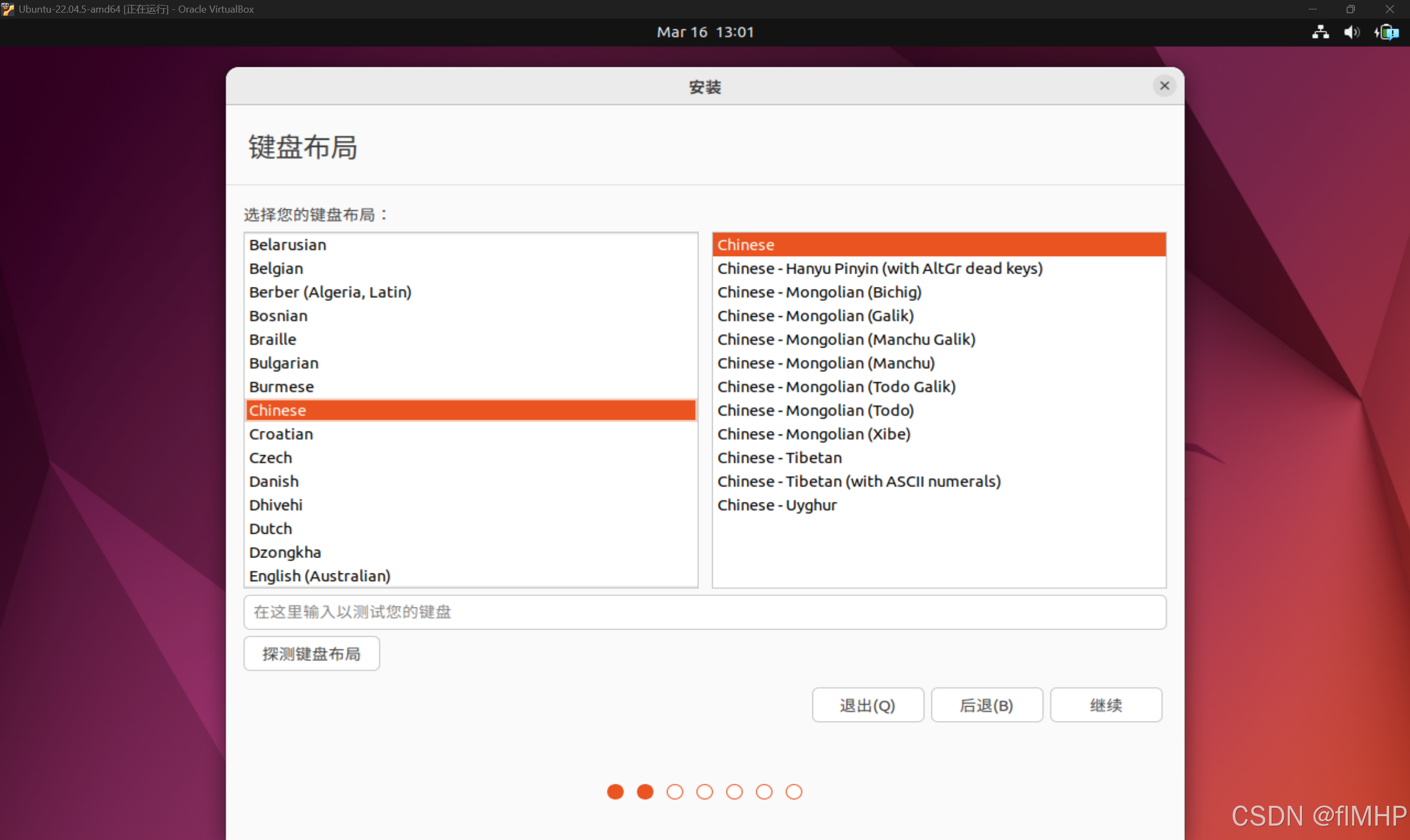
选 “最小安装” ,取消勾选 “安装Ubuntu时下载更新”(这样安装速度最快~)
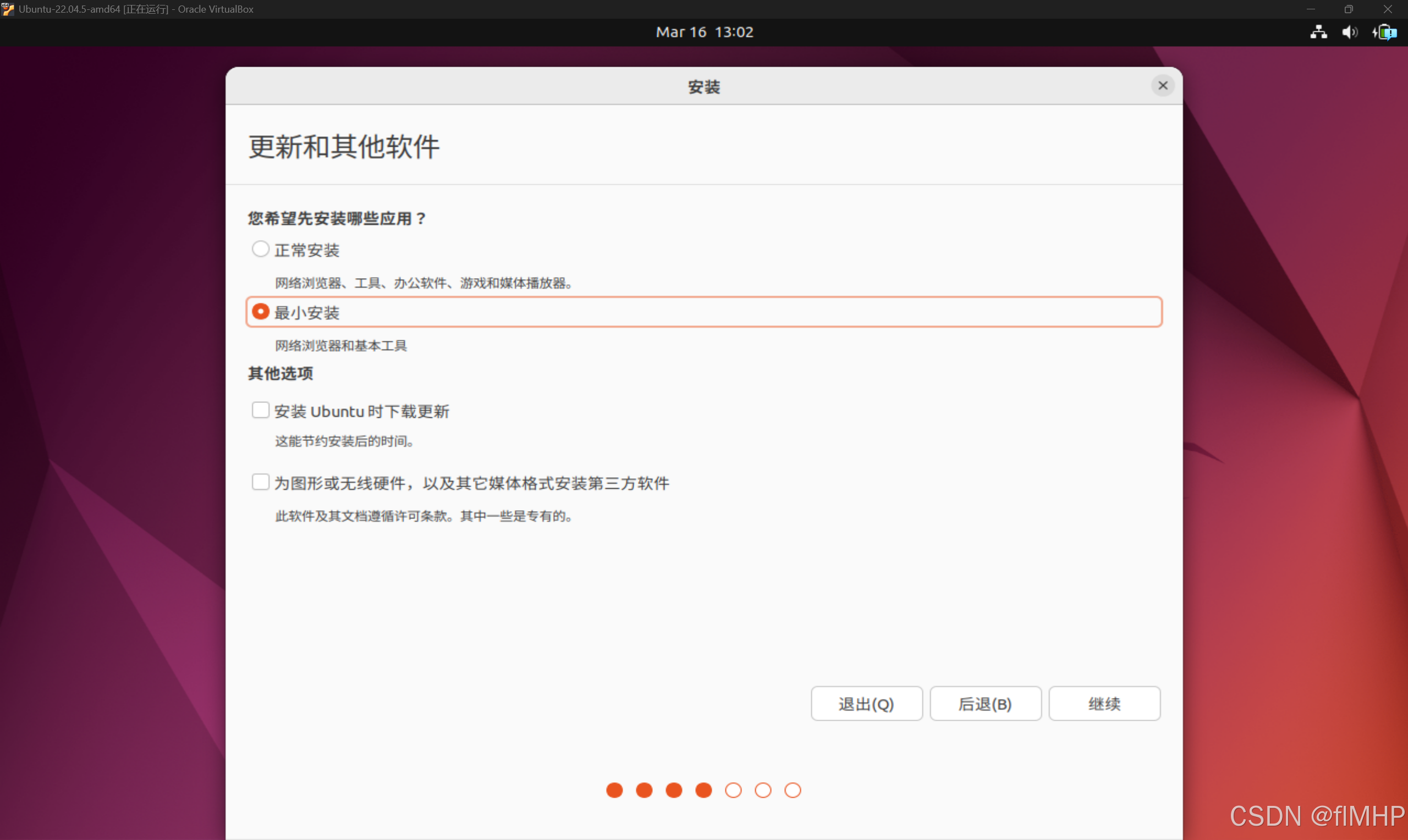
现在安装
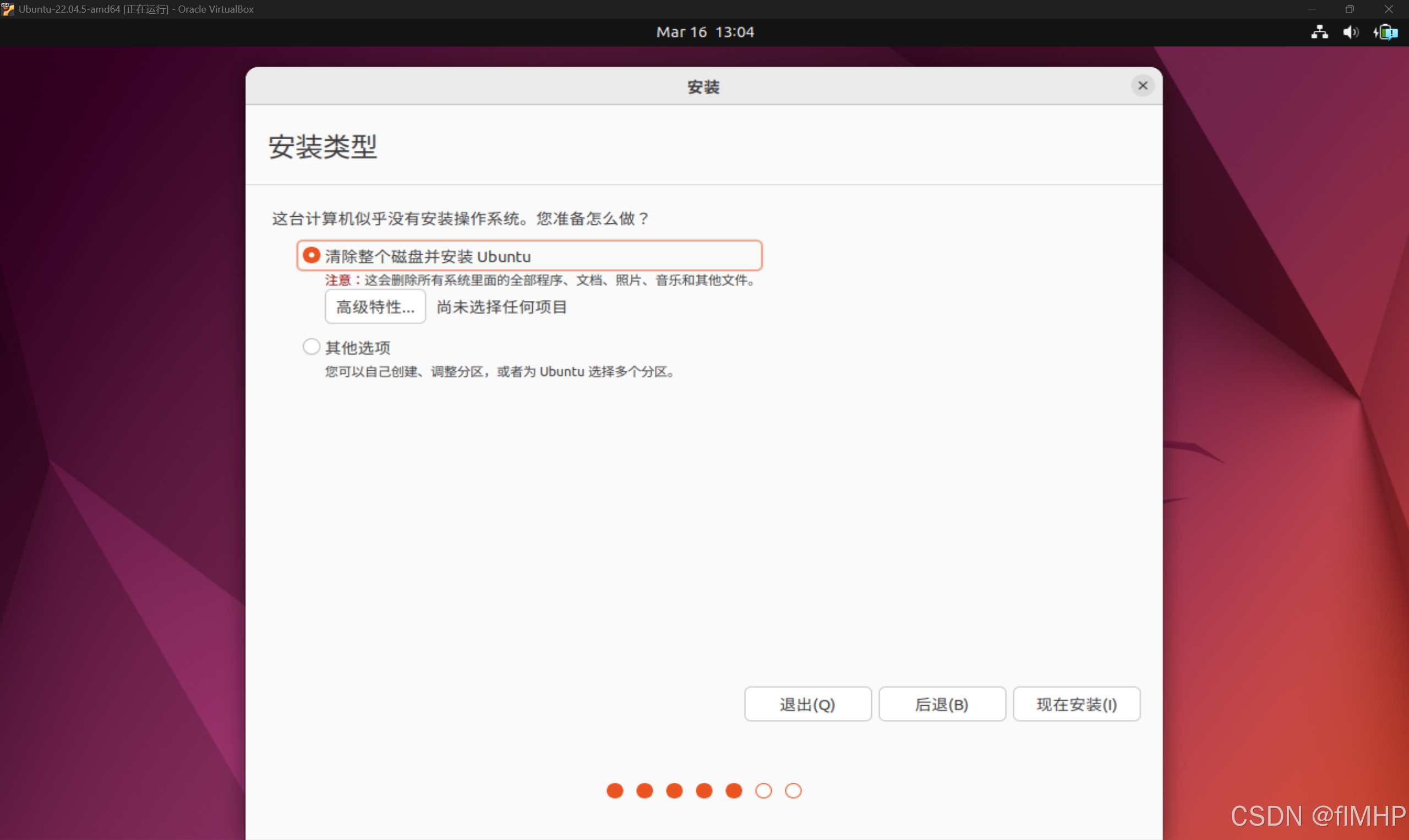
继续
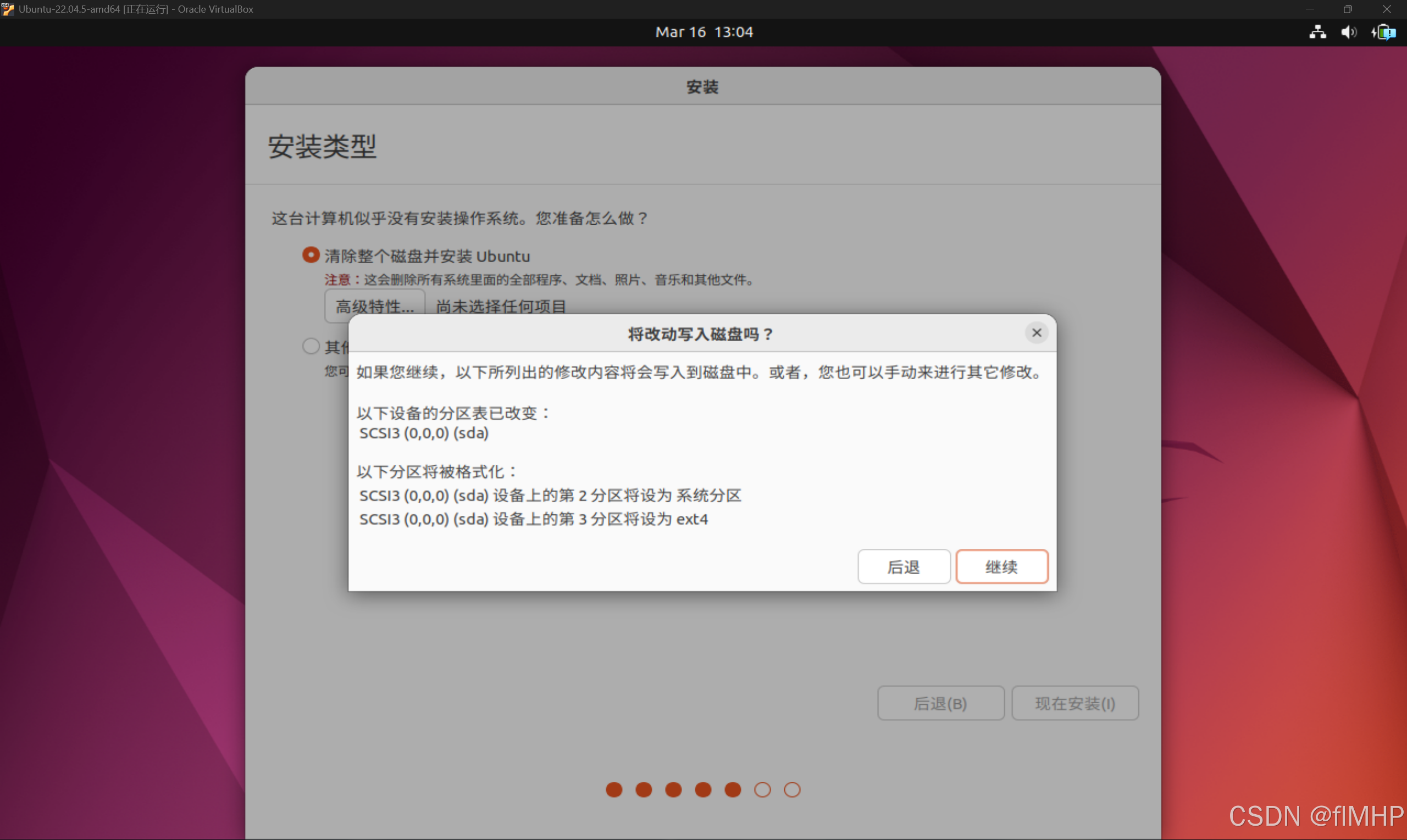
选择 “Shanghai”
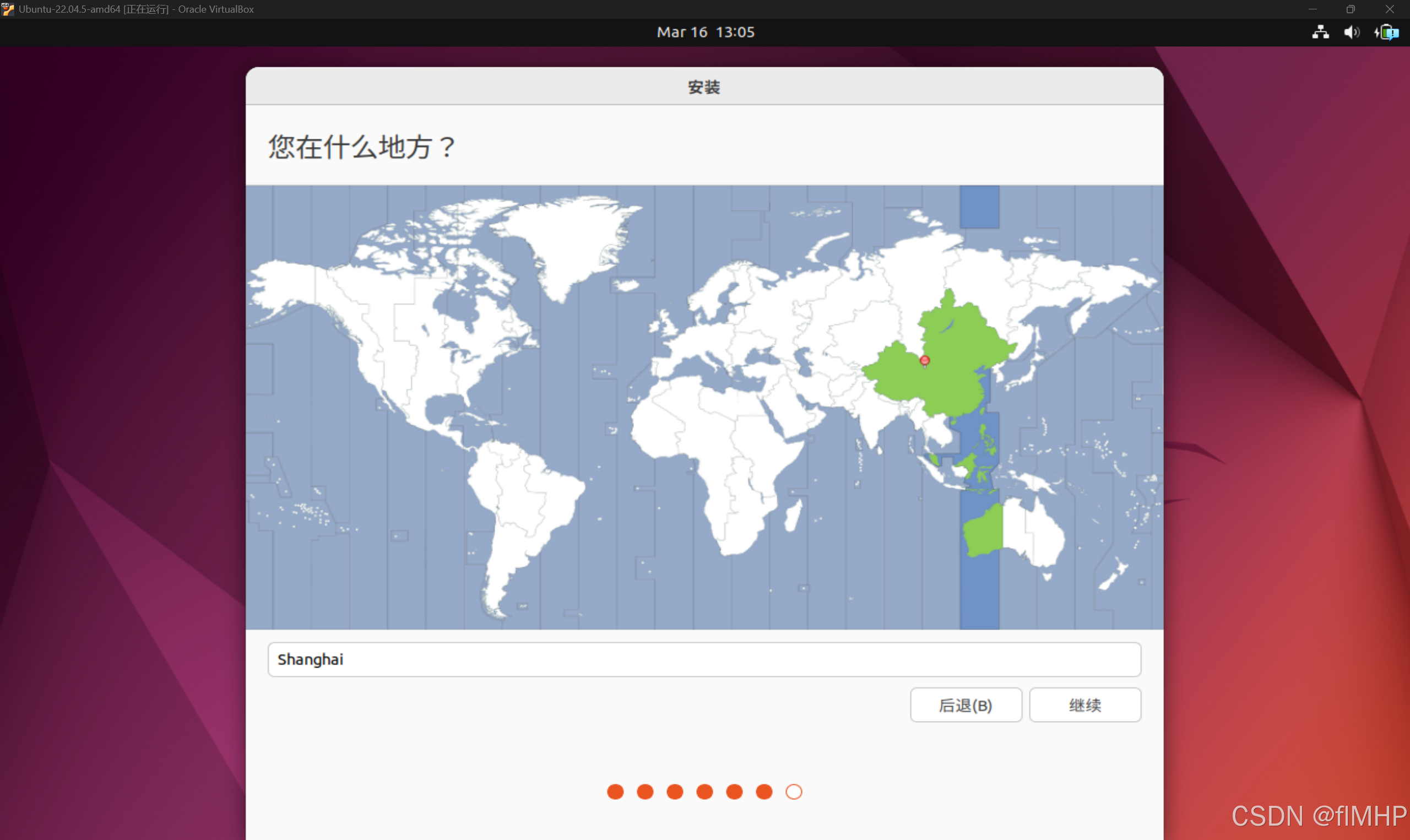
设置姓名、电脑名、用户名和密码(登录用的是用户名和密码)

安装完成直接 “现在重启”
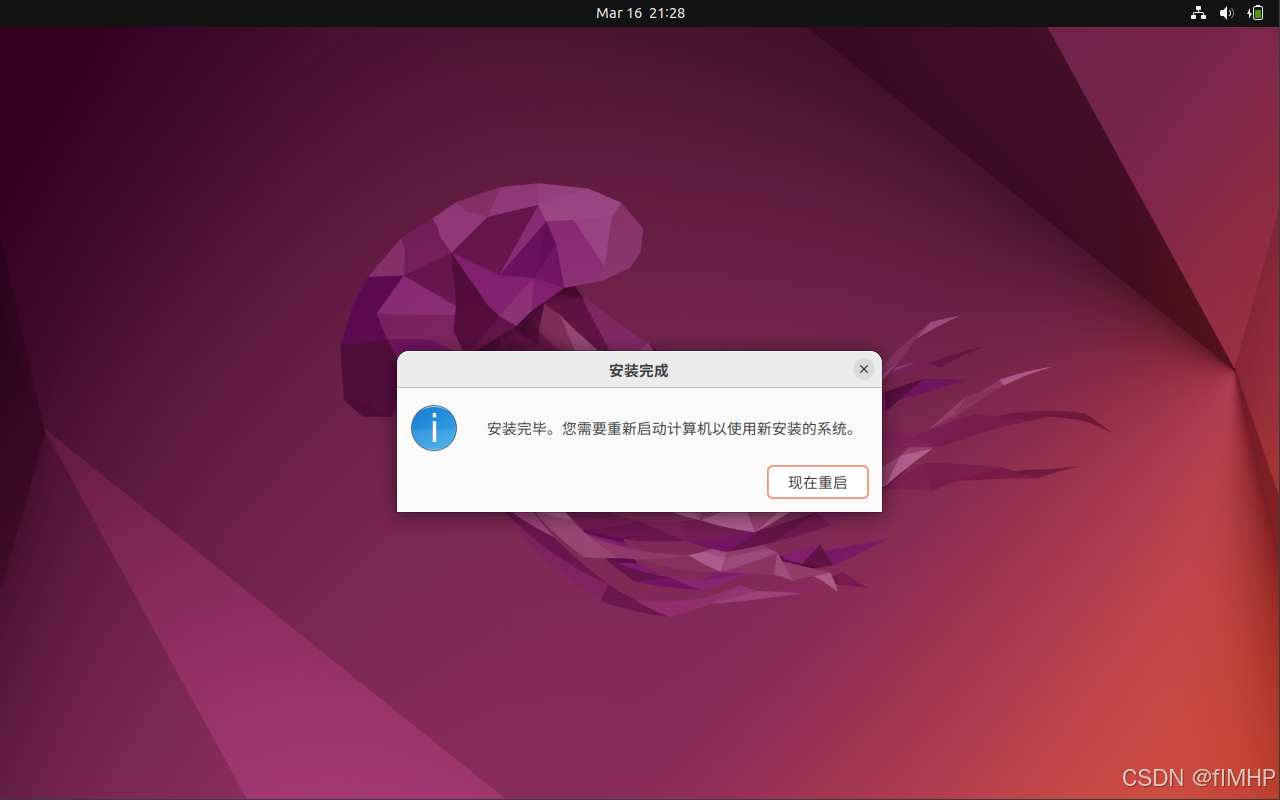
直接Enter
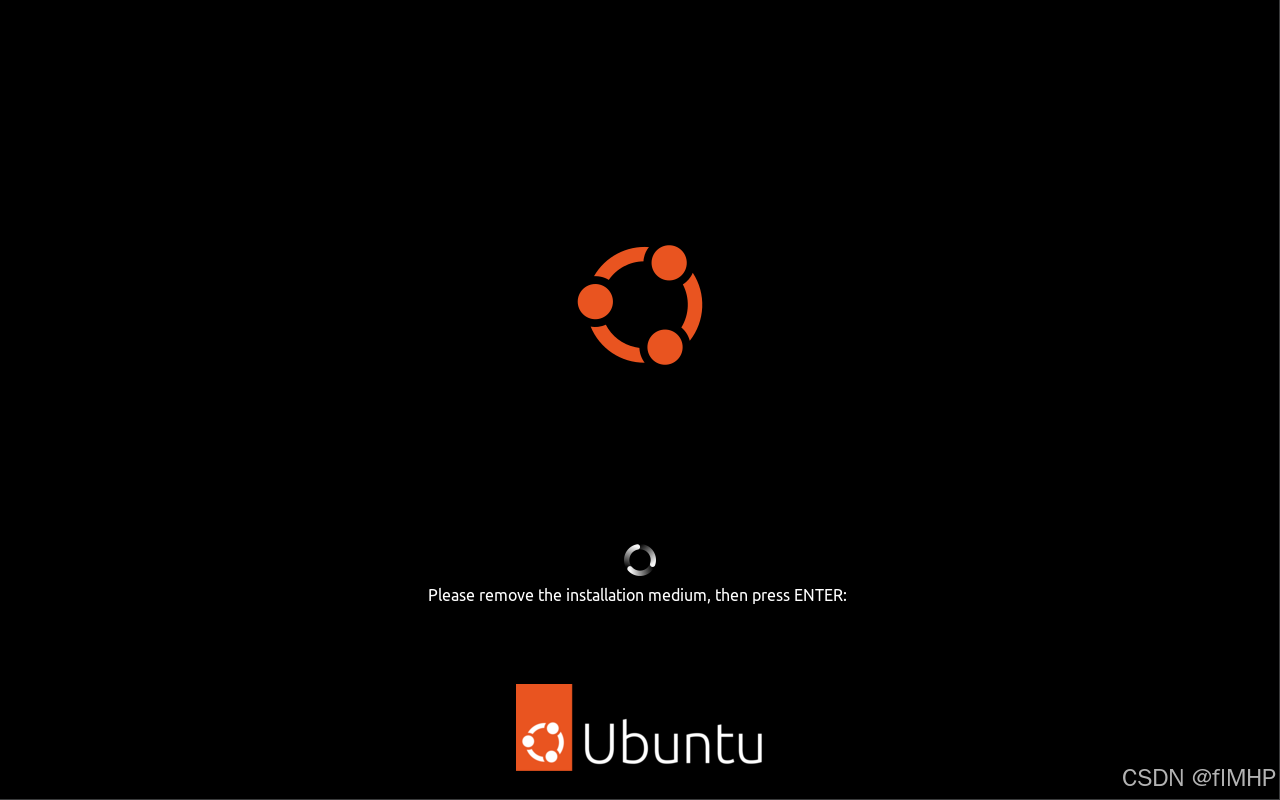
点击头像输入密码进入系统
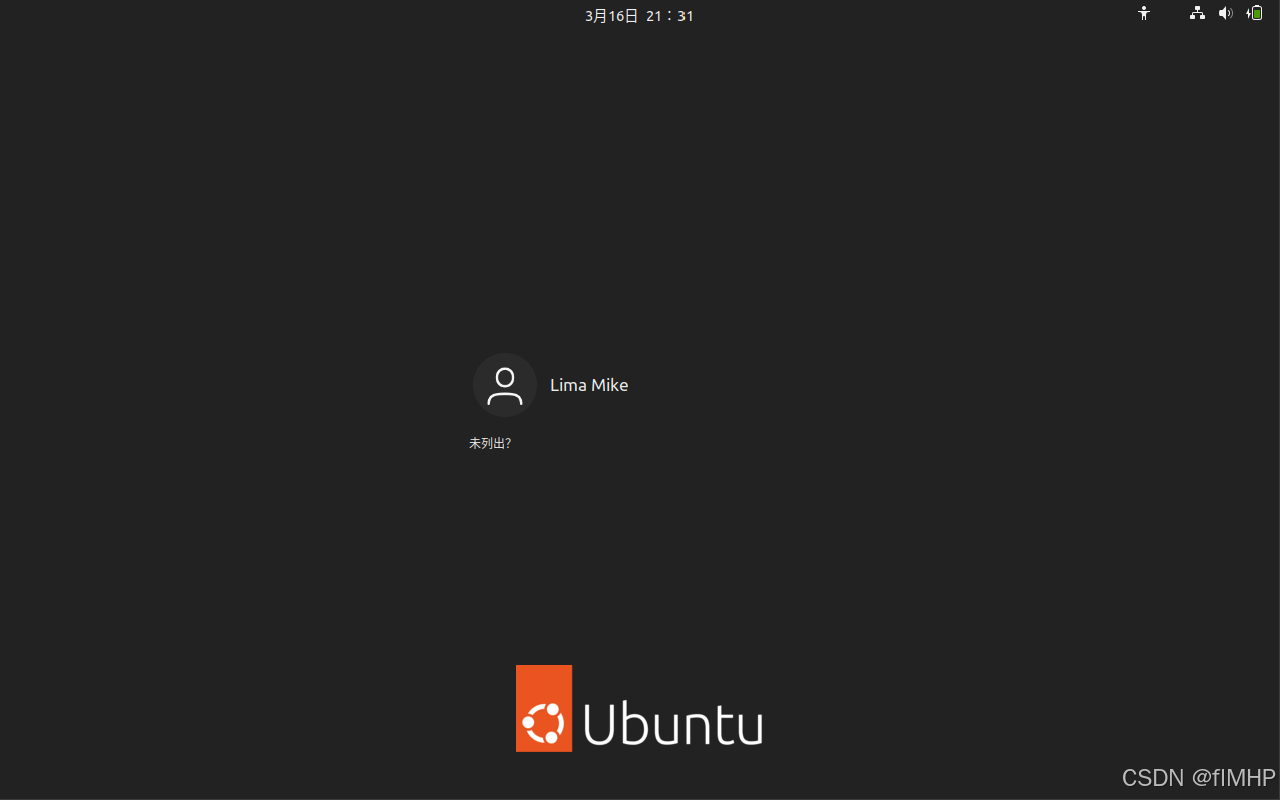
一路下一步或跳过即可
4.3 配置虚拟机
4.3.1 安装VirtualBox Guest Additions
参考如何在Ubuntu 22.04上安装VirtualBox Guest Additions
4.3.2 设置共享文件夹和远程SSH连接
参考配置共享文件夹和远程连接
4.3.3 其余
参考3.3.3
六、总结
6.1 VMware Workstation Pro 与 VirtualBox 的对比
VMware Workstation Pro 和 VirtualBox 都是广泛使用的虚拟化软件,但它们在功能、性能和用户体验上存在一些差异。以下是两者的对比:
1.功能特性
- VMware Workstation Pro
- 功能强大,支持高级网络配置(如NAT、桥接、主机模式等)。
- 提供快照功能,方便用户快速恢复虚拟机状态。
- 支持多种操作系统,包括Windows、Linux、macOS等。
- 提供团队协作功能,便于多人同时管理虚拟机。
- VirtualBox
- 开源免费,适合个人用户和轻量级虚拟化需求。
- 支持多种操作系统,但对macOS的支持有限。
- 提供快照功能,但功能相对简单。
- 网络配置功能较为基础,适合简单场景。
2. 性能表现
- VMware Workstation Pro
- 性能优化较好,支持硬件加速,虚拟机运行效率高。
- 支持多核CPU和大内存分配,适合高性能需求。
- VirtualBox
- 性能表现中规中矩,适合日常使用。
- 在某些复杂场景下,性能可能不如VMware Workstation Pro。
3. 用户体验
- VMware Workstation Pro
- 界面简洁,操作直观,适合新手和专业用户。
- 提供丰富的文档和社区支持。
- VirtualBox
- 界面简洁,但功能选项较为分散,新手可能需要一定时间熟悉。
- 社区支持活跃,但官方文档相对较少。
4. 价格
- VMware Workstation Pro
- 免费
- VirtualBox
- 免费
5. 适用场景
- VMware Workstation Pro
- 适合企业级用户、开发人员和需要高性能虚拟化环境的用户。
- VirtualBox
- 适合个人用户、学生和轻量级虚拟化需求。