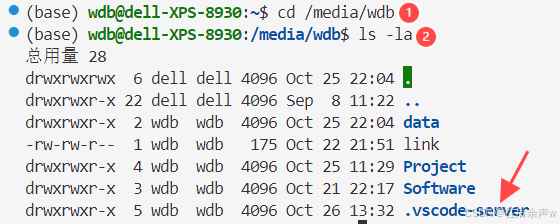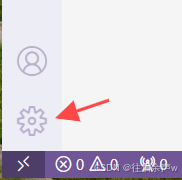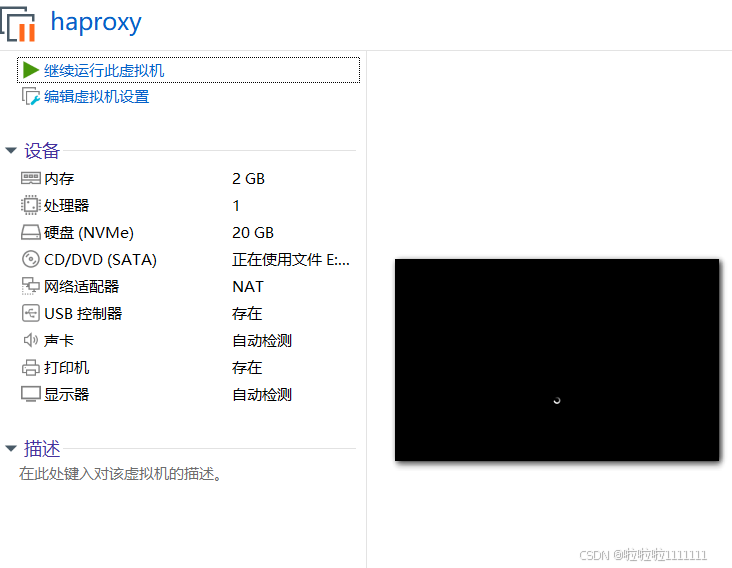VScode连接实验室服务器,安装python插件显示磁盘空间不足,修改插件默认安装路径
目录
- 问题描述
- 原因分析:
- 解决方案:
- (1)查看隐藏文件夹.vscode-server
- (2)删除隐藏文件夹.vscode-server
- (3)修改.vscode-server 路径
- (4)登录服务器查看.vscode-server 位置
问题描述
vscode连接服务器后,在服务器中安装插件显示 Error : ENOSPC : no space left on device,write.
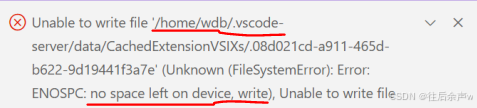
原因分析:
从错误截图中我们能看出对应安装路径为 /home/wdb/.vscode -server,显示错误原因是 /homewdb/.vscode-server 对应磁盘没有空间了,即磁盘使用空间不足(类似于咱们电脑上C盘没有空间了)。
进入VScode登录服务器,进入终端,输入df -h指令查看磁盘空间使用情况:
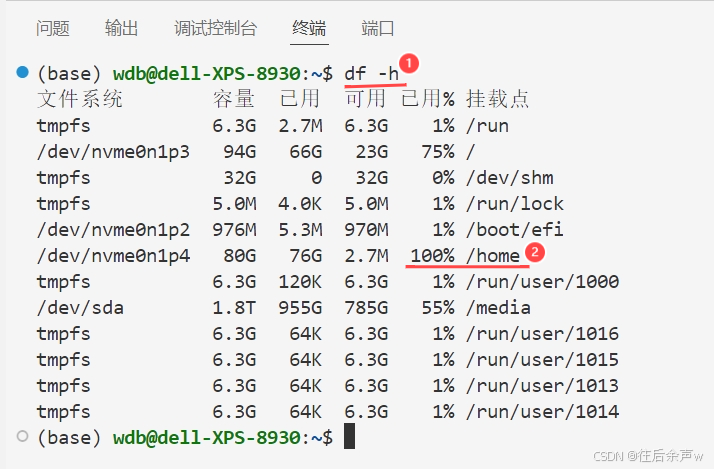
如图所示,找到对应文件夹后发现可用空间只有2.7M。
解决方案:
首先我们要知道:在VScode中进入服务器安装的插件会保存在 .vscode-server 文件夹下。如果没有自己设置,此文件夹是一个隐藏文件夹,默认保存在 /home 目录下。(类似于在本地很多软件虽然你修改了软件安装路径,但是在软件内部安装一些其它东西都会默认在C盘建立一个文件夹)
那么现在我们只需要把VScode中插件默认安装路径更改即可:
(1)查看隐藏文件夹.vscode-server
- 在终端中输入 cd + “Enter键”:如果你已经连接上服务器,此时不论你在什么文件夹下,都将回到你自己服务器账号的 home 路径下。
- 在终端中输入 ls -la":查看隐藏文件夹确实在 /home 目录下。
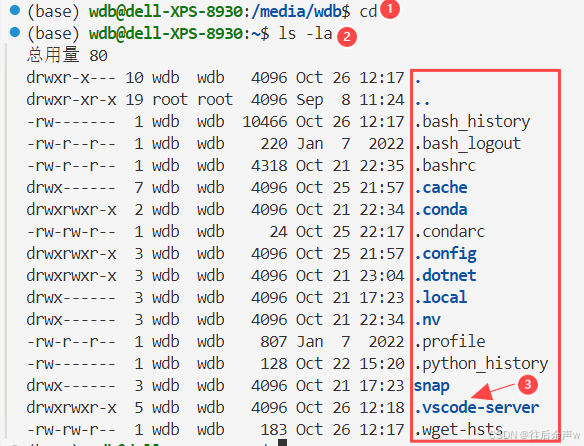
(2)删除隐藏文件夹.vscode-server
- 在终端中输入 rm -rf .vscode-server:删除 .vscode-server文件夹
- 在终端中输入 ls -la":隐藏文件夹 .vscode-server 已经删除。
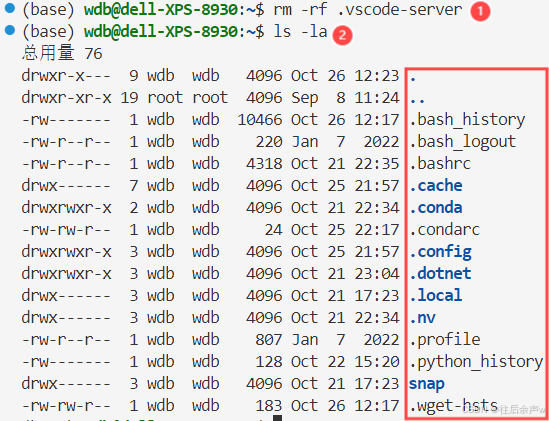
(3)修改.vscode-server 路径
- 退出服务器连接
- 点击设置:
Windows/Linux: 文件 > 首选项 > 设置
macOS: Code > 首选项 > 设置
或者直接点击左下角设置图标
2.搜索 :Remote.SSH: Server Install Path

3.添加项和值
这里 “项” 填写您服务器的 IP 地址或主机名,”值“ 填写您希望安装 .vscode-server 的新位置。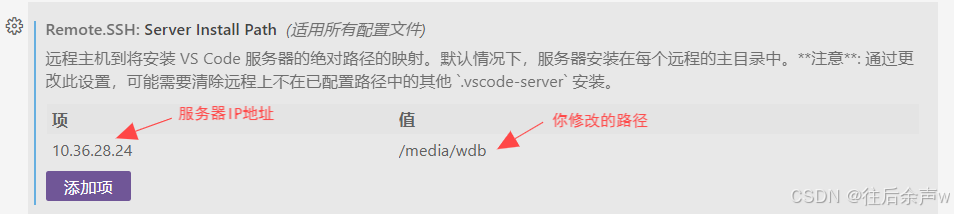
【说明】我的服务器上 /media 空间大小足够,所以我将 .vscode-server设置在 /media/wdb文件夹下:
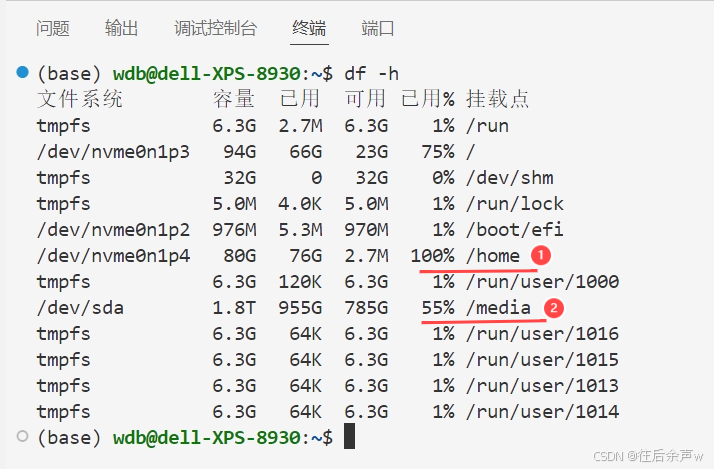
(4)登录服务器查看.vscode-server 位置
- 在终端中输入 cd /media/wdb(为你自己对应修改的路径下):进入你修改的目录下
- 在终端中输入 ls -la":查看 .vscode-server 路径已经修改到了 /media/wdb 目录下面。此时即可正常安装插件啦!