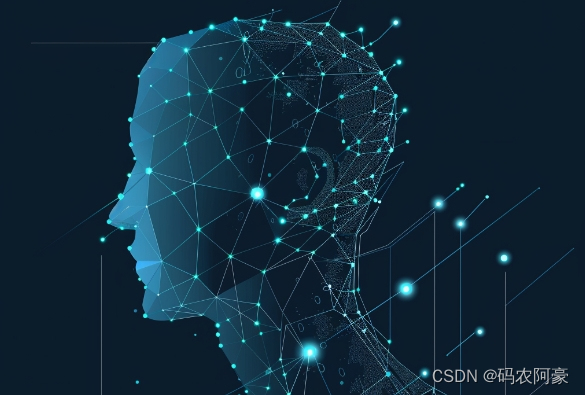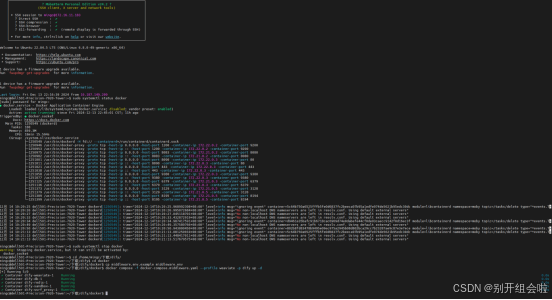Mac上运行Windows远程桌面的实战指南
本文还有配套的精品资源,点击获取 
简介:苹果Mac用户可利用Windows远程桌面功能,通过网络连接到Windows系统的计算机,获取资源、应用程序或数据。通过官方应用"Microsoft Remote Desktop",可以实现无缝连接,进行远程控制、资源共享等操作,并保证了连接的安全性。该应用支持多会话管理、触控板和键盘优化、高分辨率显示、性能优化和会话管理,并提供多语言支持,极大地提升了工作效率和体验。 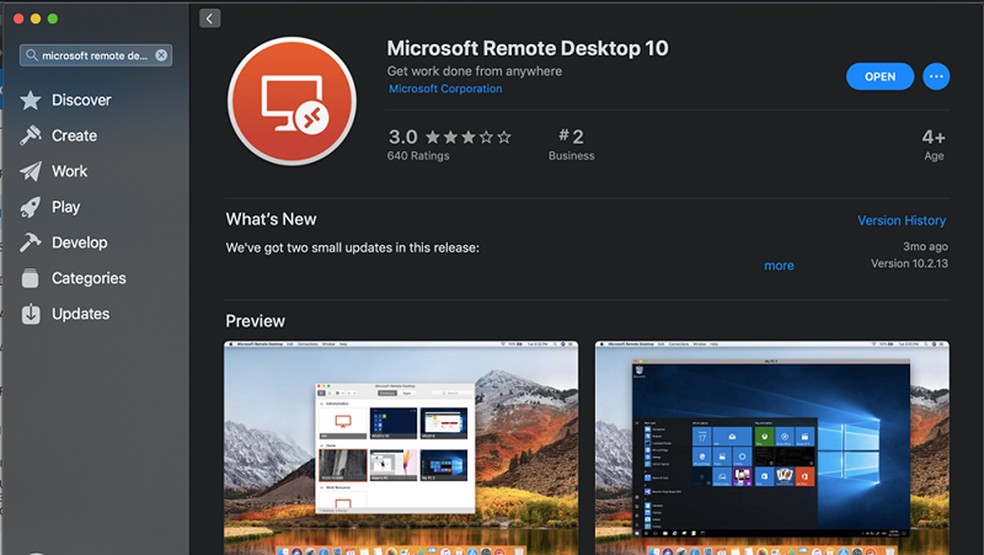
1. Windows远程桌面的功能和应用
远程桌面连接简介
Windows远程桌面功能允许用户从一台设备远程连接并控制另一台计算机,这在多设备操作和远程工作场景中非常有用。通过远程桌面连接,用户可以访问安装在远程电脑上的所有应用程序、文件和网络资源,就像坐在远程计算机面前一样操作。
功能细节
远程桌面支持多种功能,包括: - 远程管理 :IT管理员可以远程管理服务器和用户电脑。 - 办公支持 :员工可以在家里或出差时访问办公室的电脑,保持工作效率。 - 技术支持 :技术人员可以远程访问客户电脑,快速解决问题。
应用场景
在IT行业及需要远程工作或技术支持的领域,远程桌面是一种重要的工具。比如,在帮助企业进行远程故障排查、项目团队的资源共享、以及确保关键业务流程的连续性等方面,都发挥了重要作用。下一章节将介绍如何在Mac上安装和配置Windows远程桌面客户端,以便充分利用远程桌面连接的功能。
2. Mac上Windows远程桌面客户端的安装与配置
2.1 安装过程详解
在我们开始深入探讨如何在Mac系统上安装和配置Windows远程桌面客户端之前,让我们先简要了解一下整个过程。我们会从获取远程桌面客户端软件和确保系统兼容性这两个基础步骤开始。
2.1.1 获取远程桌面客户端软件
首先,为了在Mac上远程访问Windows桌面,我们需要下载并安装远程桌面客户端软件。微软提供了专为macOS设计的官方远程桌面客户端,可以在以下步骤中获取:
- 打开你的Mac电脑,使用Safari或其他浏览器访问Microsoft官方网站或Apple的Mac App Store。
- 在搜索栏中输入“Microsoft Remote Desktop”,然后查找对应的Mac远程桌面应用。
- 选择适用于macOS的“Microsoft Remote Desktop for Mac”,点击“获取”或“下载”按钮。
- 等待下载完成,并根据安装向导的提示完成安装过程。
**注意:** 确保你的macOS版本与远程桌面客户端的系统要求相匹配。在安装之前,你可以通过前往苹果菜单 > 关于本机,查看你的系统版本。
2.1.2 系统兼容性检查
在安装远程桌面客户端之前,进行系统兼容性检查是很重要的一步。这有助于避免可能的安装问题或性能瓶颈。要进行兼容性检查,请按照以下步骤操作:
- 打开“关于本机”并记录下你的macOS版本号。
- 访问微软官方网站上关于Mac远程桌面应用的兼容性页面。
- 对照你的macOS版本与微软提供的兼容性列表进行比较。
- 如果你的系统版本低于最低要求,考虑升级你的macOS操作系统。
- 如果系统版本符合要求,继续进行安装。
**小技巧:** 如果在安装过程中遇到问题,尝试重启你的Mac或者检查苹果系统更新,有时候问题可能因为系统服务或权限设置不正确造成。
2.2 远程桌面连接设置
一旦安装了远程桌面客户端软件,下一步就是建立到Windows系统的远程连接。我们将会详细讨论如何添加远程资源以及如何调整连接配置选项,使连接过程既顺畅又高效。
2.2.1 添加远程资源
连接到远程桌面的第一步是在客户端应用中添加远程资源。这包括远程PC的地址和其他连接选项。请按照以下步骤操作:
- 打开“Microsoft Remote Desktop”应用。
- 在左侧菜单中选择“PC”,然后点击“+”按钮添加新的远程资源。
- 输入远程PC的地址(可以是IP地址或电脑名称)。
- (可选)为这个远程PC设置一个友好的显示名称。
- 点击“添加”完成远程资源的添加。
**重要提示:** 如果你正在尝试连接到不在同一局域网内的Windows PC,确保远程PC的远程桌面功能已开启,并且允许远程连接。
2.2.2 连接配置选项的调整
添加远程资源之后,可以进一步调整连接的配置选项以适应不同的使用场景。以下是常见的一些配置选项以及如何调整它们:
- 双击刚刚添加的远程PC,进入其详细配置页面。
- 在“常规”选项卡中,可以配置连接时的分辨率、颜色质量、窗口大小等。
- 在“设备”选项卡中,可以映射Mac的本地设备到远程PC,如打印机、驱动器、剪贴板等。
- 在“高级”选项卡中,可以设置会话期间的行为,例如连接超时、音频重定向等。
**技巧分享:** 当配置音频重定向时,可以在“音频”选项中选择“远程”来确保远程PC的音频播放在你的Mac上。
完成这些步骤后,你就可以开始使用Mac上的Windows远程桌面客户端来访问和控制远程Windows PC了。这一章的内容提供了一个从零开始,逐步完成配置的详尽过程。通过下一章节,我们将进一步探讨如何利用远程桌面功能,高效地访问和管理文件、设备以及应用程序。
3. 远程资源访问与控制
在现代的IT环境中,远程访问和控制资源是常见的需求。无论是从家中访问公司的桌面环境,还是从办公室访问服务器上的应用程序,远程桌面技术都能够提供强大的解决方案。这一章节将详细介绍如何通过远程桌面访问和控制文件、设备以及应用程序,并管理多个桌面环境。
3.1 文件和设备共享
文件和设备的共享是远程工作和协作的基础。通过远程桌面,用户不仅能够访问远程系统的文件和目录,还能够使用本地设备(如打印机)进行远程操作。
3.1.1 设置文件共享权限
在Windows环境中,设置文件共享权限是为了确保安全地共享文件和文件夹。管理员可以配置哪些用户或用户组可以访问、更改或完全控制共享资源。
- 打开文件属性: 右键点击想要共享的文件夹,选择“属性”,然后切换到“共享”选项卡。
- 启用共享: 点击“高级共享”,勾选“共享此文件夹”,并可以为共享指定一个名称。
- 配置权限: 选择权限按钮,以配置哪些用户可以访问共享文件夹。例如,可以给“Everyone”组完全控制权限或者根据需要调整。
- 应用和保存: 确认权限设置,然后点击“确定”保存更改。
- **安全最佳实践:** 在配置共享权限时,应遵循最小权限原则。只给予用户完成工作所必须的最小权限,以降低潜在的安全风险。
- **访问控制列表(ACLs):** 共享权限应与文件或文件夹的NTFS权限相结合,共同决定哪些用户可以进行哪些操作。
3.1.2 使用本地资源
远程桌面连接允许用户访问远程计算机上的资源,但有时我们也需要使用本地计算机上的资源。比如,在远程办公时可能需要打印文件到本地打印机,或者使用本地USB驱动器等。
- 本地资源设置: 在远程桌面连接软件中,找到“本地资源”选项卡。
- 选择要重定向的本地资源: 勾选“远程计算机声音”、“剪贴板”、“打印机”等选项,以便远程会话可以使用这些本地资源。
- 连接并使用: 连接远程桌面后,就可以使用配置的本地资源。例如,如果远程桌面可以访问本地打印机,则在远程应用程序中打印文档时,文档将会发送到本地打印机进行打印。
3.2 应用程序与桌面控制
远程桌面不仅仅可以访问文件和设备,还可以启动和管理远程计算机上的应用程序,甚至是整个桌面环境。
3.2.1 启动远程应用程序
远程桌面允许用户在远程会话中启动和管理独立的应用程序。这对于那些需要在特定服务器环境上运行的软件尤其有用。
- 启动应用程序: 连接到远程桌面后,用户可以像操作本地应用程序一样启动远程应用程序。
- 应用程序隔离: 在远程桌面环境中,每个应用程序可以被看作是完全独立的。这样可以避免应用程序间的冲突。
- 远程任务管理: 甚至可以打开远程任务管理器来结束在远程桌面上运行的应用程序。
3.2.2 多桌面环境的管理
Windows远程桌面支持在单一远程会话中创建和管理多个桌面环境,这被称为虚拟桌面。
- 新建桌面: 在远程桌面上,通过组合键
Ctrl + Windows + D可以创建一个新的桌面。 - 切换桌面: 组合键
Ctrl + Windows + 左/右可以切换到上一个或下一个桌面。 - 管理桌面: 要管理桌面,可以在任务栏上点击显示桌面图标(Windows 10)或任务视图按钮(Windows 11),然后选择需要管理的桌面。
这些功能为远程工作提供了极大的灵活性和效率。无论是文件、设备共享还是远程应用程序和桌面的管理,远程桌面技术都在不断进化以满足IT行业不断变化的需求。接下来,我们将探讨远程桌面连接的安全性措施。
4. 远程桌面连接的安全性措施
在我们深入探讨如何保障远程桌面连接的安全性之前,有必要明确一点:随着技术的发展,安全威胁也在不断演变。因此,仅依靠单一的安全措施是远远不够的。本章节会综合介绍身份验证机制、数据加密标准、端口和防火墙配置、定期更新和安全审计等多方面安全策略与维护措施。
4.1 认证与加密技术
4.1.1 身份验证机制
在远程桌面连接过程中,身份验证机制扮演着至关重要的角色,它确保只有经过授权的用户可以访问远程资源。一般而言,身份验证可以分为以下几种:
- 密码验证 :这是最基本的验证方法,用户必须提供正确的用户名和密码组合才能建立连接。
- 多因素认证 :此机制要求用户提供两种或两种以上的验证因素,比如密码加手机短信验证码或指纹验证。
- 证书认证 :通过数字证书验证用户身份,通常用于企业级远程桌面服务中,能提供较高的安全性。
为了实现多因素认证,可以采用如下步骤:
- 安装并配置证书颁发机构(CA)。
- 为远程桌面服务器安装服务器证书。
- 为客户端用户配置个人证书或使用智能卡。
4.1.2 数据加密标准
远程桌面连接过程中,数据的传输可能会被第三方截获,因此数据加密是保障数据传输安全的重要手段。现代远程桌面软件通常会使用以下数据加密技术:
- SSL/TLS加密 :为远程桌面协议添加SSL/TLS层可以保证数据在传输过程中的加密,有效防止中间人攻击。
- RDP加密 :专为远程桌面协议(RDP)设计的数据加密技术,如RDP over SSL/TLS。
- AES加密 :高级加密标准(AES)是目前广泛使用的对称密钥加密技术,其256位版本在安全性上尤其得到推崇。
为了启用RDP over TLS,需要进行以下配置:
# 启用远程桌面的TLS加密
reg add "HKEY_LOCAL_MACHINESYSTEMCurrentControlSetControlTerminal ServerWinStationsRDP-Tcp" /v "SecurityLayer" /d "2" /f
# 重启远程桌面服务
net stop TermService
net start TermService
4.2 安全策略与维护
4.2.1 端口和防火墙配置
除了使用加密技术之外,正确配置端口和防火墙也是保护远程桌面连接的重要环节。可以采取以下措施:
- 更改默认端口 :将远程桌面服务使用的默认端口(通常是3389)改为不常见的端口可以减少被扫描到的机会。
- 使用防火墙规则 :配置防火墙规则仅允许特定IP地址或IP范围的连接,可以有效降低非法访问的风险。
4.2.2 定期更新与安全审计
最后,定期更新远程桌面相关的软件和操作系统,是确保安全的重要维护措施。同时,通过审计记录了解远程桌面连接的历史使用情况,并据此调整安全策略。
- 软件更新 :保持远程桌面服务器和客户端软件的更新,以修补已知的安全漏洞。
- 安全审计 :启用安全日志记录功能,审查远程连接的登录尝试和活动记录,及时发现并响应异常行为。
// 示例:Windows安全事件日志查询
EventLogWatcher ew = new EventLogWatcher("Security", PathType.LogName);
ew.EventRecordWritten += ew_EventRecordWritten;
ew.Start();
void ew_EventRecordWritten(object sender, EventRecordWrittenEventArgs e)
{
EventLogRecord record = e.EventRecord;
Console.WriteLine("事件ID: {0} 日期: {1}", record.Id, record.TimeGenerated);
// 分析其他详细信息...
}
通过上述措施,我们可以有效提高远程桌面连接的安全性,减少潜在的安全风险。然而,安全是一个持续的过程,我们应不断监控系统状态,并适应新的安全威胁和挑战。在下一章,我们将探讨如何在多用户环境中进行有效管理,并提升工作效率。
5. 多会话支持的操作与优势
5.1 多用户登录与管理
多会话支持是远程桌面技术的重要特性之一,它允许多个用户在同一个远程服务器上同时登录和管理他们的会话。这种功能在企业环境中尤其有用,因为它可以提高资源的利用效率,并且提供更好的用户体验。
5.1.1 用户切换与并发会话
在使用多会话支持时,系统管理员或终端用户需要能够灵活地切换用户和管理他们的会话。Windows远程桌面允许多用户并发会话,这意味着每个用户都可以在同一时间进行独立的操作。
为了切换用户,用户通常可以通过 Ctrl+Alt+Del 组合键调出任务管理器,然后选择“切换用户”选项。此外,还可以通过Windows登录界面选择不同的用户账户进行切换。
5.1.2 用户权限与资源隔离
在多用户环境中,需要对不同用户的权限进行管理,以保证系统的安全性和数据隔离。Windows远程桌面通过设置用户权限来控制用户对系统资源的访问。管理员可以为每个用户分配不同的权限级别,如只读访问、完全控制等。
资源隔离是确保每个会话独立运行的关键。这包括隔离网络连接、文件系统和注册表等。在Windows远程桌面中,每个用户会话都被分配了一个独立的环境,因此一个用户的操作不会影响到其他用户的会话。
代码块与逻辑分析
下面是一个简单的示例,展示如何通过Windows远程桌面服务使用命令行来管理用户会话。
query user
此命令用于列出所有当前登录的用户会话。在执行该命令后,系统会显示一系列会话,包括每个会话的用户名和ID。
logoff [会话ID]
管理员可以使用 logoff 命令强制结束一个用户的会话。例如,如果一个用户在会话3中登录,管理员可以通过执行 logoff 3 命令来结束该会话。
这些命令对于IT管理员来说非常有用,他们可以通过命令行快速管理用户会话,无需登录到每个独立的远程桌面。
5.2 多任务操作与效率
在多用户环境中,多任务操作是提高工作效率的关键。Windows远程桌面允许多个用户在服务器上同时进行任务处理,这提高了资源的使用效率。
5.2.1 同步多会话任务处理
为了确保多会话任务处理的同步性,Windows远程桌面使用了多重数据流来管理和分配资源。这确保了即使在多个用户同时访问相同资源时,每个用户的任务都能够得到及时响应和处理。
5.2.2 会话间资源协同与共享
资源协同和共享是提高用户会话间协作效率的重要因素。Windows远程桌面提供了共享文件和打印机的功能,允许用户在不同的会话之间共享资源。通过设置共享,用户可以轻松访问其他用户的工作成果,无需重新创建或重新上传文件。
代码块与逻辑分析
下面是一个使用Windows共享文件夹的简单示例。
net share ShareName=PathToSharedFolder /GRANT:Everyone,FULL
在这个批处理命令中, ShareName 是共享文件夹的名称, PathToSharedFolder 是文件夹的路径。这个命令将创建一个共享,并且赋予所有人完全访问权限。这样,其他用户就可以在他们的会话中访问这个共享文件夹了。
通过这些功能,Windows远程桌面不仅提高了远程工作的灵活性,也增强了团队之间的协作效率。这使得多会话支持成为现代企业IT基础设施中不可或缺的一部分。
6. 触控板和键盘的兼容性与优化
6.1 触控板手势与映射
6.1.1 触控板手势定制
在使用Mac电脑上的Windows远程桌面应用时,触控板手势的兼容性是影响用户体验的一个关键因素。由于触控板是Mac用户进行交互的主要方式之一,因此确保触控板手势在远程桌面环境中能够得到良好的支持至关重要。
触控板手势定制一般包括以下几个方面: - 标准手势的支持 :比如两指滑动以滚动,三指轻点以启用辅助功能,四指滑动切换桌面等。 - 自定义手势 :用户可以根据自己的使用习惯创建或修改手势,例如定义三指捏合为显示桌面,或四指上滑动打开程序切换器。 - 手势精确度调整 :调整触控板的灵敏度和精确度,以便更好地模拟物理触摸的感觉。
下面的代码示例展示了如何在远程桌面应用中获取和配置触控板手势的参数:
// 获取触控板手势的当前配置
var gestureConfig = GetGestureConfig();
// 配置两指滑动为滚动
gestureConfig.TwoFingerScroll = true;
// 配置三指捏合为显示桌面
gestureConfig.ThreeFingerPinch = true;
// 设置触控板的灵敏度
gestureConfig.Sensitivity = 1.5;
// 应用配置
SetGestureConfig(gestureConfig);
在上述代码块中,首先通过 GetGestureConfig() 方法获取当前的触控板手势配置,然后分别对两指滑动和三指捏合手势进行配置,最后通过 SetGestureConfig() 方法应用这些配置。
6.1.2 触摸反馈的适配
触摸反馈是触控板体验的另一重要组成部分,它为用户提供了一个物理世界的触摸“感觉”。在Windows远程桌面中,适配触摸反馈包括:
- 震动反馈 :当用户进行特定手势时,触控板会产生震动,这可以提供额外的反馈来确认手势操作已被系统识别。
- 声音反馈 :某些手势可能伴随着声音,以增强用户交互的体验。
通过代码来模拟这样的反馈可能需要硬件接口的配合,但可以通过软件层面提供一些简单的反馈机制,如弹出视觉确认图标等。
// 模拟触控板震动反馈
void SimulateVibration()
{
// 在支持的硬件上启用震动反馈
// EnableVibrationOnTouchpad();
}
// 模拟触控板声音反馈
void SimulateSoundFeedback()
{
// 播放声音以模拟反馈
PlayFeedbackSound("touchpad_click.mp3");
}
在上述代码示例中, SimulateVibration 和 SimulateSoundFeedback 分别用于模拟震动和声音反馈。实际使用时,可能需要硬件支持才能实现震动反馈,而声音反馈则相对容易通过软件实现。
6.2 键盘映射与功能键支持
6.2.1 键盘布局自定义
在使用Windows远程桌面时,许多Mac用户可能会遇到键盘映射不适配的问题,导致某些快捷键无法正常使用。为了改善这一状况,可以通过自定义键盘布局来解决。
键盘布局自定义通常涉及以下几个步骤: - 查找键盘映射冲突 :检查Mac键盘和Windows键盘布局之间的差异,找出哪些键位不对应。 - 自定义键位映射 :使用工具软件将Mac键盘上的特定按键映射到Windows上的相应功能键。 - 保存并应用新的键盘布局 :将自定义的键盘布局保存,并在远程桌面应用中加载使用。
以下是一个简化的示例代码,展示了如何定义一个自定义键盘映射:
// 定义Mac键盘上的Command键映射到Windows上的Ctrl键
var keyboardMap = new Dictionary
{
{ ScanCode.MacCommandLeft, ScanCode.WindowsCtrlLeft },
{ ScanCode.MacCommandRight, ScanCode.WindowsCtrlRight }
};
// 应用自定义键盘映射
ApplyCustomKeyboardMapping(keyboardMap);
在这个代码块中,使用了两个键的映射作为例子。 ApplyCustomKeyboardMapping 方法将用于实际应用映射的配置。
6.2.2 特殊按键功能的兼容
在Windows远程桌面应用中,特殊按键的功能支持是保证用户体验的关键。这些特殊按键包括:
- 功能键 (如F1至F12)的使用。
- 修饰键 (如Option和Command键)的兼容。
- 多媒体控制键 (如音量调节和播放/暂停键)的映射。
通过代码,我们可以模拟或重定向这些按键的功能,以便在远程桌面上使用它们。
// 将多媒体控制键映射到远程桌面可以识别的特殊按键
Dictionary mediaKeyMap = new Dictionary
{
{ ScanCode.FnVolumeUp, SpecialAction.IncreaseVolume },
{ ScanCode.FnVolumeDown, SpecialAction.DecreaseVolume },
{ ScanCode.FnPlayPause, SpecialAction.TogglePlayPause }
};
// 应用多媒体控制键映射
ApplyMediaKeyMapping(mediaKeyMap);
在这个代码段中, ApplyMediaKeyMapping 方法将音量控制键和播放/暂停键映射为远程桌面可以识别的特殊操作。
通过自定义键盘映射和特殊按键功能的兼容性调整,用户可以在远程桌面环境中得到更加流畅和熟悉的键盘使用体验。
7. 高分辨率和Retina显示屏的适配
在当今IT环境中,用户对于图形质量的需求日益增长,尤其是在高清和Retina显示屏普及的情况下。在Windows远程桌面的使用场景中,能够支持高分辨率显示并保持图像质量对于用户体验至关重要。
7.1 分辨率设置与调整
7.1.1 分辨率自动匹配机制
Windows远程桌面内置的分辨率自动匹配机制确保远程桌面的显示效果能够尽可能贴近本地计算机。当远程桌面的分辨率低于本地分辨率时,远程会话会自动扩大以填充整个本地显示区域。相反,如果远程桌面的分辨率高于本地,用户可以平滑地调整远程桌面的大小以适应屏幕。
要启用分辨率自动匹配,可以在远程桌面连接器中选择“显示选项”并勾选“使用所有远程桌面分辨率”。
7.1.2 手动设置与优化
有时用户可能希望进行更精细的控制,例如在使用Retina显示屏时想要确保图像细节。手动设置分辨率允许用户根据需要选择特定的显示选项。在远程桌面连接设置中,用户可以输入自定义分辨率,并调整DPI设置以适应高分辨率屏幕。
## 手动设置远程桌面分辨率步骤:
1. 打开远程桌面连接。
2. 点击“显示选项”。
3. 在“屏幕大小”区域,输入所需的宽度和高度。
4. 调整“远程桌面大小”滑块来更改DPI。
5. 点击“连接”以应用设置。
7.2 Retina显示增强技术
7.2.1 Retina屏幕图像优化
在Retina显示屏上使用Windows远程桌面时,图像可能会出现模糊现象,这通常是因为远程桌面协议(RDP)没有为Retina屏幕优化。微软为了解决这个问题,开发了专门的图像增强技术,通过调整算法来提升图像的清晰度和锐利度。
可以通过远程桌面连接器的“显示”选项卡来启用此功能,确保远程桌面图像在Retina屏幕上显示得更清晰。
7.2.2 高清显示下的性能考量
在高分辨率和Retina显示屏上进行操作时,保持良好的性能是一项挑战。图像的渲染和传输消耗大量资源,这可能导致远程会话出现卡顿或延迟。
为了优化性能,可以考虑以下设置:
- 减少远程桌面的颜色深度 :减少颜色深度可以减轻CPU和网络的负担,但同时会牺牲图像质量。
- 启用硬件加速 :如果远程服务器支持硬件加速,启用它可以帮助提高性能。
- 调整比特率设置 :降低比特率可以减少带宽的使用,但同样会影响图像质量。
在实际应用中,需要根据具体的硬件能力和网络条件来平衡图像质量与性能。
以上内容就是第七章"高分辨率和Retina显示屏的适配"的详细解读。针对高分辨率和Retina显示屏的优化是确保远程桌面用户体验不可或缺的一部分。通过掌握分辨率的设置和调整,以及针对Retina显示增强技术的应用,用户能够充分发挥硬件的显示潜力,享受到最佳的远程桌面体验。
本文还有配套的精品资源,点击获取 
简介:苹果Mac用户可利用Windows远程桌面功能,通过网络连接到Windows系统的计算机,获取资源、应用程序或数据。通过官方应用"Microsoft Remote Desktop",可以实现无缝连接,进行远程控制、资源共享等操作,并保证了连接的安全性。该应用支持多会话管理、触控板和键盘优化、高分辨率显示、性能优化和会话管理,并提供多语言支持,极大地提升了工作效率和体验。
本文还有配套的精品资源,点击获取