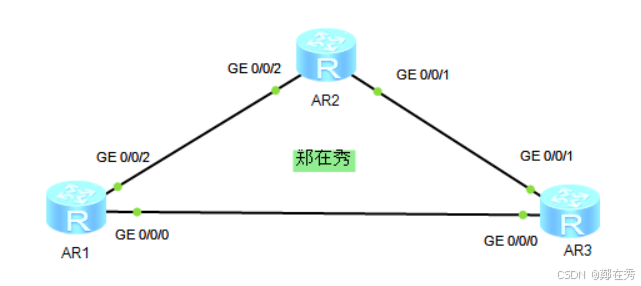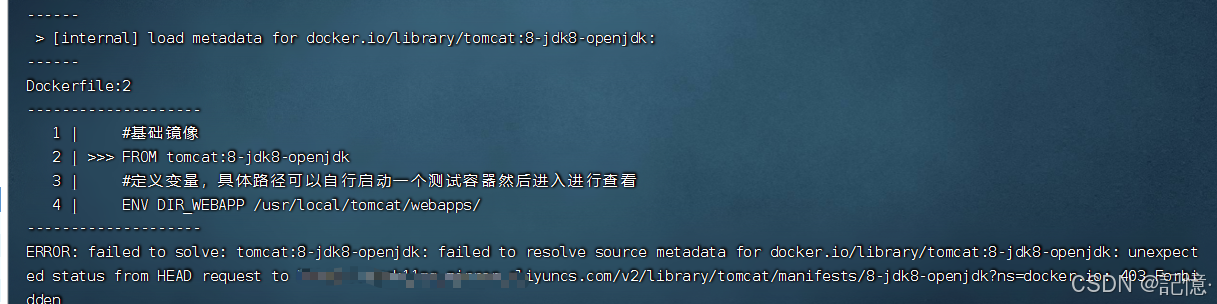Linux——安装虚拟机
一、WMware的下载与安装
1、下载
1、搜索VMware workstation找到官网下载最新版VMware,或者直接点击下列链接进入下载界面
下载链接:Download VMware Workstation Pro
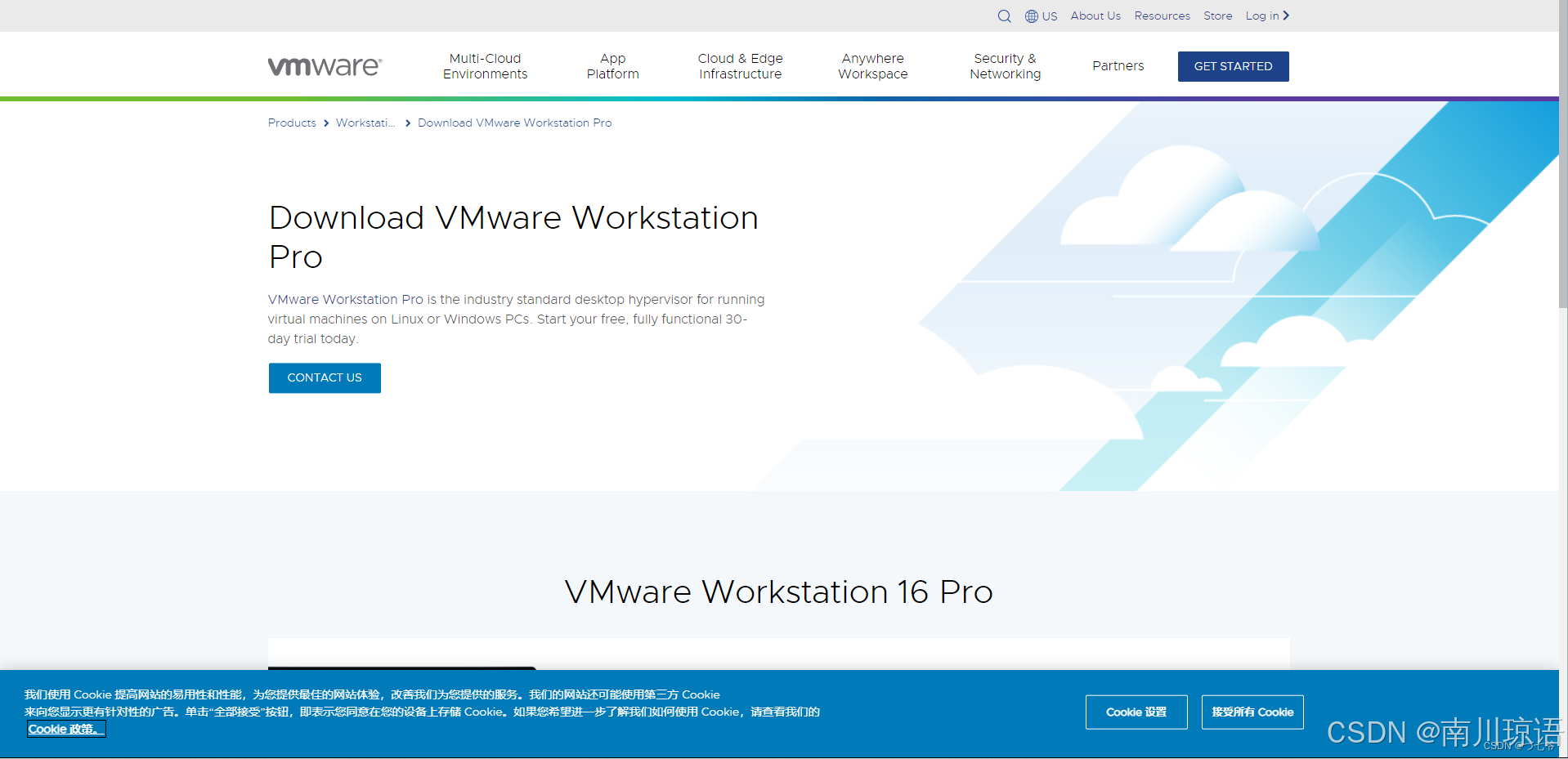
2、下滑选择下载版本(以windows举例)
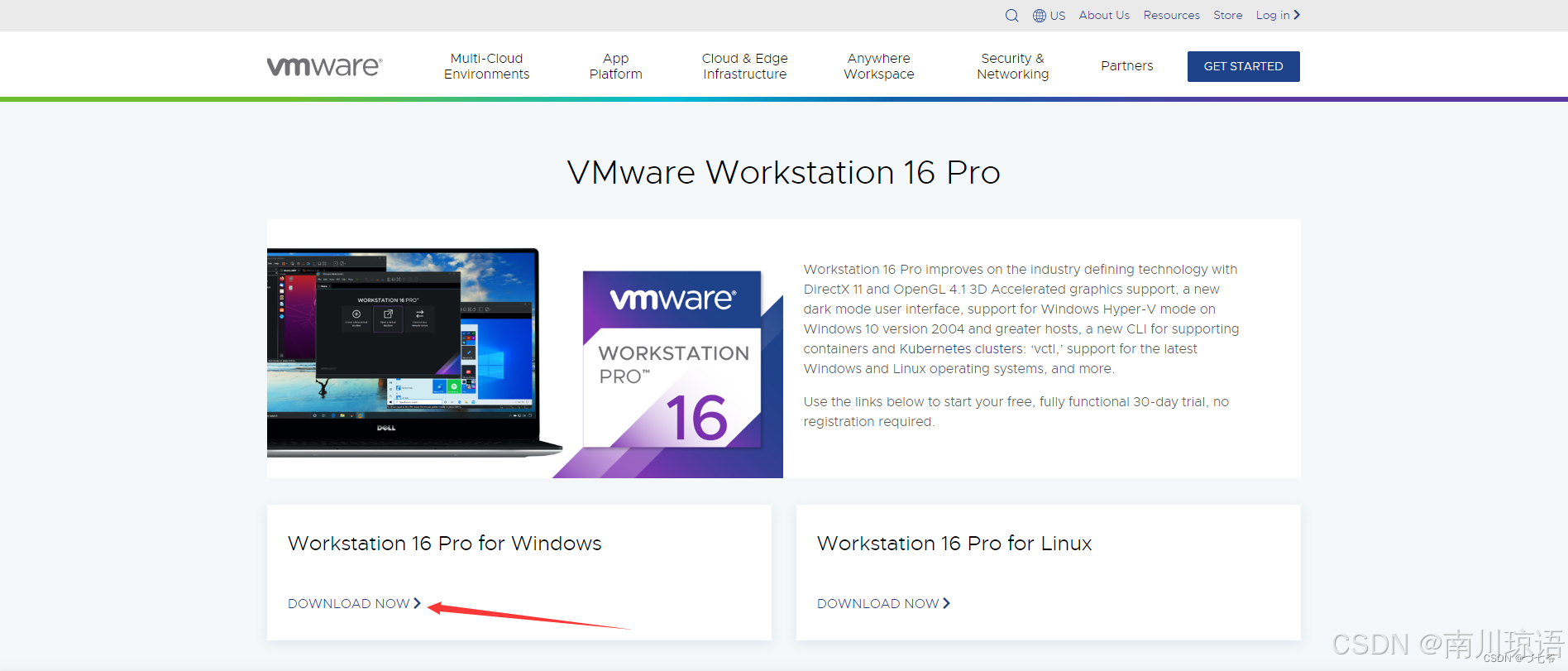
3、下载完成后得到如下安装包

2、安装
1、双击安装包开始安装,得到如下界面,点击下一步
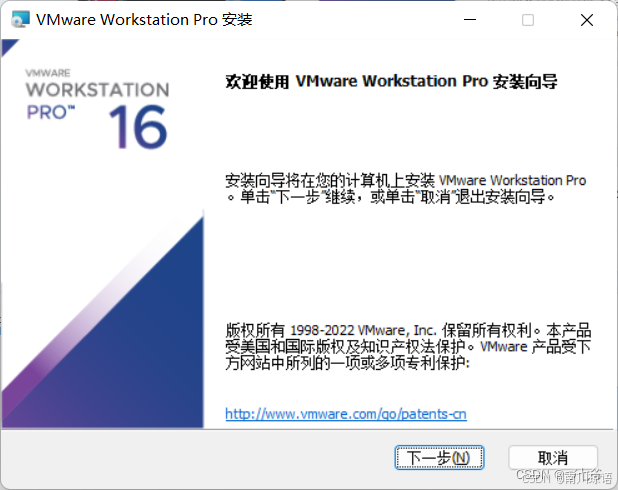
2、勾选同意协议,点击下一步
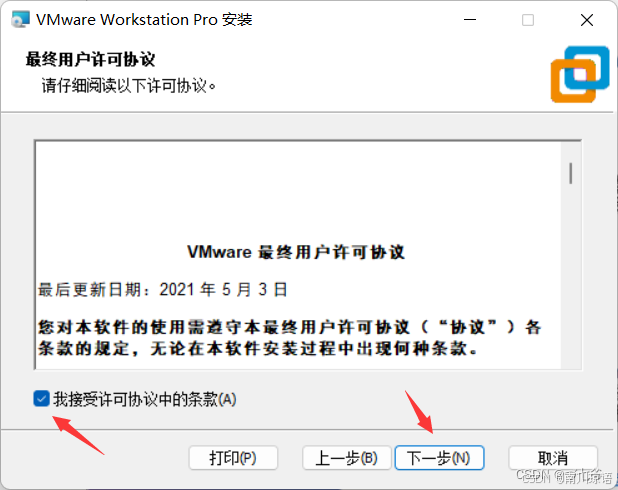
3、选择安装路径,点击下一步(建议更改到别的盘,不要放在C盘)
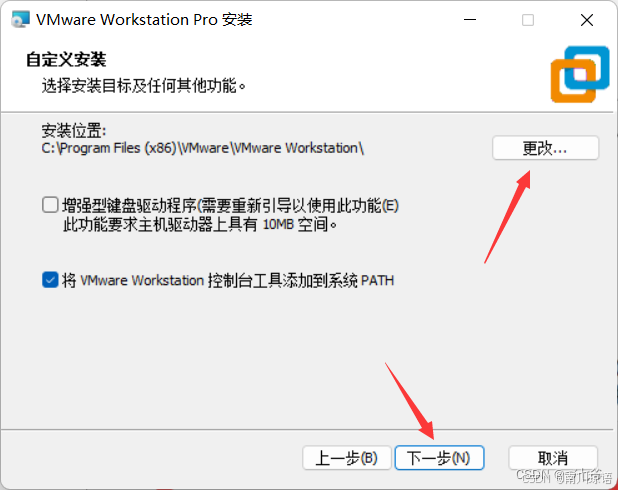
4、无脑下一步,直到安装界面
5、等待安装完成
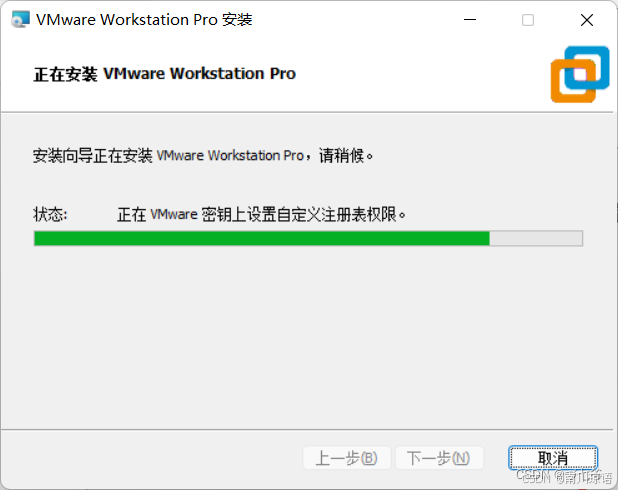
6、安装完成后,点击许可证进行验证
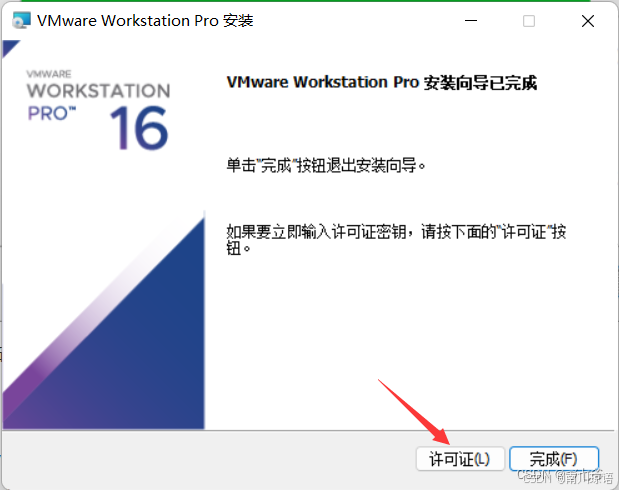
通过百度搜索得到密钥,注意版本即可
7、输入完成后,点击完成,安装成功
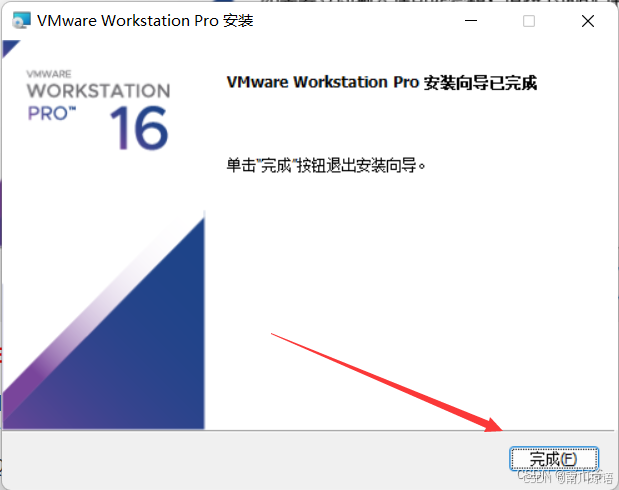
8、在桌面找到VMware软件,双击即可运行
出现此界面表示安装成功
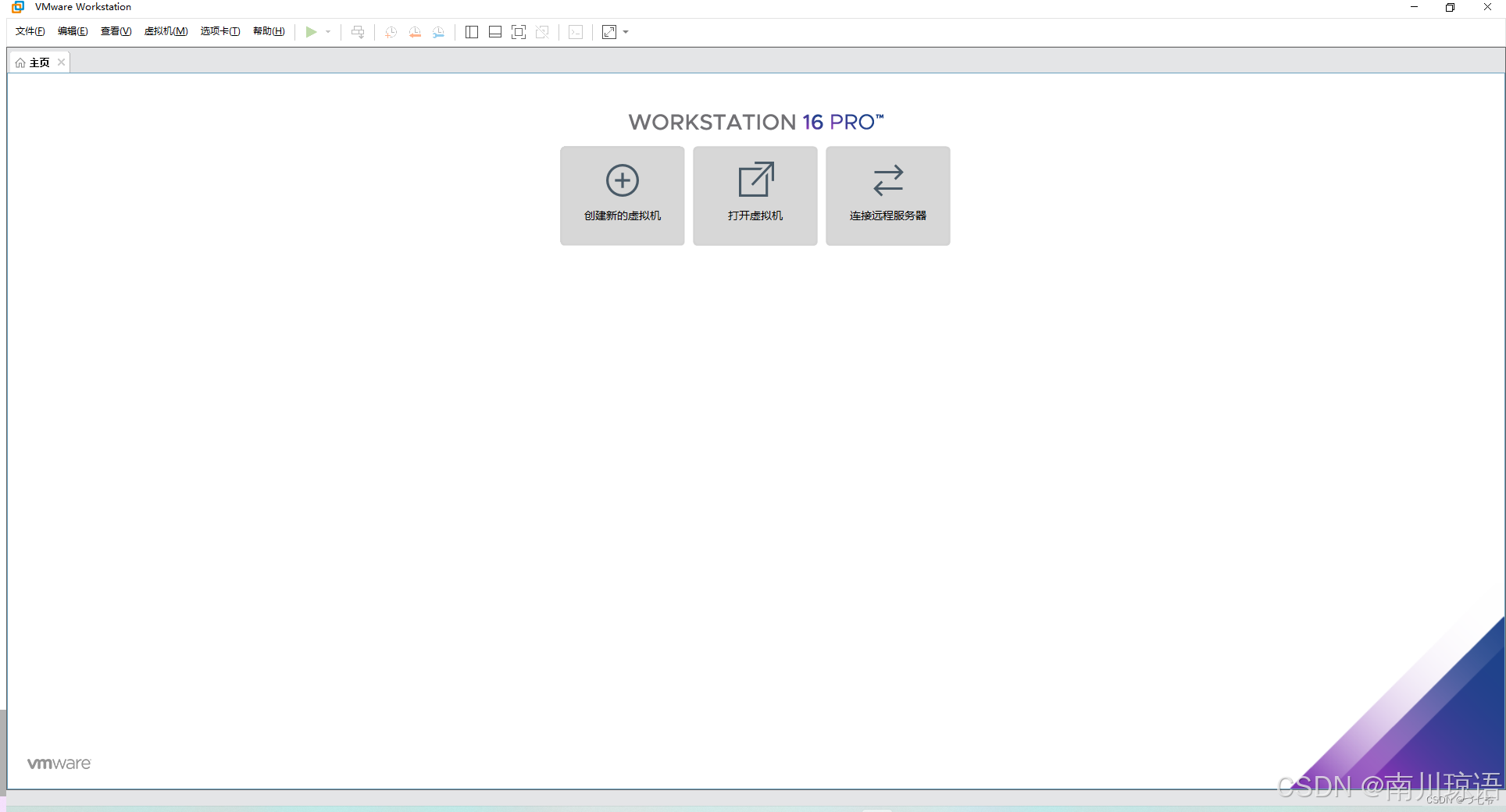
二、下载Ubuntu
安装虚拟机跟我们给电脑重装系统是一样的,都需要去官网上下载对应系统的镜像文件(文件后缀名为.iso)。镜像文件其实是一个具有光盘属性的压缩包之类的文件,其中有一些文件使得计算机裸机能识别它并能启动其中的操作系统文件,从而可以把这个镜像文件保存到硬盘或者U盘中,从而可以使用这个文件来安装系统。
1、搜索Ubuntu进入官网,下载最新版本,或者点击下列链接进行下载
下载链接:Download Ubuntu Desktop | Download | Ubuntu
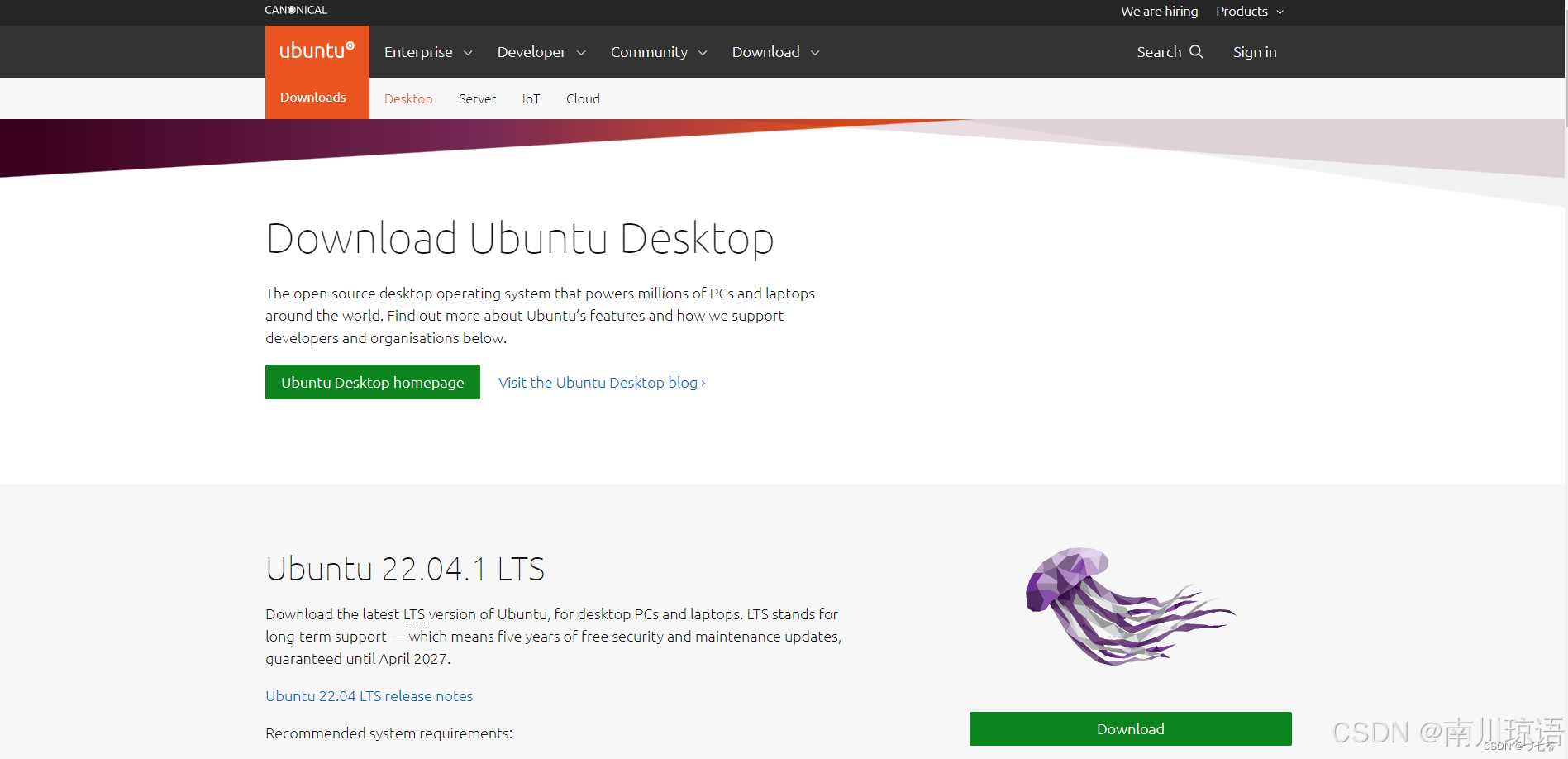
2、点击Download下载
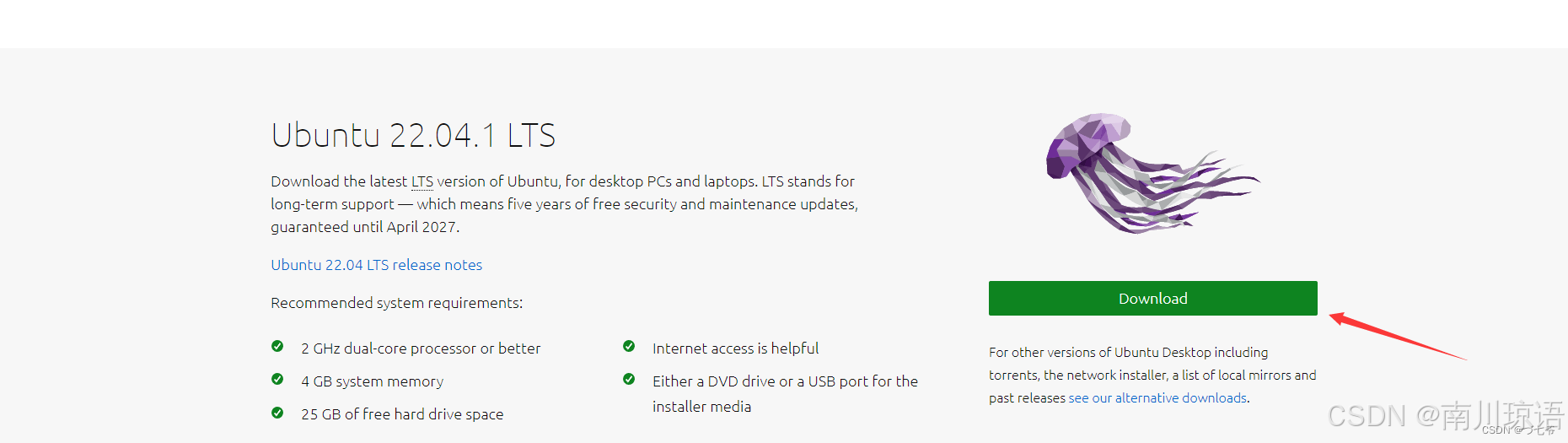
3、下载成功后会得到如下镜像包

三、VMware创建虚拟机及配置
1、新建虚拟机
1、双击VMware,打开VMware
2、点击“文件”—>“新建虚拟机”
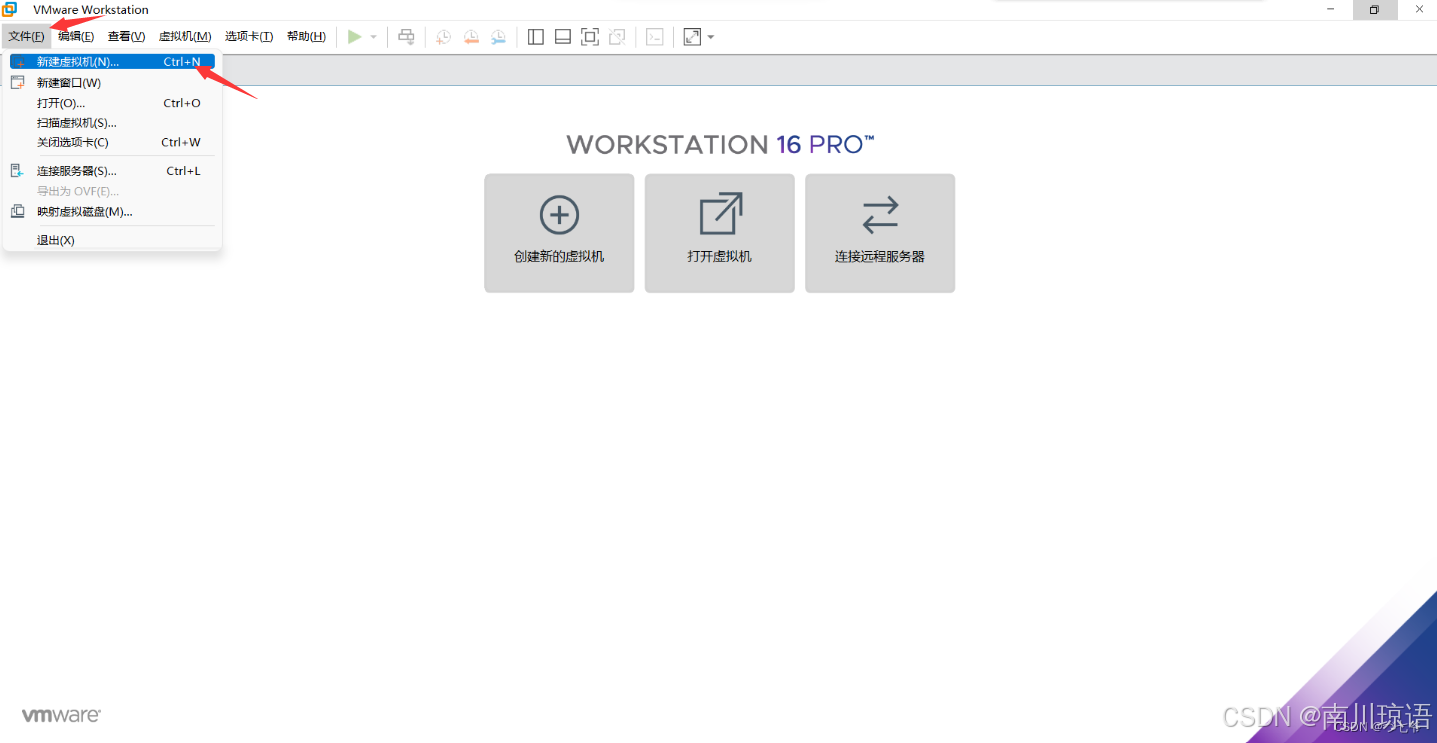
3、选择“自定义”,点击“下一步”
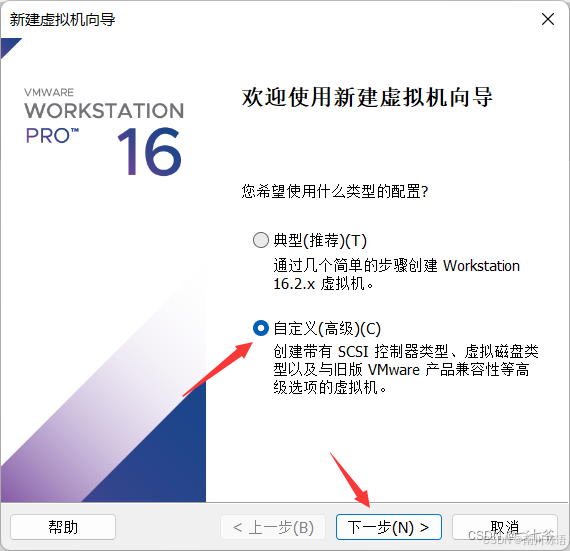
4、点击下一步
5、选择“稍后安装操作系统”,点击下一步
6、选择“Linux(L)”和”Ubuntu 64位“,点击“下一步“
7、设置虚拟机名称,并选择虚拟机存储位置,点击下一步
※存储位置需要有足够空间,以便于创建虚拟磁盘(建议预留20GB以上)
8、 根据实际配置处理器个数和每个处理器的内核数量(可以先按默认,后边在修改),点击下一步
9、配置虚拟机内存,根据主机内存配置,默认即可,也可以后边在修改,点击下一步
10、配置虚拟机网络,选择”使用网络地址转换(NAT)(E)“->点击”下一步“
11、 配置I/O控制类型:选择”LSI Logic (推荐)“->点击”下一步“
12、配置磁盘类型:选择”SCSL(S) (推荐)->点击“下一步”
13、选择“创建新虚拟磁盘(V)”->点击”下一步“
14、分配磁盘大小:推荐配置是20G,需要根据实际使用进行配置,也可以后边在修改。
选择”讲虚拟磁盘存储为单个文件(O)“->点击“下一步”
15、 点击“下一步”(可以修改磁盘文件名,一般默认即可)
16、点击”完成“,完成虚拟机的创建
2、配置虚拟机镜像路径
1、选择创建好的虚拟机,点击虚拟机->选择”编辑此虚拟机“
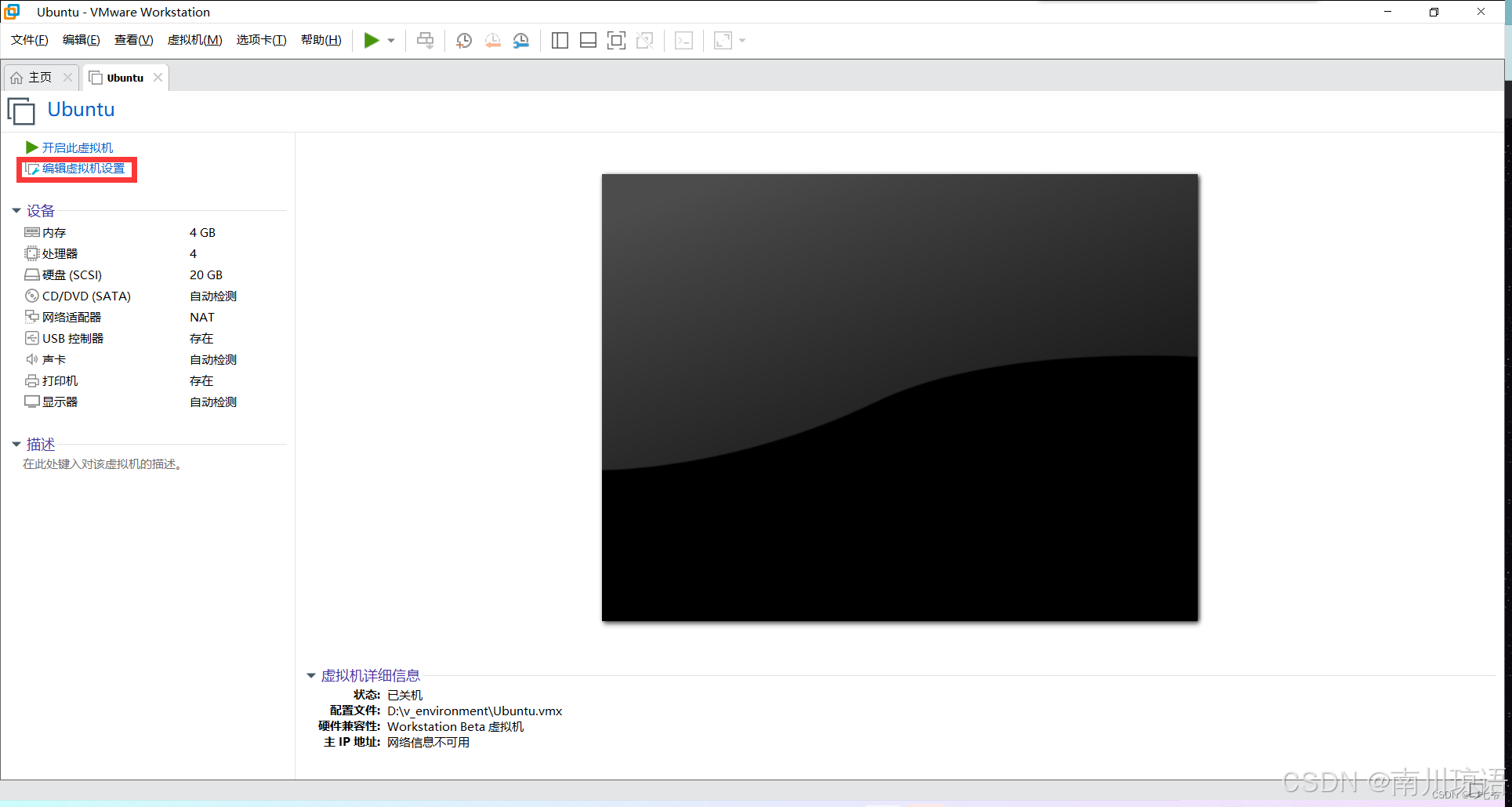
2、左侧选择”CD/DVD(SATA)"->选择“使用ISO映像文件(M)”-选择Ubuntun系统路径->”点击”确定“
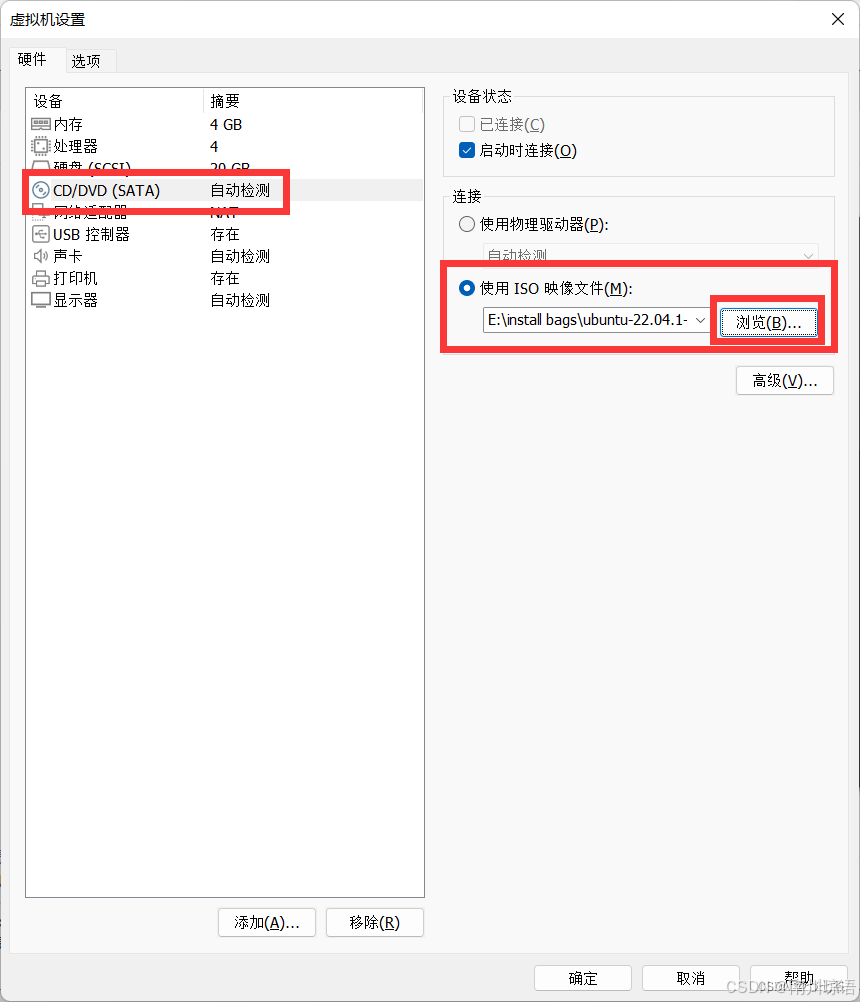
四、安装Ubuntu系统
1、点击”开启虚拟机“,开启虚拟机
2、选择”try to install Ubuntu“,进行安装(方向键控制上下,回车确认)
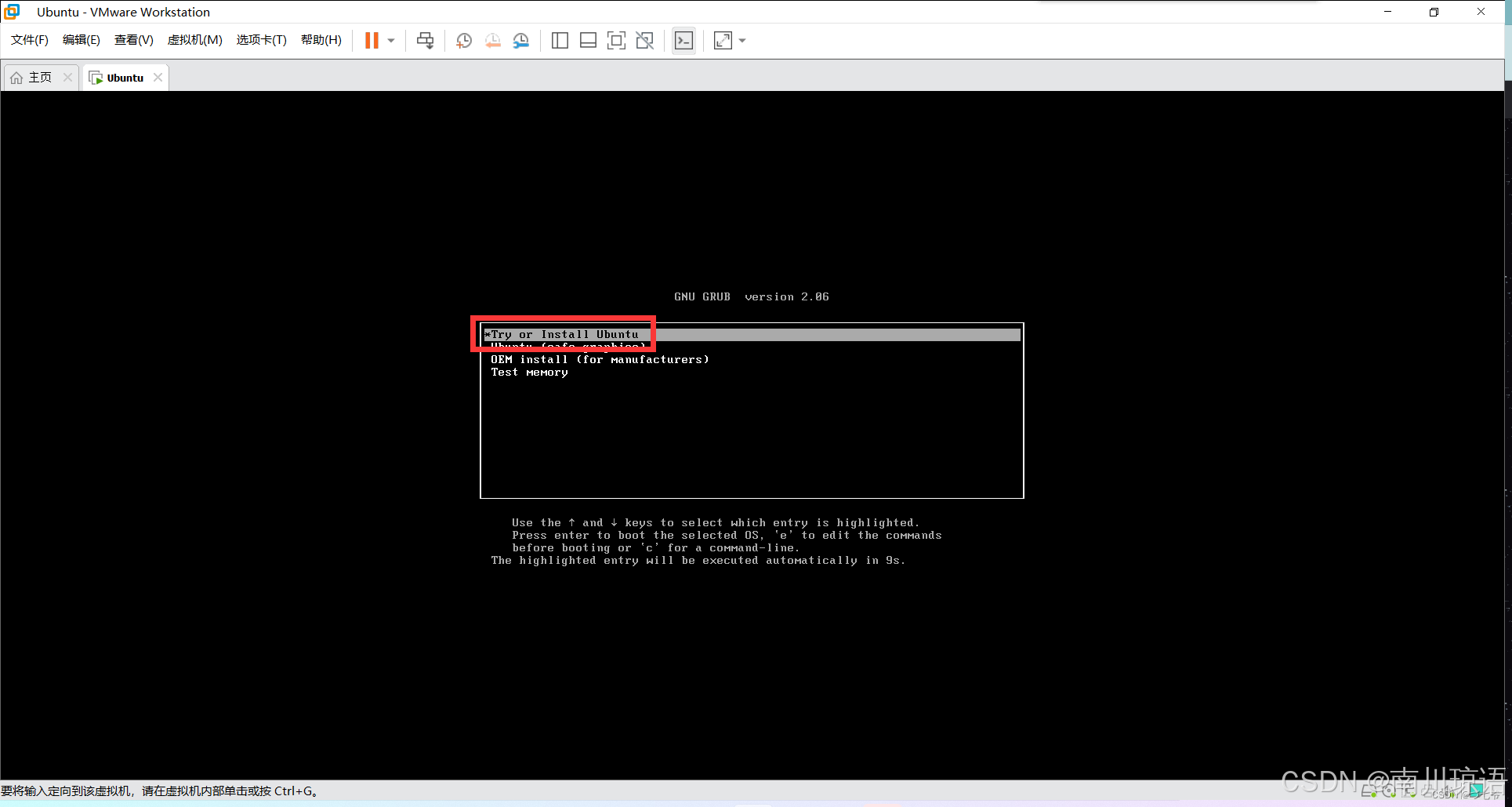
3、待加载完成,出现安装界面,在左侧选择中文,点击“安装Ubuntu”
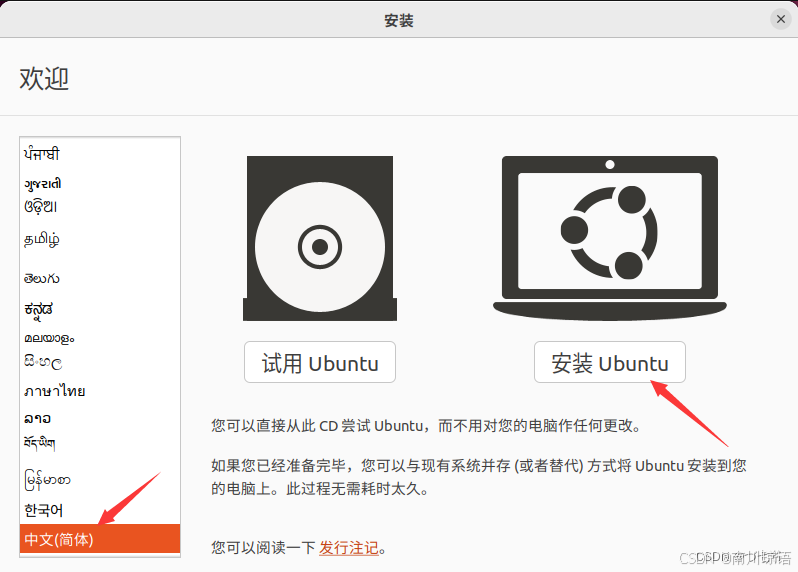
4、选择输入键盘,建议默认,点击继续
5、保持默认设置,点击”继续“
6、保持默认,点击”现在安装“
7、点击”继续“
8、输入所在位置,点击”继续“
9、填写个人信息,点击“继续”
10、等待安装
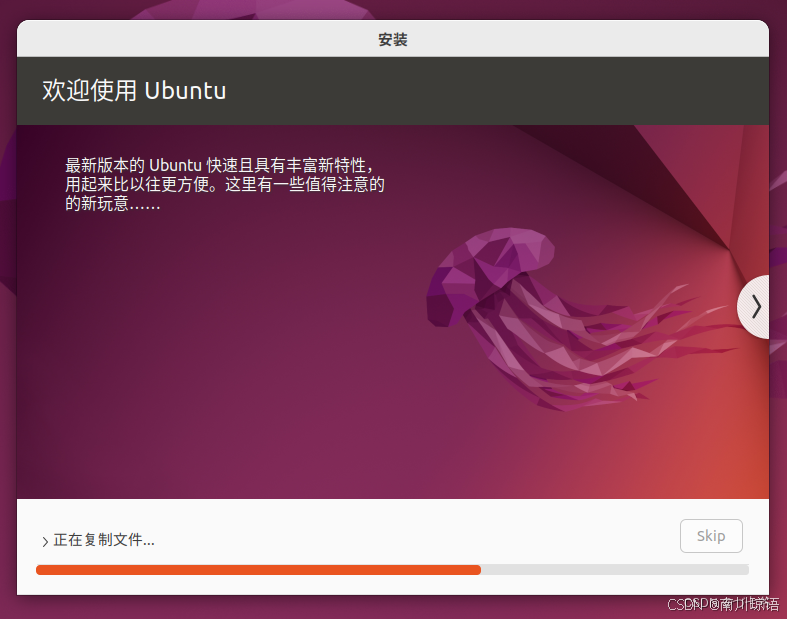
11、安装完毕,点击”现在重启“
12、重启完毕,点击用户名,输入之前填写的密码,回车
13、Ubuntu安装完成