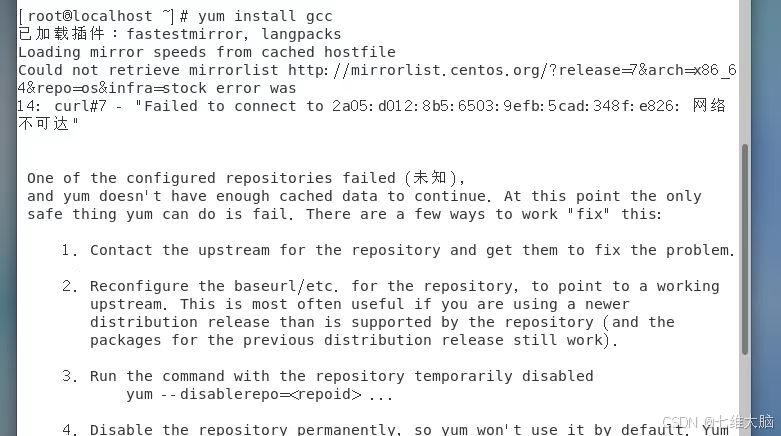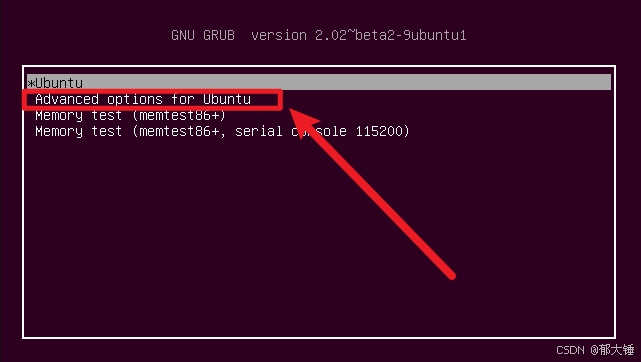005-MacOS Docker 安装
在 MacOS 上安装 Docker 的过程也相对简单。Docker 在 MacOS 上的安装通常是通过 Docker Desktop 实现的。Docker Desktop 是一个完整的应用程序,包含 Docker Engine、Docker CLI 和 Docker Compose,以及用于在 macOS 上运行容器的虚拟机(基于 HyperKit)。
下面是安装和配置 Docker Desktop 的步骤:
1. 系统要求
- MacOS 10.14 (Mojave) 或更高版本。
- 必须启用 虚拟化(默认启用)。
- 必须支持 硬件虚拟化,并启用 Hypervisor.framework(MacOS 默认支持)。
2. 安装 Docker Desktop for Mac
2.1. 从 Docker 官方网站下载 Docker Desktop
- 打开 Docker 的官方网站:https://www.docker.com/products/docker-desktop
- 点击页面上的 Download Docker Desktop for Mac 按钮,下载
.dmg安装包。
2.2. 安装 Docker Desktop
- 打开下载的
.dmg文件,拖动 Docker 图标到 Applications 文件夹中。 - 完成后,可以通过 Launchpad 或 应用程序文件夹打开 Docker Desktop。
2.3. 启动 Docker Desktop
- 启动 Docker Desktop 应用程序。
- 第一次启动时,Docker 会进行一些初始化操作,并且可能要求你提供 管理员权限 来设置虚拟化环境(通常是为了安装和配置 HyperKit)。
- 启动完成后,Docker 的图标会显示在屏幕顶部的菜单栏中,显示 Docker 是否正在运行。
3. 验证 Docker 是否安装成功
-
打开终端(Terminal)。
-
输入以下命令来检查 Docker 版本,确认安装成功:
docker --version你应该会看到类似以下输出:
Docker version 20.10.7, build f0df350 -
可以通过运行一个简单的容器来验证 Docker 是否正常工作,例如:
docker run hello-world如果 Docker 正常工作,你将看到类似以下输出:
Hello from Docker! This message shows that your installation appears to be working correctly.
4. 配置 Docker Desktop
4.1. 设置 Docker 内存和 CPU 配置
Docker Desktop 默认分配 2GB 内存和 2 个 CPU 核心。如果你需要调整这些配置(例如,提高性能),可以按照以下步骤进行:
- 打开 Docker Desktop。
- 点击 Preferences(偏好设置)图标(或者选择菜单栏中的 Docker > Preferences)。
- 在 Resources(资源)选项卡中,你可以调整内存(Memory)、CPU 核心数量、硬盘空间等设置。
4.2. 启用或禁用 Docker Desktop 的自动启动
如果你希望 Docker Desktop 在系统启动时自动启动,可以在 Preferences > General 选项卡中启用 Start Docker Desktop when you log in。
4.3. 启用 Kubernetes(可选)
Docker Desktop 提供了 Kubernetes 环境,你可以轻松启用并在本地运行 Kubernetes 集群:
- 在 Preferences > Kubernetes 中,勾选 Enable Kubernetes,然后点击 Apply & Restart。
- Kubernetes 启动后,