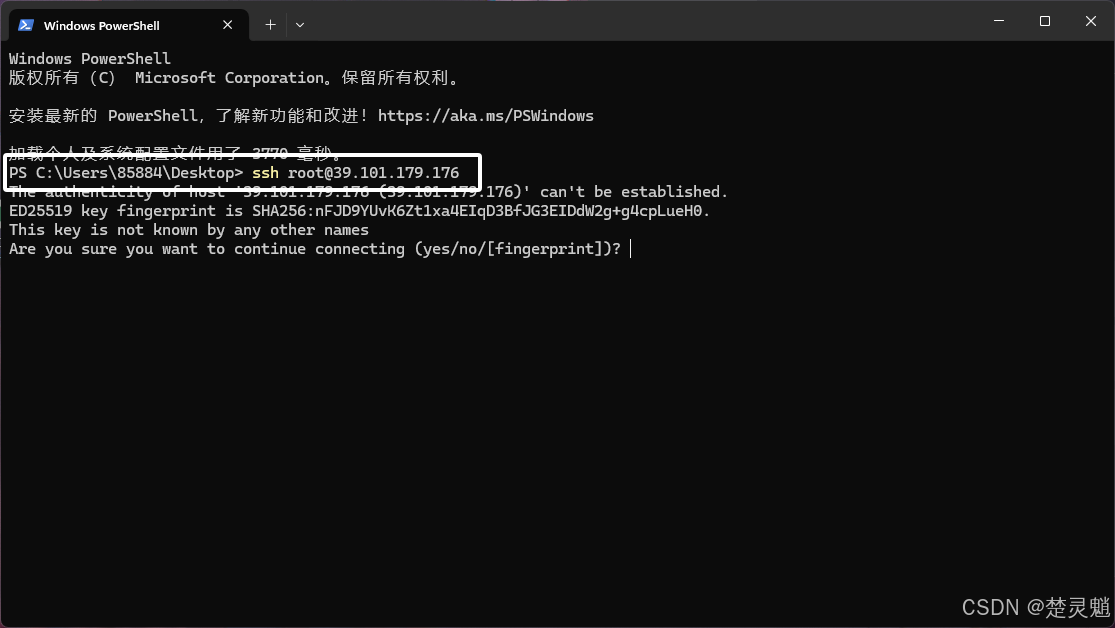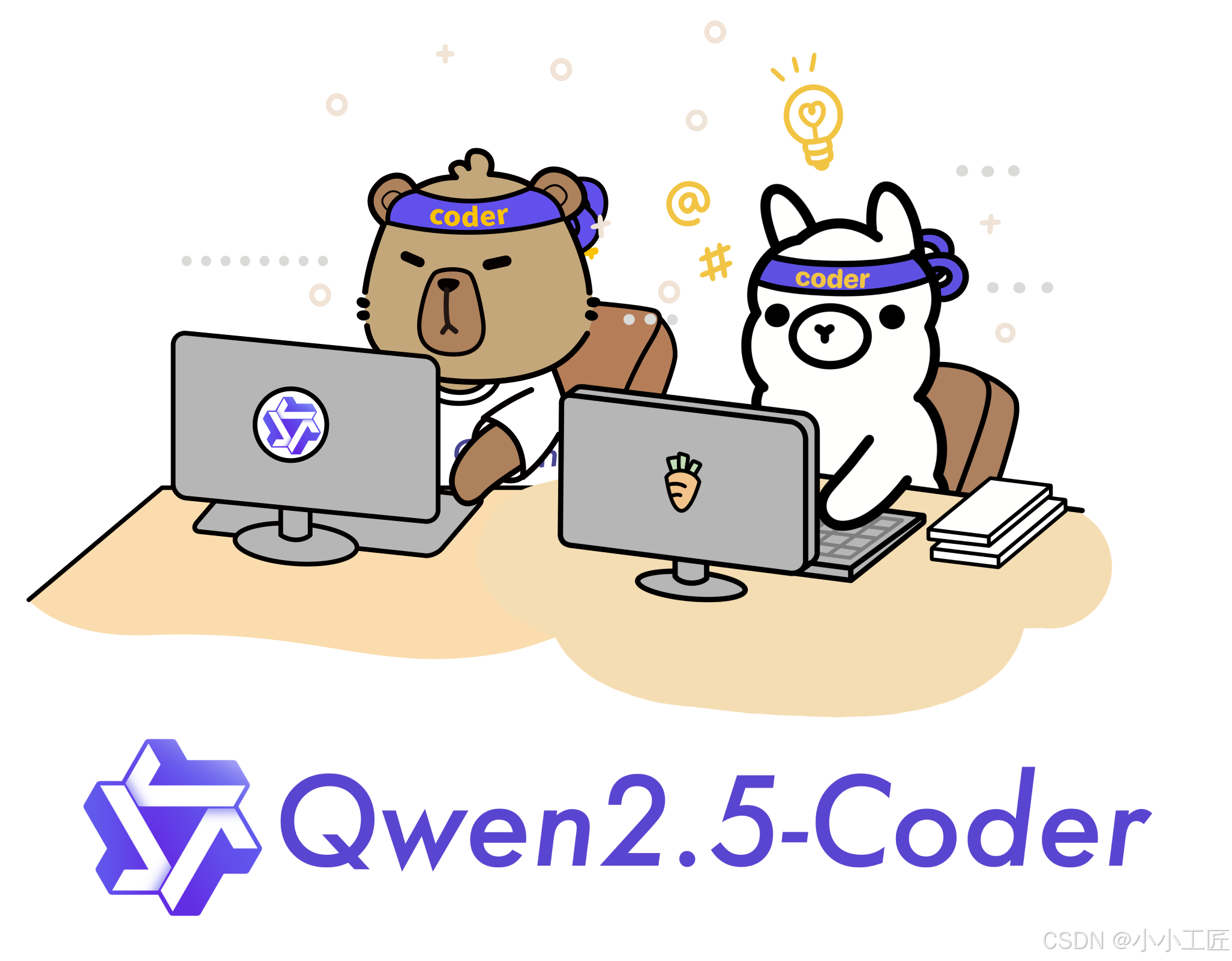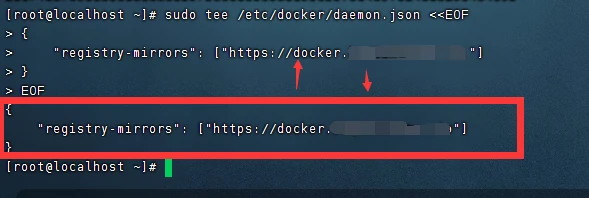Linux 安装教程:VMware Workstation (17pro破解)与 MobaXterm1_CHS1 的全程指南
提示:本文将详细介绍如何在 VMware Workstation 中安装 Linux 系统,以及如何使用 MobaXterm1_CHS1 这款 SSH 连接工具。从虚拟机的安装、Linux 映像文件的下载与配置,到通过 MobaXterm1_CHS1 进行连接,每一步都配有清晰的操作指导和截图说明,确保即使是新手也能顺利完成整个过程。无论你是想学习 Linux 系统,还是需要在工作中使用 Linux 环境,本文都能为你提供实用的帮助。
目录
前言
1. Linux安装
a. 安装方式介绍
2. 安装Linux
a. 1.官网下载虚拟机:
b. 这里有已经下好的虚拟机(VMWare17.0pro)和SSH连接连接工具连接在我的网盘里
ⅰ. 1.双击运行安装文件,等待一会
ⅱ. 2.正式进入安装,进入安装向导界面
ⅲ. 3.阅读并接受软件许可协议,点击 “下一步”。
ⅳ. 4.兼容性设置,直接点击下一步
ⅴ. 5.选择安装路径(建议使用默认路径或选择一个有足够磁盘空间的位置),点击 “下一步”。
ⅵ. 6.用户体验设置,直接默认也可,去掉默认勾选也行,点击下一步
ⅶ. 7.在 “快捷方式” 界面,选择要创建快捷方式的位置(如桌面、开始菜单等),点击 “下一步”。
ⅷ. 8.确认安装设置无误后,点击 “安装” 按钮,开始安装 VMware Workstation。
ⅸ. 9.安装过程中,请耐心等待,安装进度条会显示安装进度。
X. 10.出现这个界面表示安装成功,安装完成后,点击 “完成” 按钮,启动 VMware Workstation。
Xⅰ. 11.双击VM窗口的快捷方式进入VMware Workstation 后,会弹出许可证密钥页面。
Xⅱ. 12.这里我们来输入一下公共密钥,文件已上传到网盘里,下载并打开这个文本文件
Xⅲ. 复制密匙
Xⅳ. 13.将密钥复制到该处,并点击继续
Xⅴ. 14.出现这个界面表示VM密钥正确,可以永久使用
Xⅵ. 15.完成后自动打开VM软件,对于软件更新直接选跳过此版本,在前面的6点如果没有勾选,就不会出现。
Xⅶ. 16.出现主界面--VM的下载安装完成了
3. 下载安装镜像文件
a. 阿里云下载contos:
b. 映像文件文件大,下载较慢,请耐心等待
c. 将下载好的映射文件放置在一个文件夹,建议将映射文件单独创建一个文件夹放置
ⅰ. 使用VM安装CentOS
ⅱ. 一般选择推荐即可,如果想要创建的Workstation版本与这个不同,可以选择下面的制定者。
ⅲ. 这里可以直接导入自己刚刚下载的映像文件,可以不着急,等会一起导入也可以。
ⅳ. 我们使用的Liunx作为客户机的操作系统
ⅴ. 设置虚拟机的名称,建议设置成为你能够分辨的名称,因为后续创建虚拟机可能会很多。
ⅵ. 设置好了虚拟机就会像左侧一样显示。
ⅶ. 设置好名称和位置后点击下一步
ⅷ. 点击下一步进行自定义硬件
ⅸ. 设置虚拟机的内存
X. 设置处理器个数——这个不能随便弄,最高按照自己的电脑配置来设置,但是一般情况四个内核总数即可
Xⅰ. 配置映像文件,选择自己下载映像文件的路径
Xⅱ. 硬件配置好了后,关闭。出来会显示配置的信息
Xⅲ. 点击完成,并打开虚拟机
Xⅳ. 进入信息加载,点击,按回车键
Xⅴ. 数据加载中
Xⅵ. 加载成功后,需要设置语言,根据个人需求配置即可
Xⅶ. 语言设置好了,点击继续进去安装信息摘要部分
Xⅷ. 软件的选择——有两种常用方式:命令行界面,图形界面
Xⅸ. 第一种:命令行界面
XX. 进去有感叹号的部分
XXⅰ. 点击安装
XXⅱ. 进入用户设置:设置超级管理员的密码,还有创建新用户
XXⅲ. 点击进入设置密码界面
XXⅳ. 设置密码后,点击完成按钮
XXⅴ. 安装的时间可能会花费一会,等待一会
XXⅵ. 安装好后重启虚拟机
XXⅶ. 选择第一个,按回车即可
XXⅷ. 数据加载,进入登录状态,输入刚刚设置的账号和密码
XXⅸ. 输入密码后,按回车键进行登录
XXX. 第二种:图形界面
XXXⅰ. 开始安装
XXXⅱ. 相对于最小安装,这个安装的文件更大,需要等待的时间更长
XXXⅲ. 安装成功了,点击重启
XXXⅳ. 在初始设置里面,点击接受许可
XXXⅴ. 勾选接受协议
XXXⅵ. 点击完成配置
XXXⅶ. 进行语言设置,选择自己需要的语言
XXXⅷ. 点击前进
XXXⅸ. 点击前进
XL. 设置位置,一般选北京即可
XLⅰ. 忽略,填过即可
XLⅱ. 创建新用户信息设置用户名
XLⅲ. 设置新用户密码
XLⅳ. 完成后,点击开始使用
XLⅴ. 这就是图形界面
XLⅵ. 点击可以查看已有的应用程序
XLⅶ. 在主页面空白区域点击右键,打开终端
XLⅷ. 打开终端可以输入命令
XLⅸ. 退出本账号
L. 点击注销本账号
Lⅰ. 输入账号和密码后,完成基础操作后,打开终端
4. 安装SSH连接工具——MobaXterm1_CHS1
a. 1.双击打开
b. 2.双击打开软件,进入主页面
总结
前言
在当今的 IT 领域,Linux 系统因其稳定性和开源性而备受青睐。无论是服务器管理、软件开发还是网络安全等领域,掌握 Linux 系统的使用都是一项重要的技能。而对于许多初学者来说,安装和配置 Linux 系统可能会遇到一些困难。本文旨在为读者提供一个全面、详细的 Linux 安装教程,帮助大家轻松搭建自己的 Linux 环境。我们将以 VMware Workstation 作为虚拟机软件,通过 MobaXterm1_CHS1 这款 SSH 连接工具,一步步完成 Linux 系统的安装和配置。希望通过本文的指导,读者能够顺利迈出学习 Linux 系统的第一步,并在后续的学习和工作中充分发挥 Linux 系统的优势。
1. Linux安装
a. 安装方式介绍
物理机安装:直接将操作系统安装到服务器硬件上
虚拟机安装:通过虚拟机软件安装
虚拟机(VirtualMachine)指通过软件模拟的具有完整硬件系统功能、运行在完全隔离环境中的完整计算机系统。
- VMWare
- VirtualBox
- VMLite WorkStation
- Qemu
- HopeddotVos

2. 安装Linux
a. 1.官网下载虚拟机:
- 访问VMware官网:Desktop Hypervisor Solutions | VMware
- 选择适合你操作系统的版本(Windows 或 MAC),点击下载。
- 下载完成后,找到安装文件(通常为
.exe格式,如VMware-Workstation-Full-)。.exe
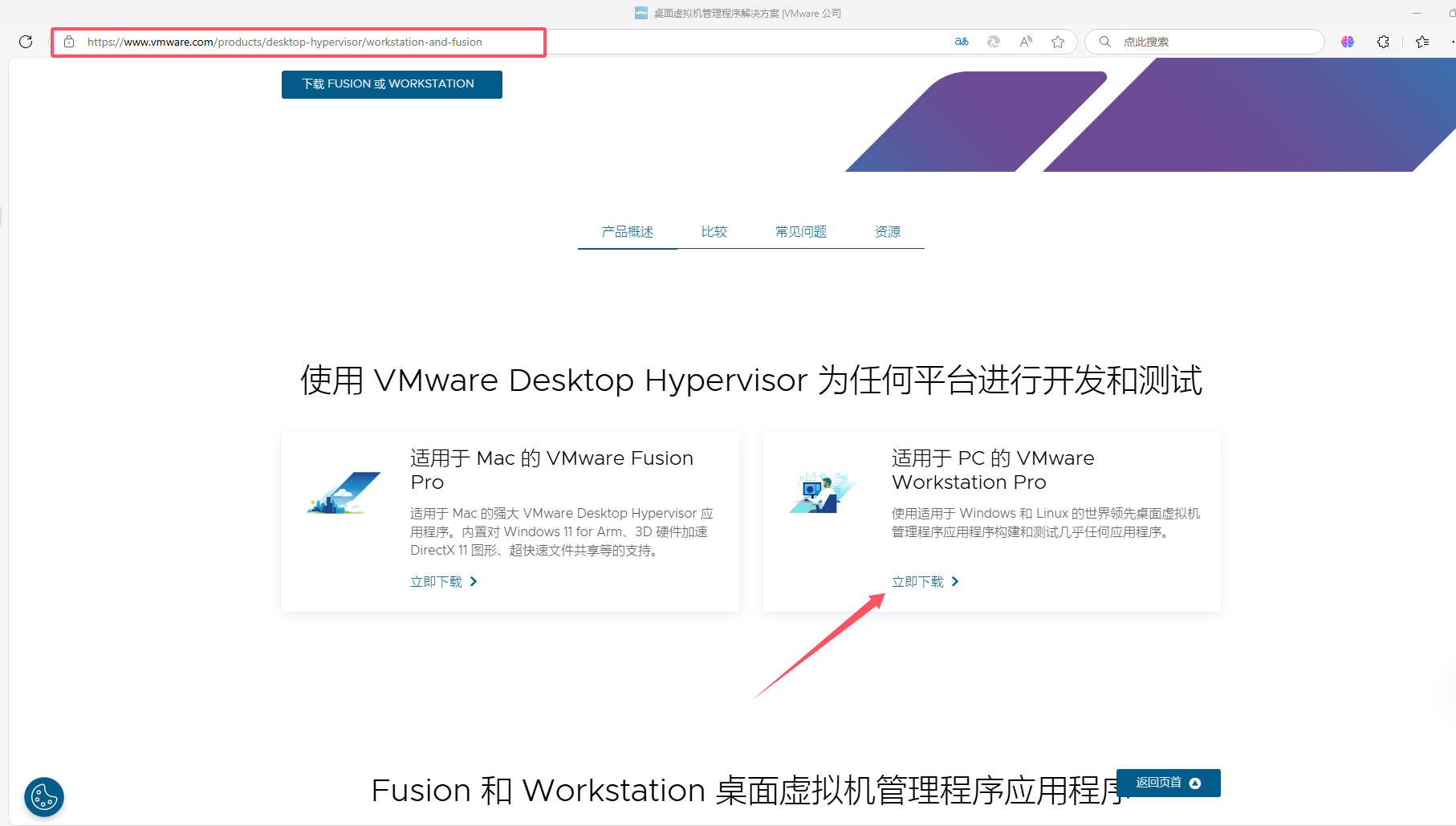
因为网络原因可能进入不了官网。
b. 这里有已经下好的虚拟机(VMWare17.0pro)和SSH连接连接工具连接在我的网盘里
通过网盘分享的文件:VM+MX
链接: 百度网盘 请输入提取码 提取码: wms7
--来自百度网盘超级会员v5的分享
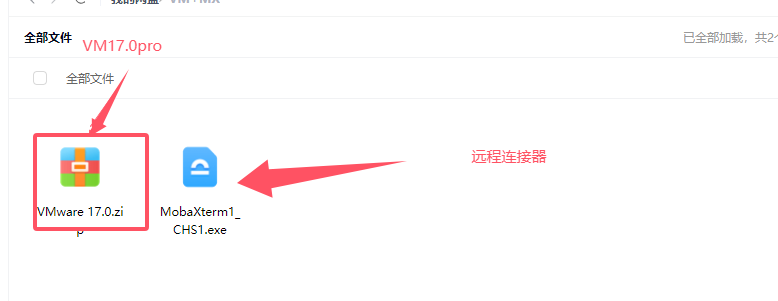
解压VM的压缩包
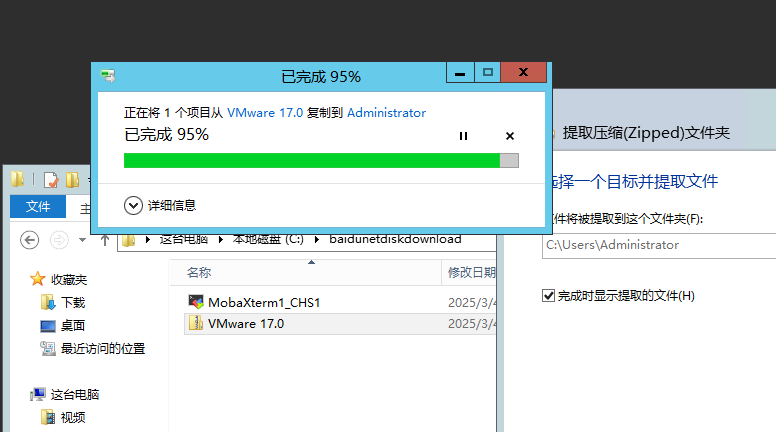
ⅰ. 1.双击运行安装文件,等待一会
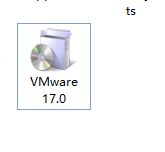
ⅱ. 2.正式进入安装,进入安装向导界面
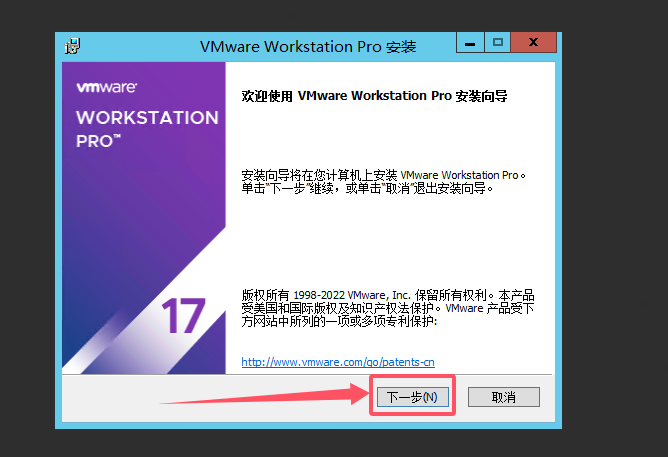
ⅲ. 3.阅读并接受软件许可协议,点击 “下一步”。
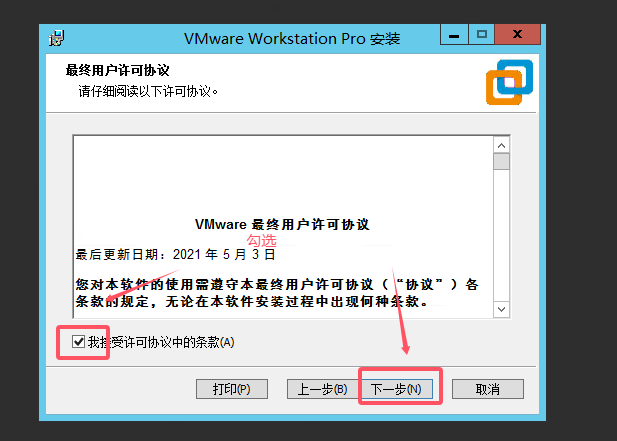
ⅳ. 4.兼容性设置,直接点击下一步
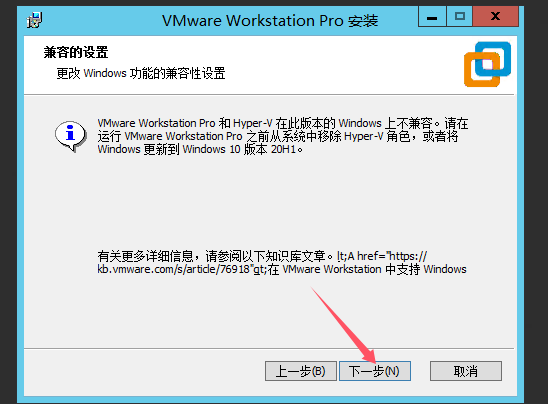
ⅴ. 5.选择安装路径(建议使用默认路径或选择一个有足够磁盘空间的位置),点击 “下一步”。
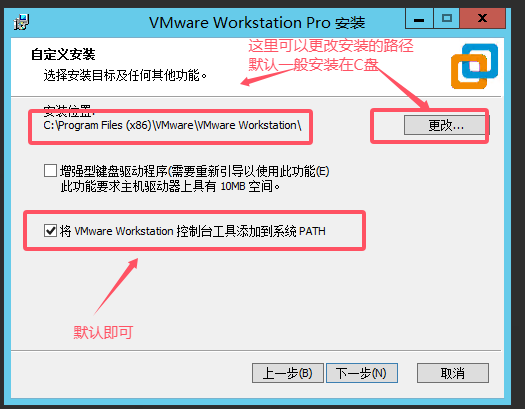
ⅵ. 6.用户体验设置,直接默认也可,去掉默认勾选也行,点击下一步
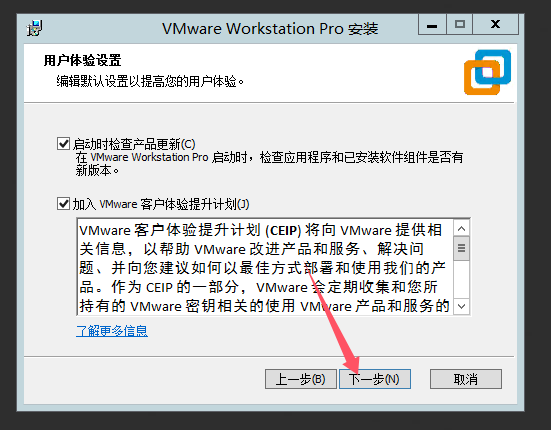
ⅶ. 7.在 “快捷方式” 界面,选择要创建快捷方式的位置(如桌面、开始菜单等),点击 “下一步”。
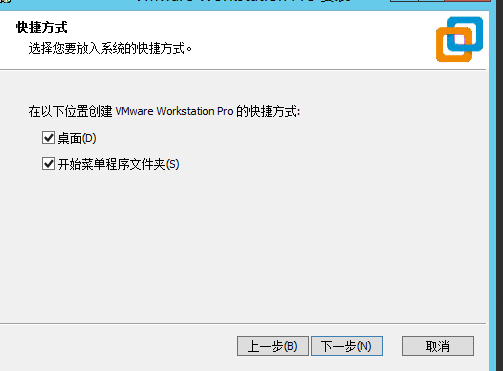
ⅷ. 8.确认安装设置无误后,点击 “安装” 按钮,开始安装 VMware Workstation。
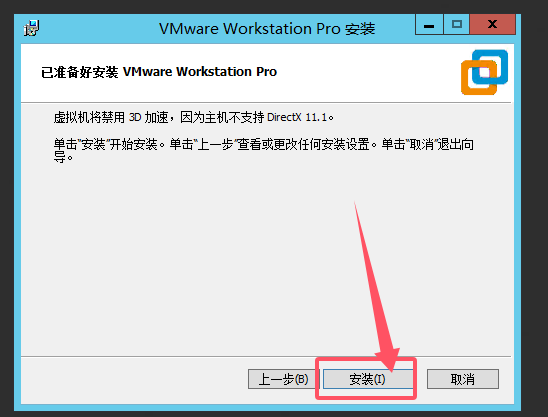
ⅸ. 9.安装过程中,请耐心等待,安装进度条会显示安装进度。
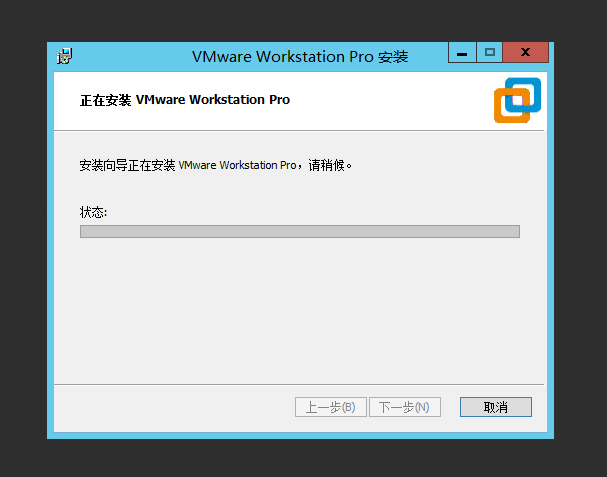
X. 10.出现这个界面表示安装成功,安装完成后,点击 “完成” 按钮,启动 VMware Workstation。
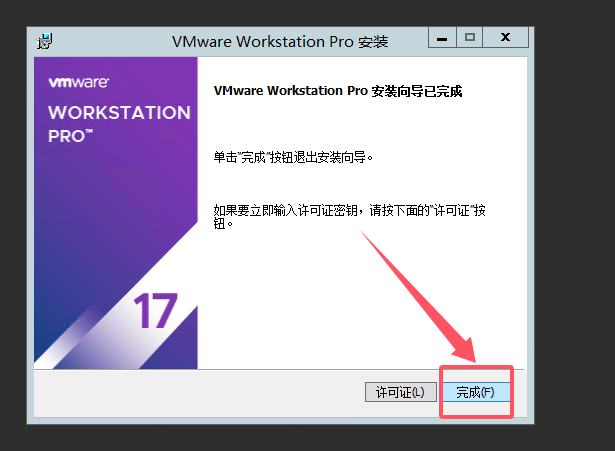
Xⅰ. 11.双击VM窗口的快捷方式进入VMware Workstation 后,会弹出许可证密钥页面。
输入有效的许可证密钥(如果你购买了正版软件)或使用试用版许可证(试用期通常为 30 天)。
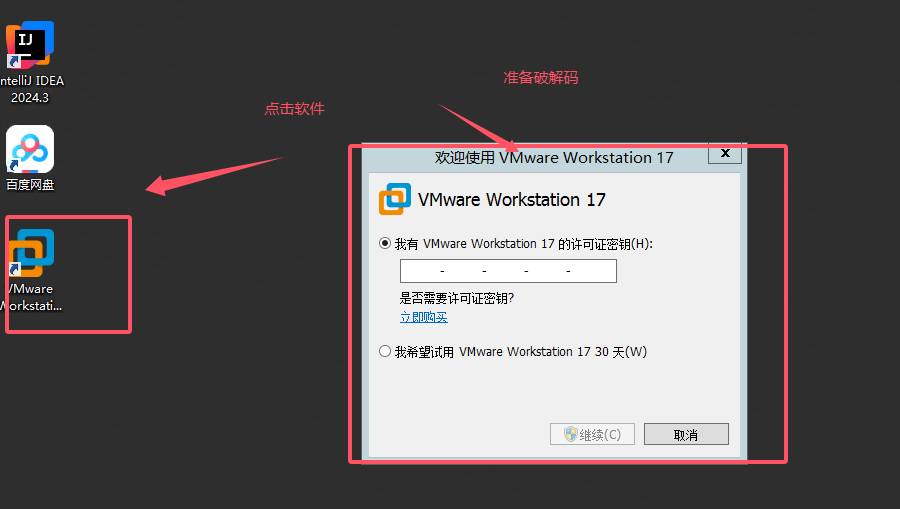
Xⅱ. 12.这里我们来输入一下公共密钥,文件已上传到网盘里,下载并打开这个文本文件
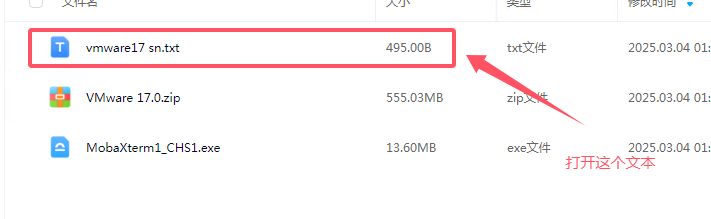
Xⅲ. 复制密匙
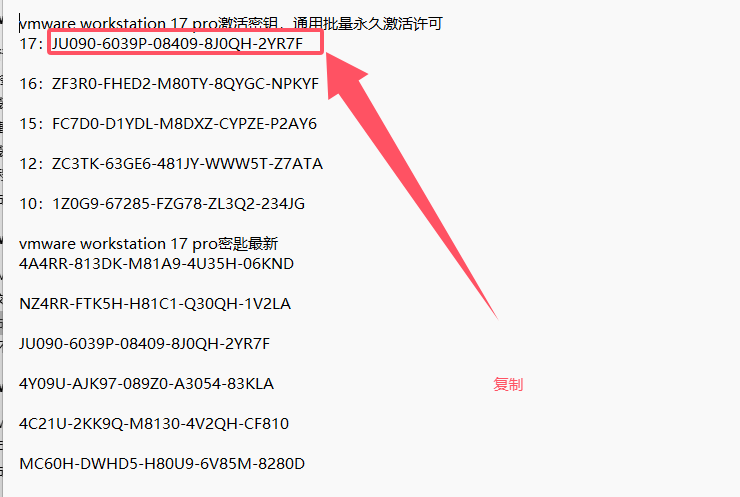
Xⅳ. 13.将密钥复制到该处,并点击继续
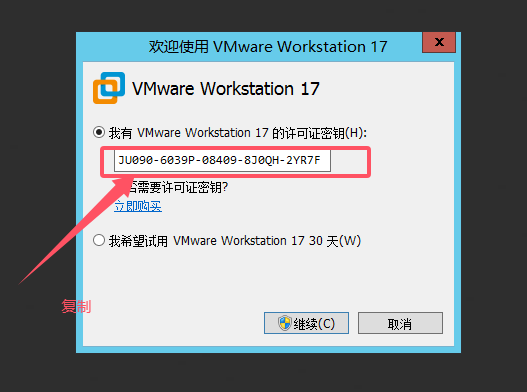
Xⅴ. 14.出现这个界面表示VM密钥正确,可以永久使用
继续点击完成按钮即可。
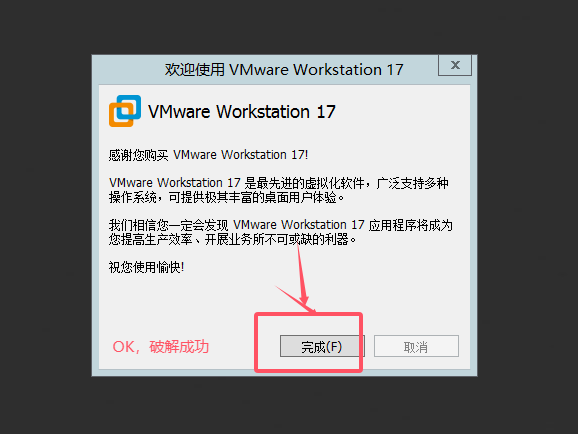
Xⅵ. 15.完成后自动打开VM软件,对于软件更新直接选跳过此版本,在前面的6点如果没有勾选,就不会出现。
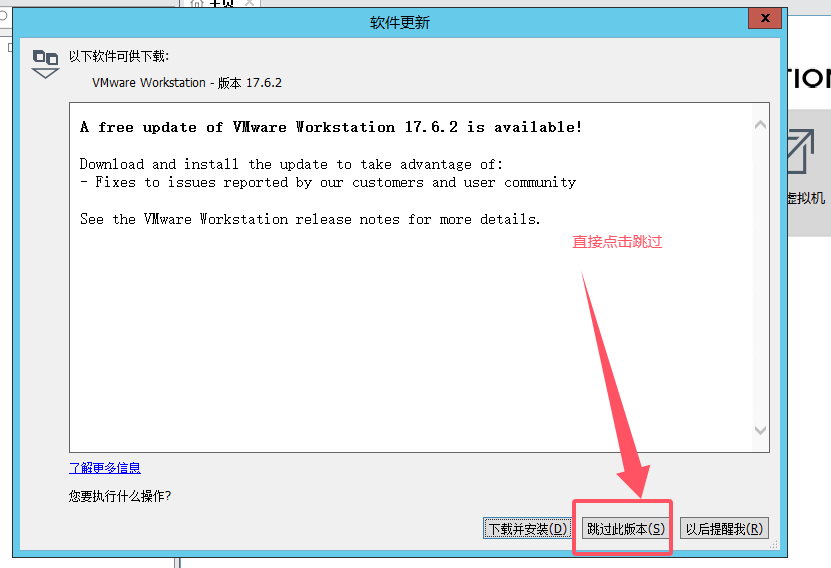
Xⅶ. 16.出现主界面--VM的下载安装完成了
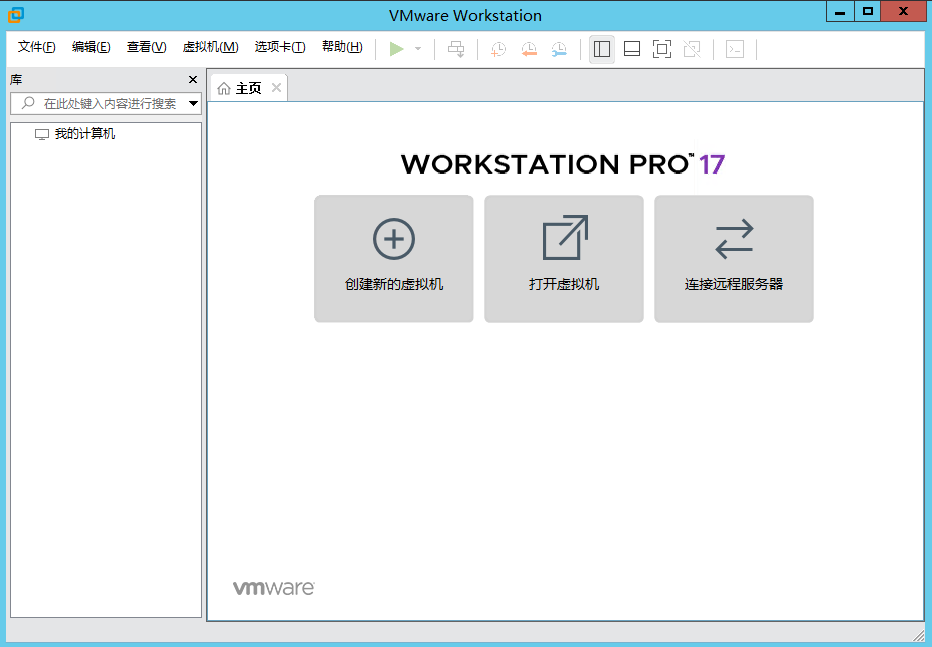
3. 下载安装镜像文件
a. 阿里云下载contos:
阿里云官网:阿里巴巴开源镜像站-OPSX镜像站-阿里云开发者社区
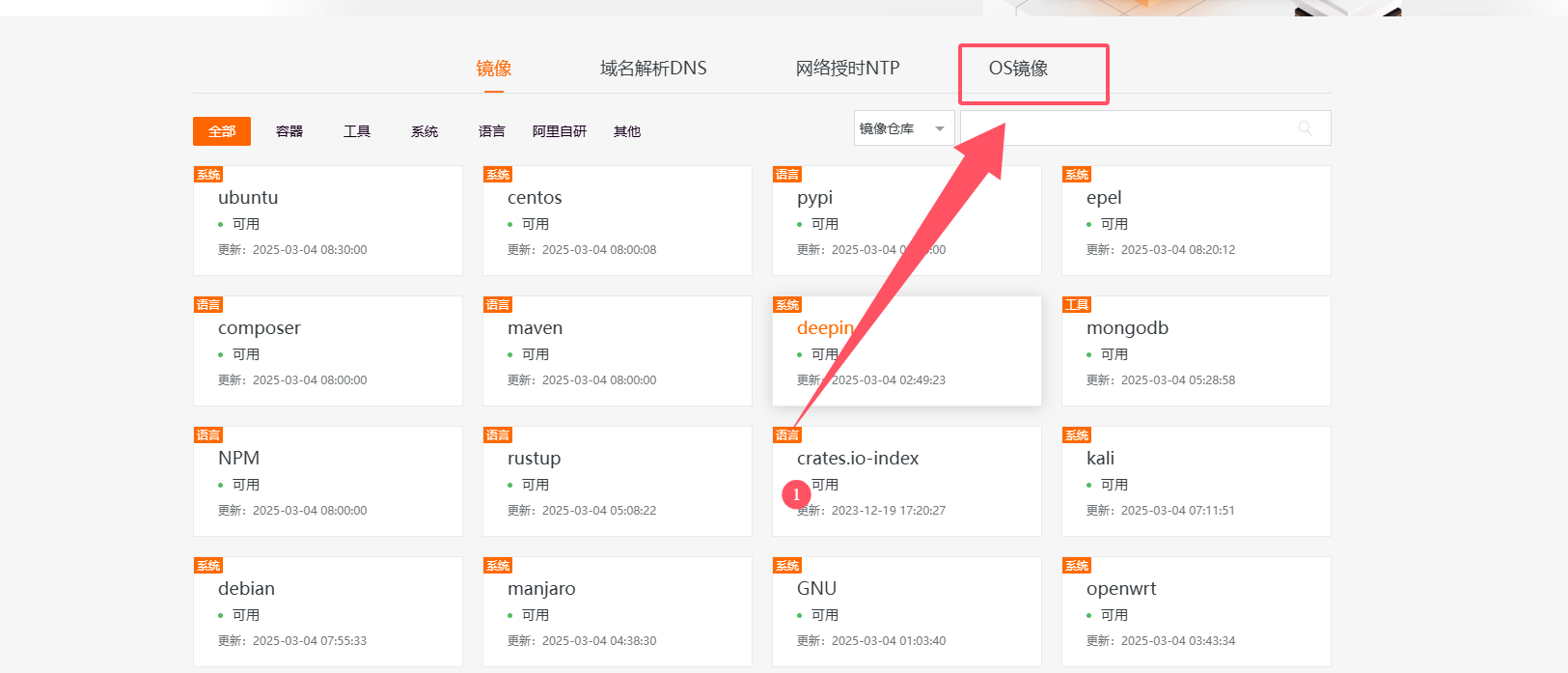
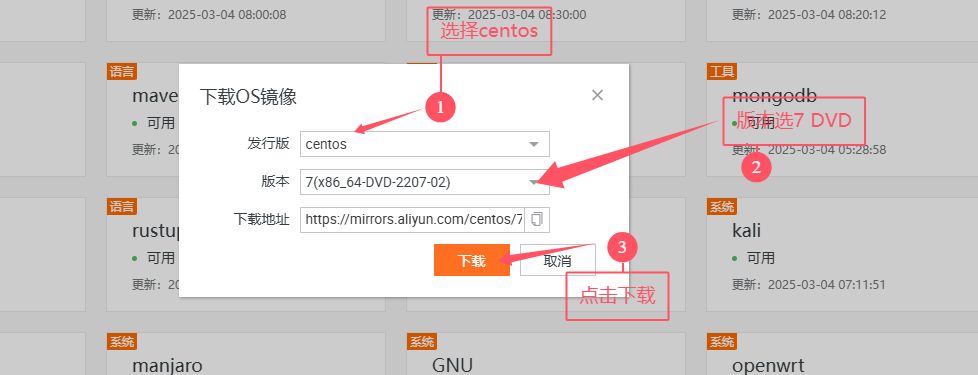
b. 映像文件文件大,下载较慢,请耐心等待
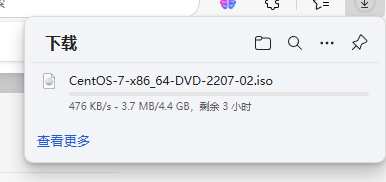
c. 将下载好的映射文件放置在一个文件夹,建议将映射文件单独创建一个文件夹放置
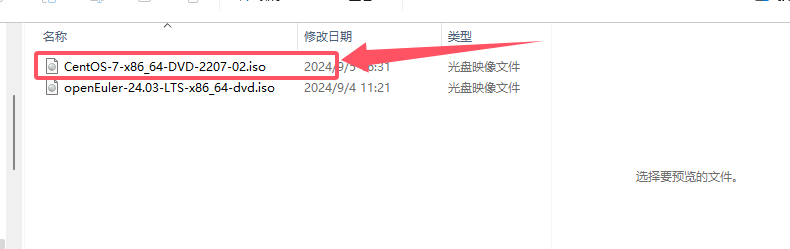
ⅰ. 使用VM安装CentOS
在主页面点击新建虚拟机,开始来配置我们的虚拟机
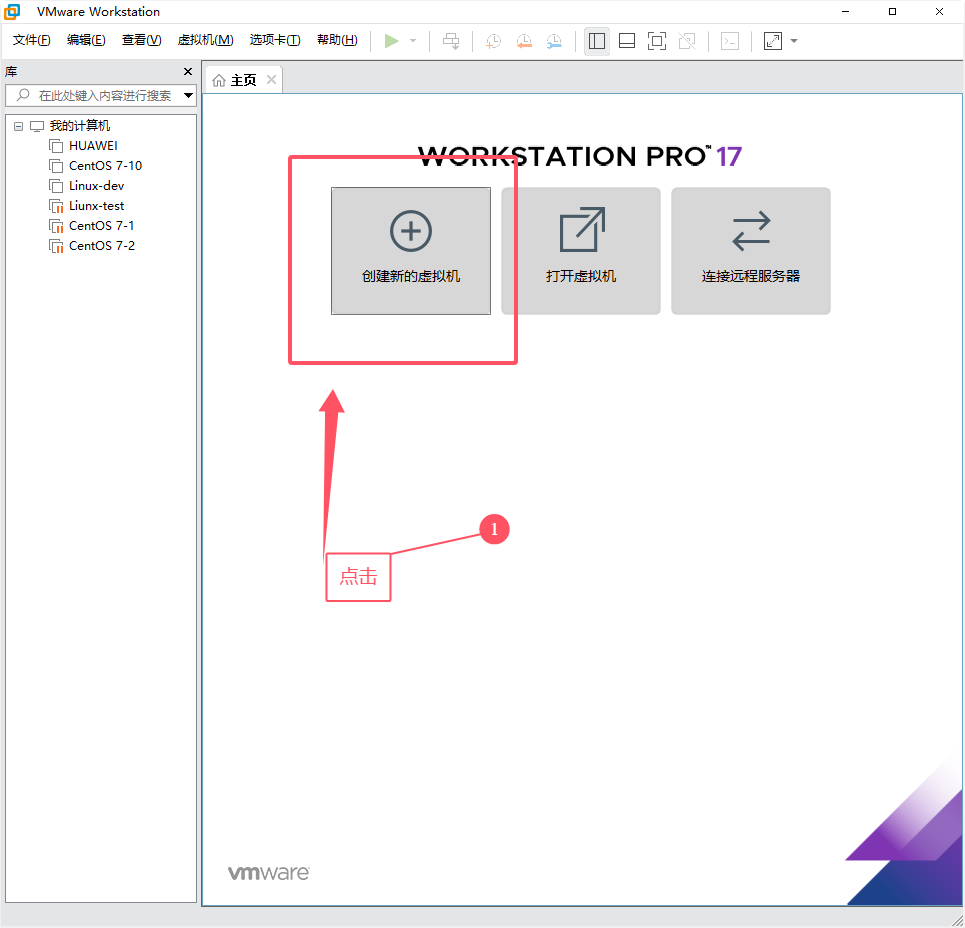
ⅱ. 一般选择推荐即可,如果想要创建的Workstation版本与这个不同,可以选择下面的制定者。
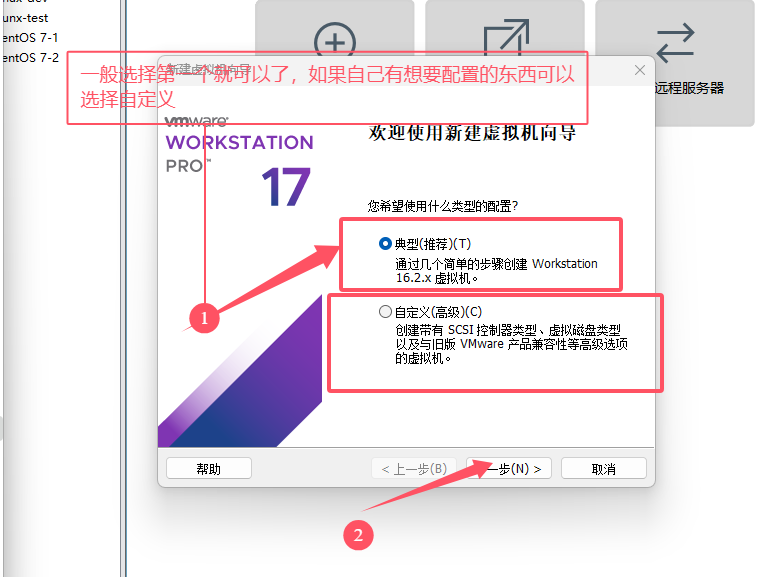
ⅲ. 这里可以直接导入自己刚刚下载的映像文件,可以不着急,等会一起导入也可以。
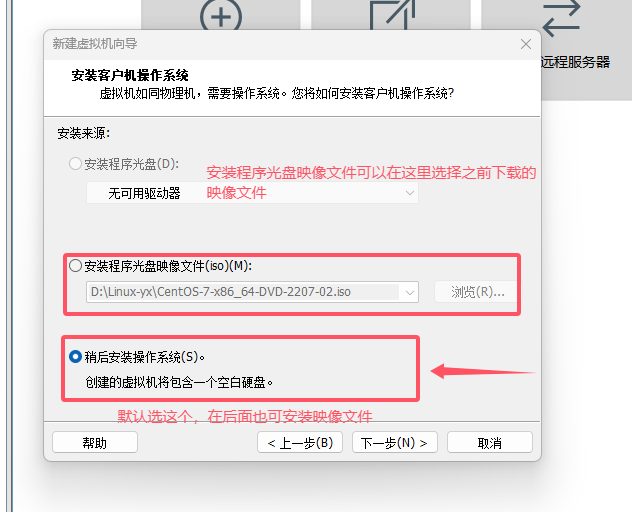
ⅳ. 我们使用的Liunx作为客户机的操作系统
版本选择我们下载的映像文件版本
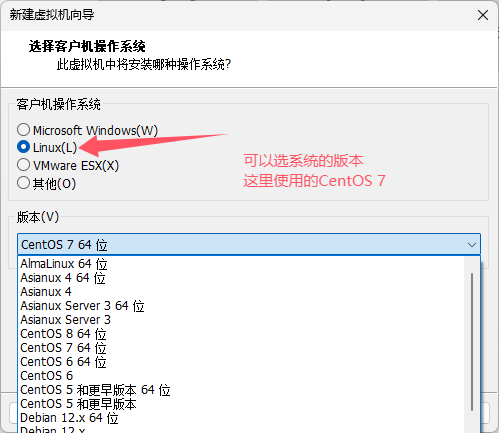
ⅴ. 设置虚拟机的名称,建议设置成为你能够分辨的名称,因为后续创建虚拟机可能会很多。
设置虚拟机存放的位置,这个位置建议创建一个文件夹单独存放,以后删除虚拟机的时候方便查看和删除
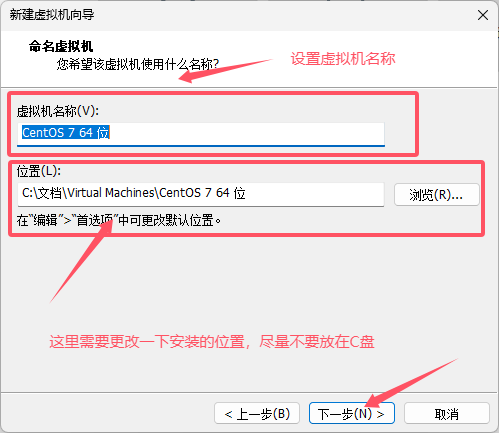
ⅵ. 设置好了虚拟机就会像左侧一样显示。
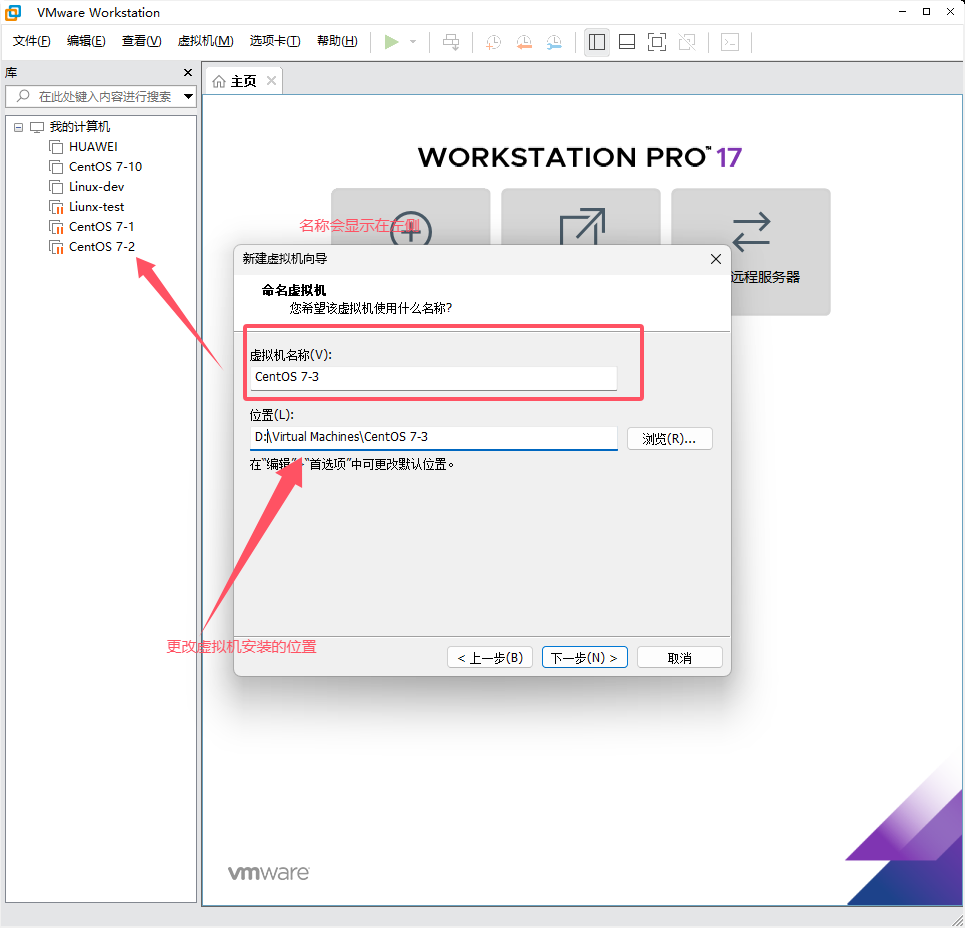
ⅶ. 设置好名称和位置后点击下一步
指定磁盘容量,一般默认即可
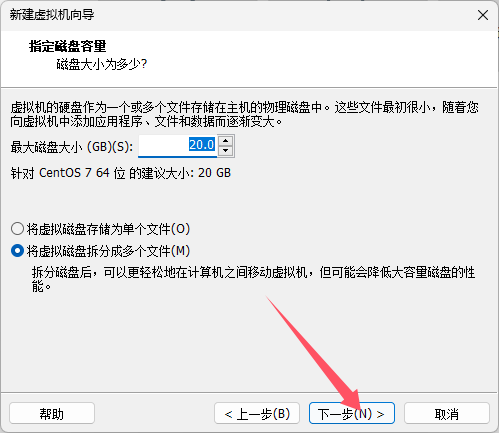
ⅷ. 点击下一步进行自定义硬件
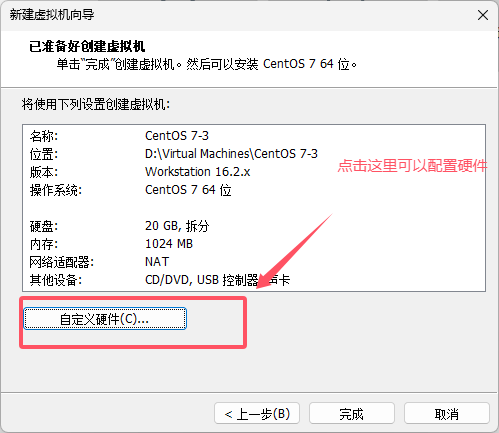
ⅸ. 设置虚拟机的内存
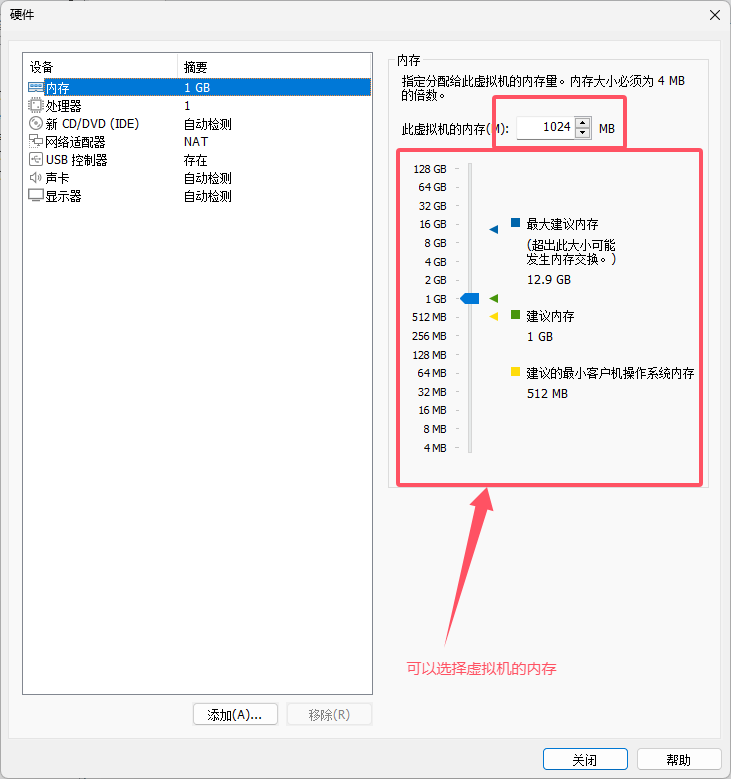
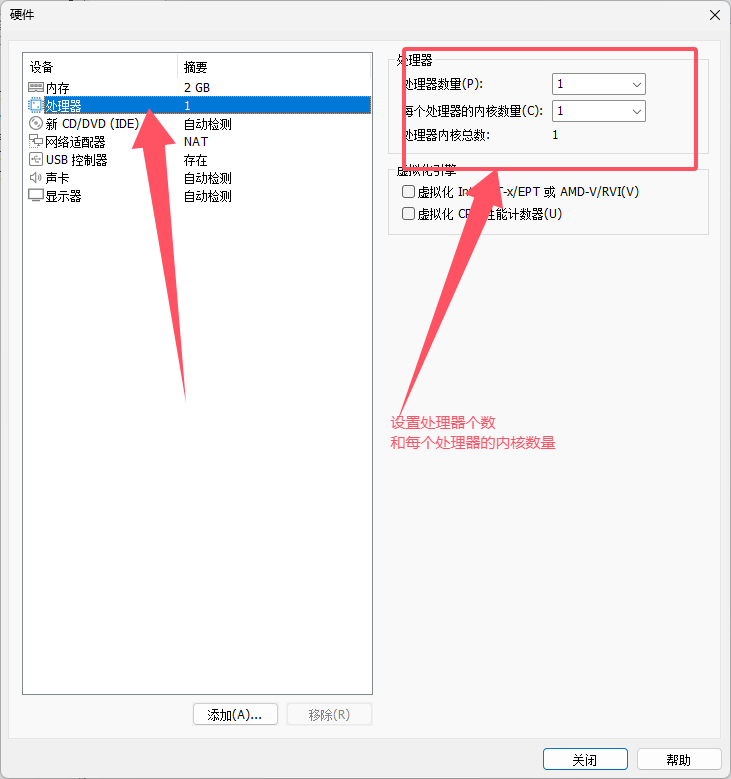
X. 设置处理器个数——这个不能随便弄,最高按照自己的电脑配置来设置,但是一般情况四个内核总数即可
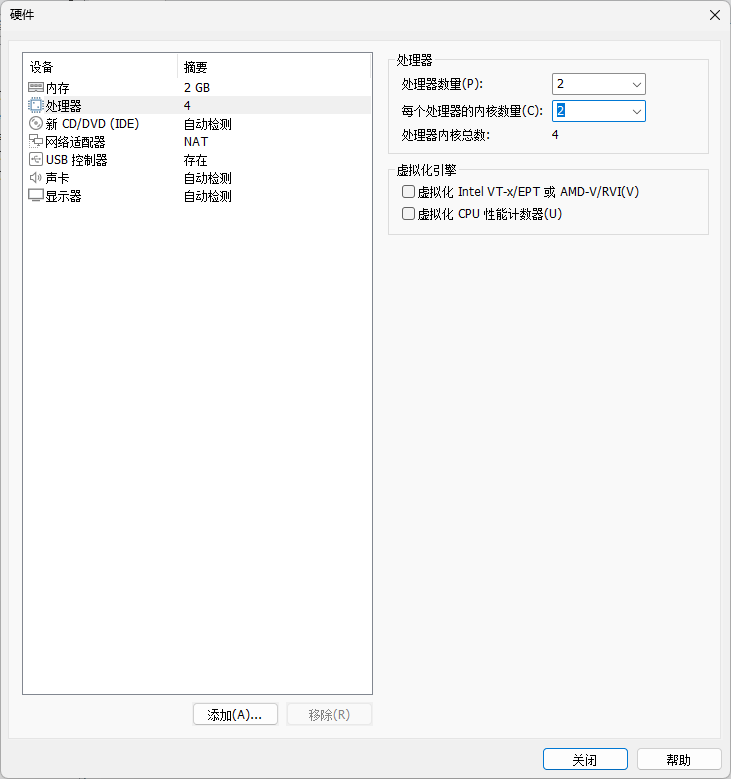
Xⅰ. 配置映像文件,选择自己下载映像文件的路径
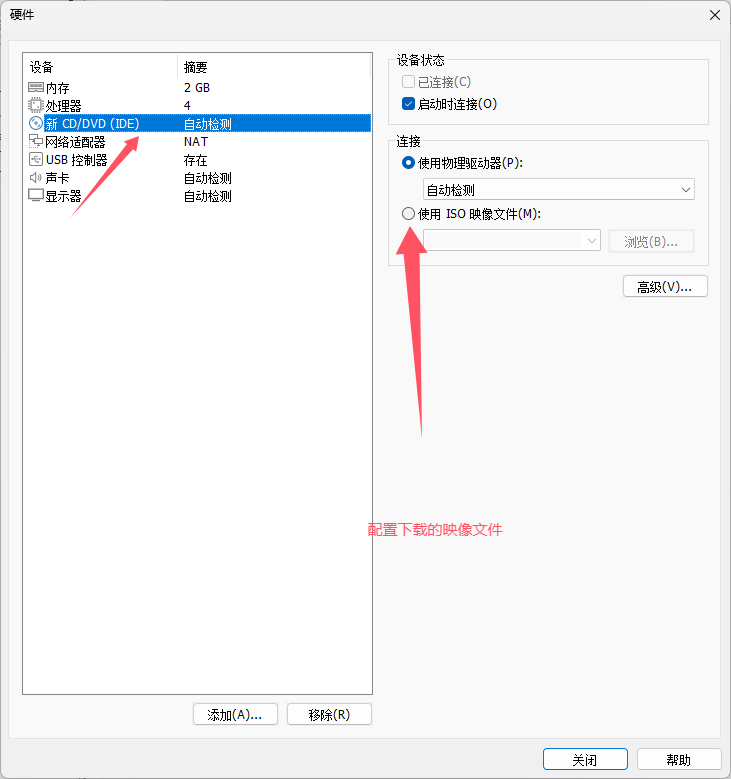
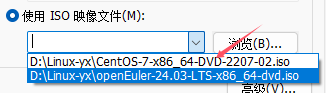
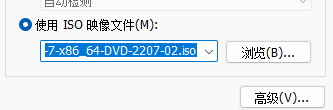
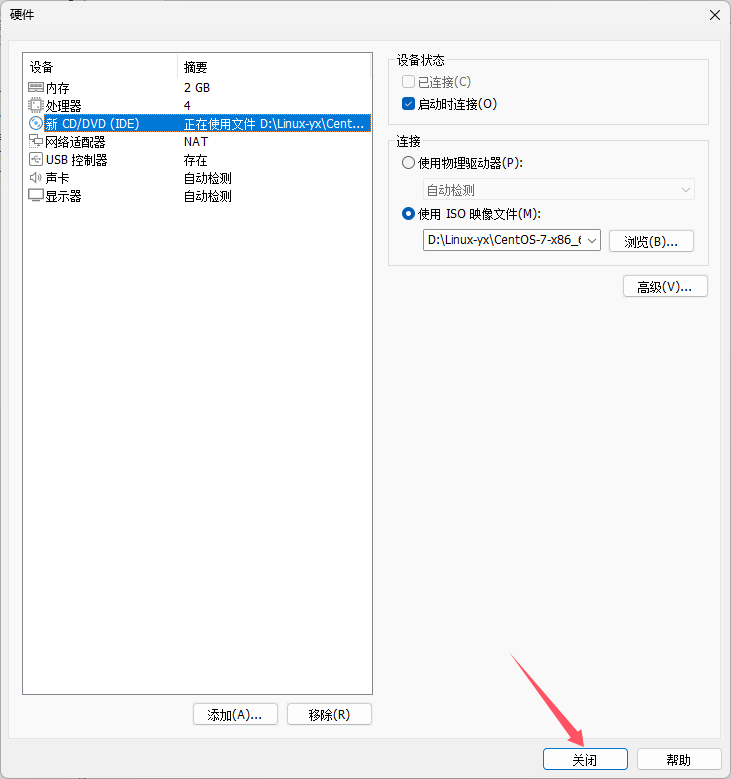
Xⅱ. 硬件配置好了后,关闭。出来会显示配置的信息
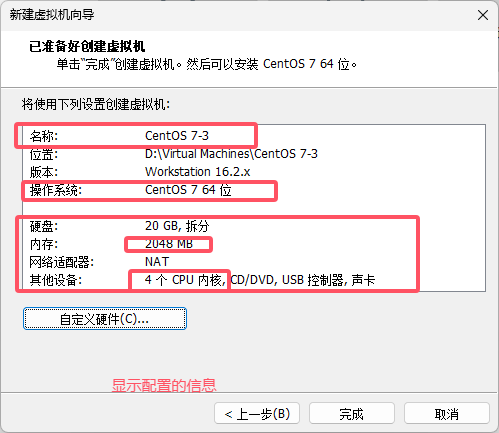
Xⅲ. 点击完成,并打开虚拟机

Xⅳ. 进入信息加载,点击,按回车键
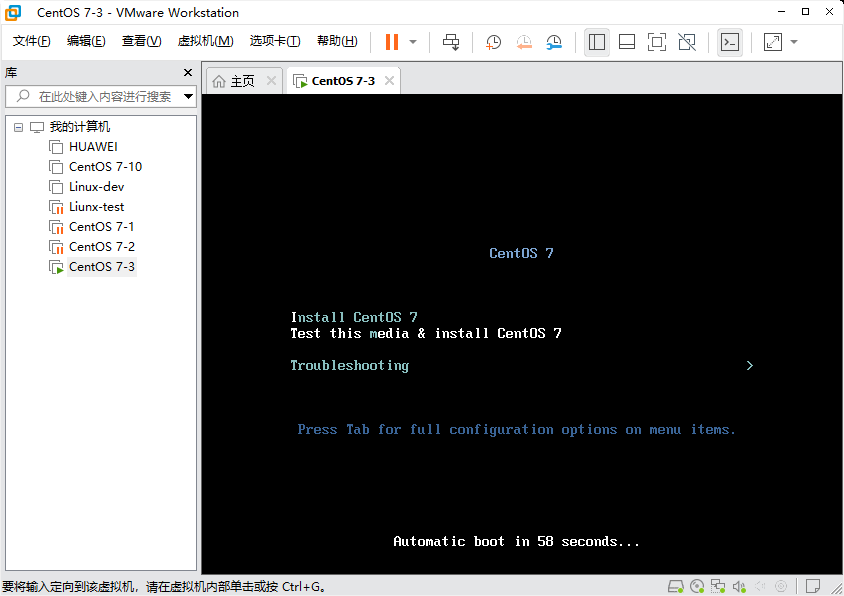
Xⅴ. 数据加载中
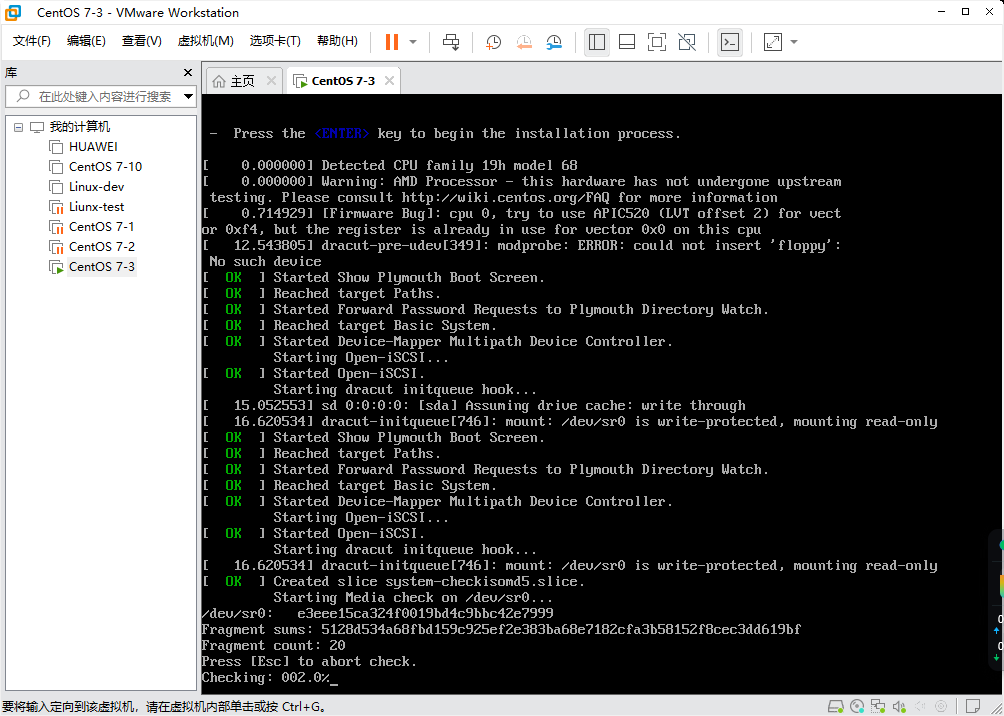
Xⅵ. 加载成功后,需要设置语言,根据个人需求配置即可
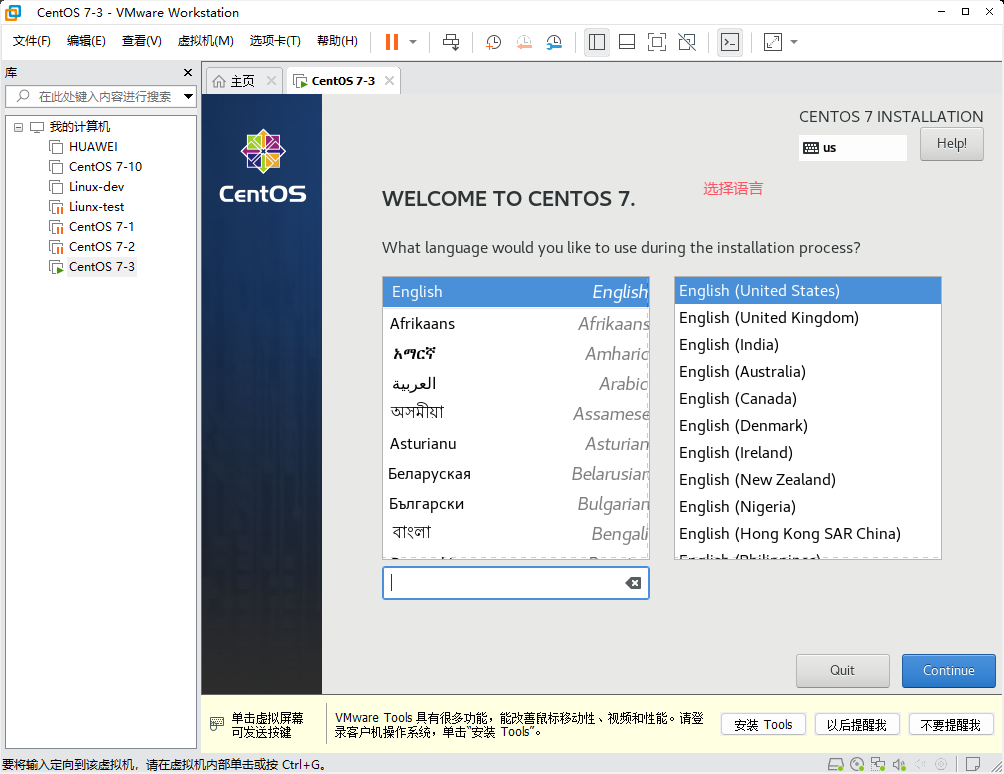
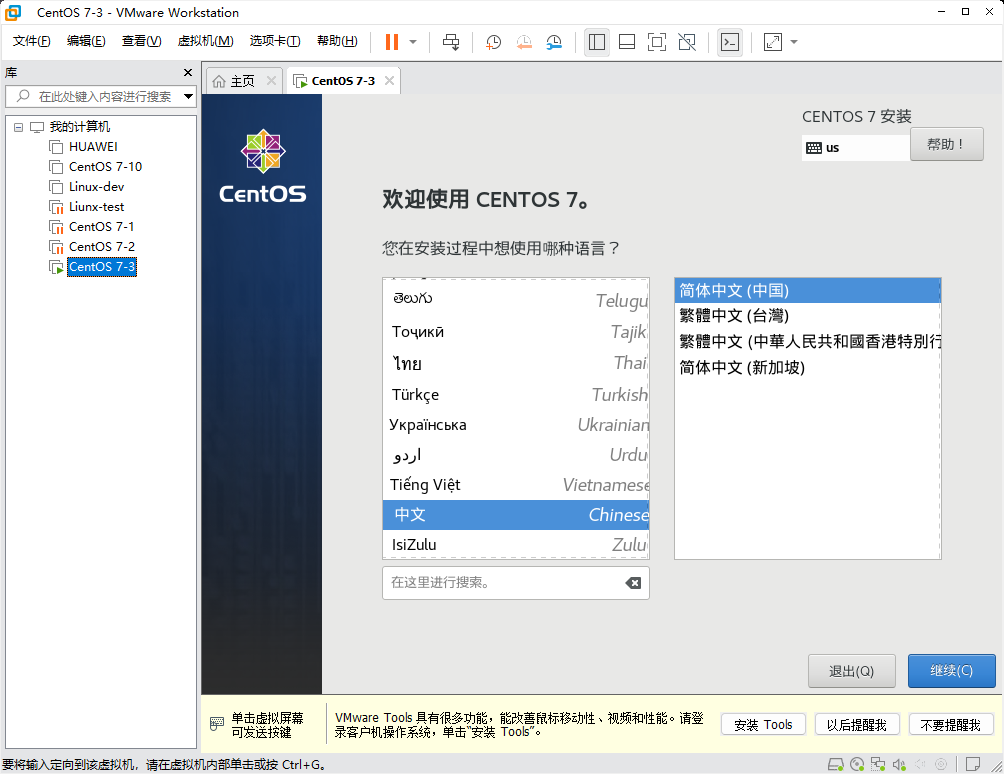
Xⅶ. 语言设置好了,点击继续进去安装信息摘要部分
注意有感叹号的部分,就算不修改,也点进去看看然后保存。
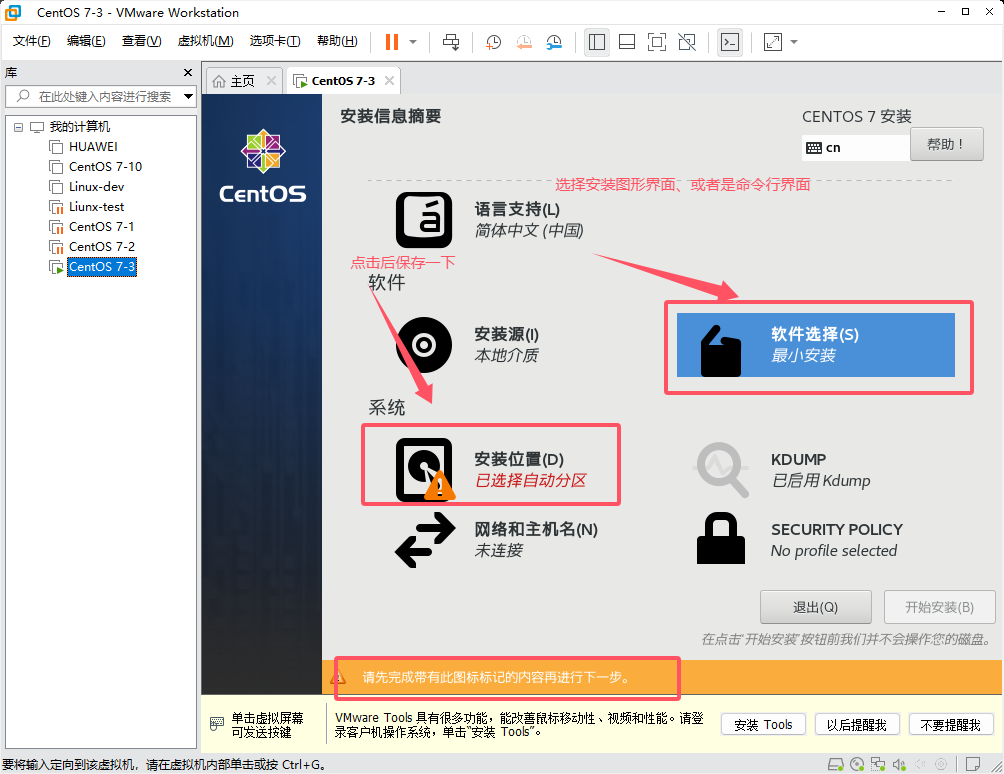
Xⅷ. 软件的选择——有两种常用方式:命令行界面,图形界面
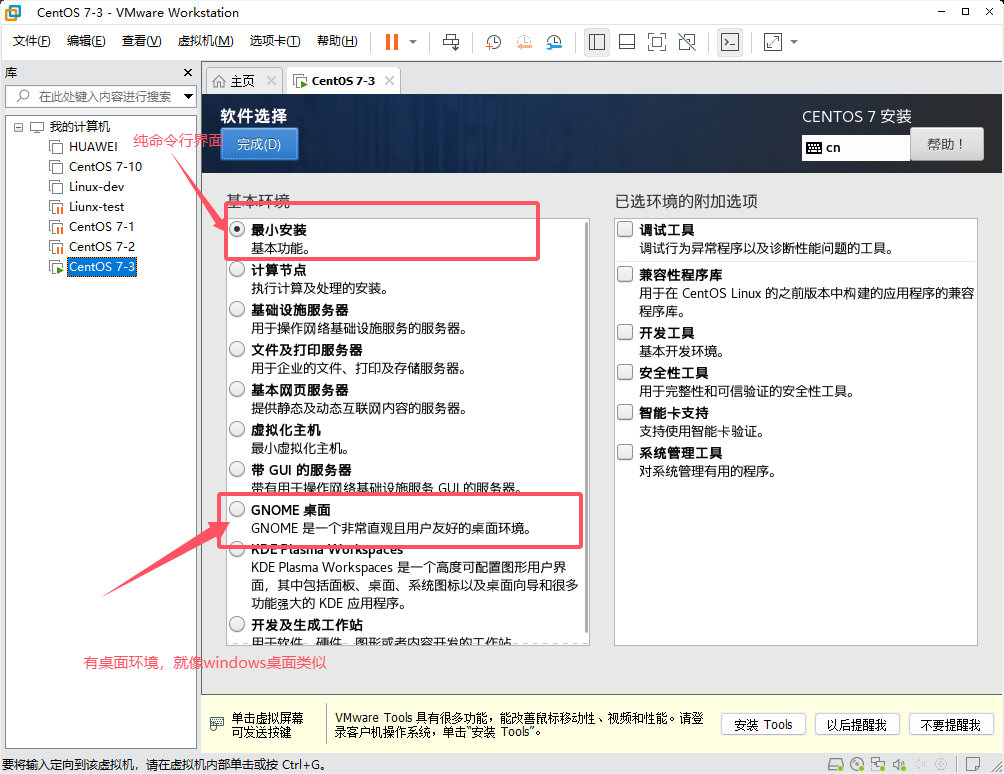
Xⅸ. 第一种:命令行界面
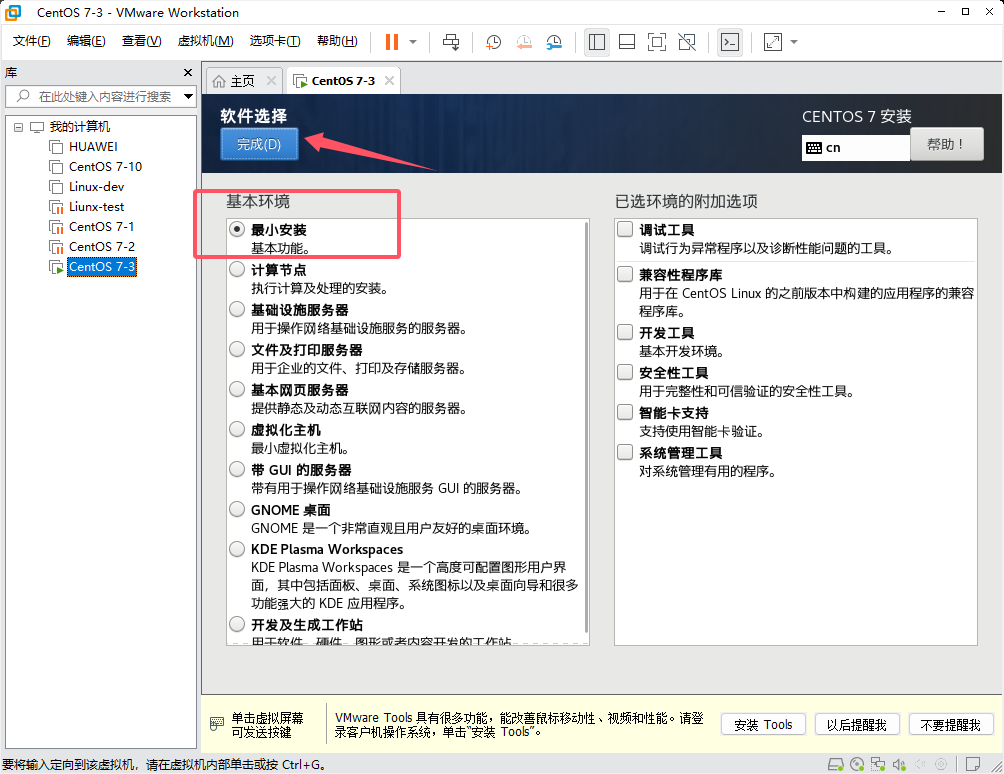
XX. 进去有感叹号的部分
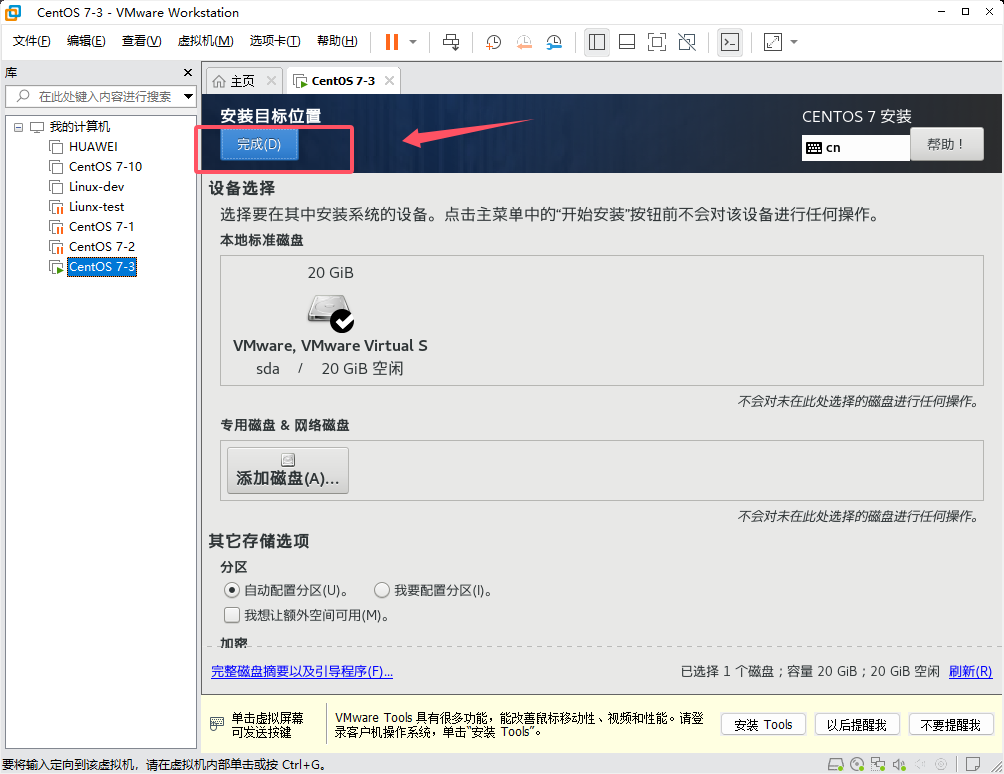
XXⅰ. 点击安装
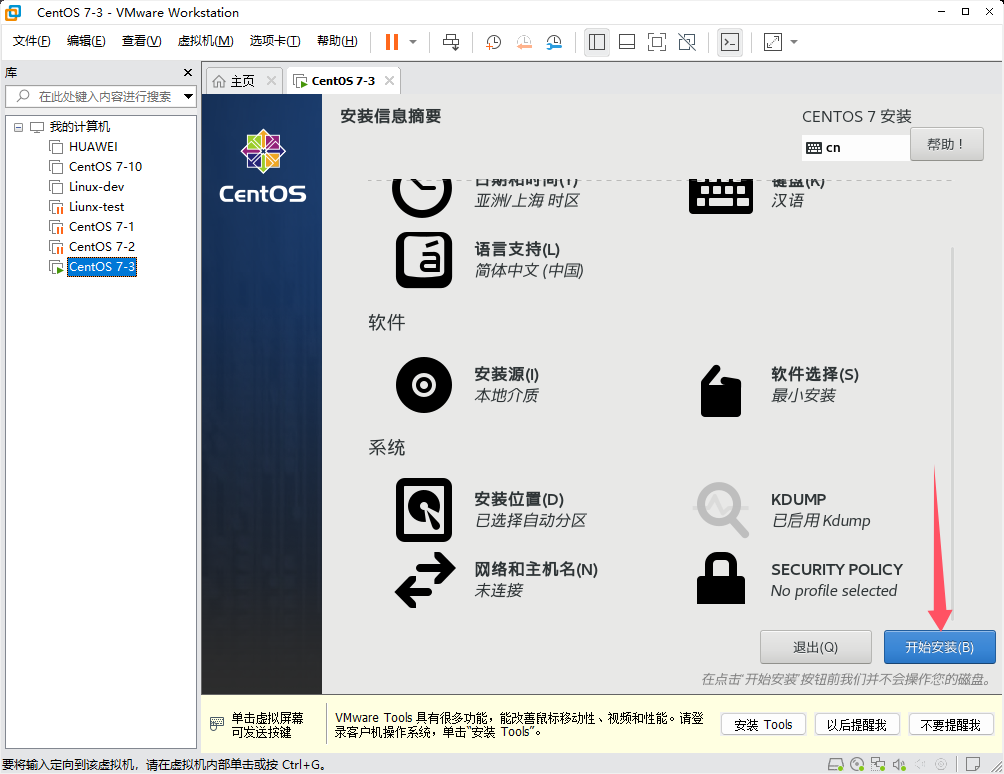
XXⅱ. 进入用户设置:设置超级管理员的密码,还有创建新用户
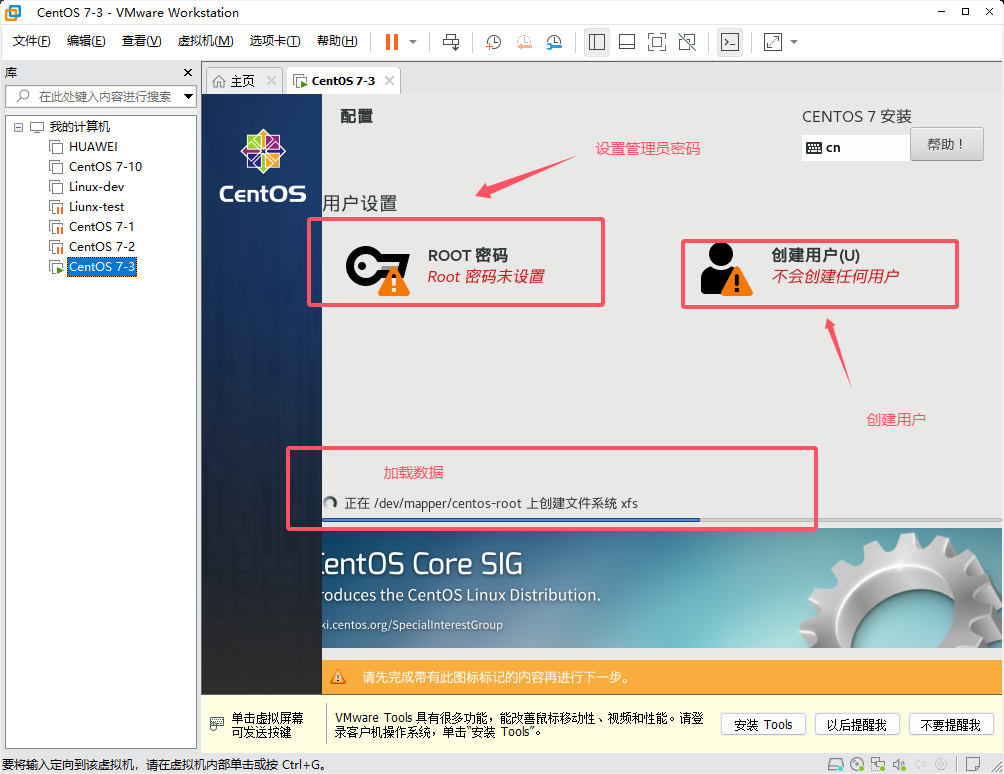
XXⅲ. 点击进入设置密码界面
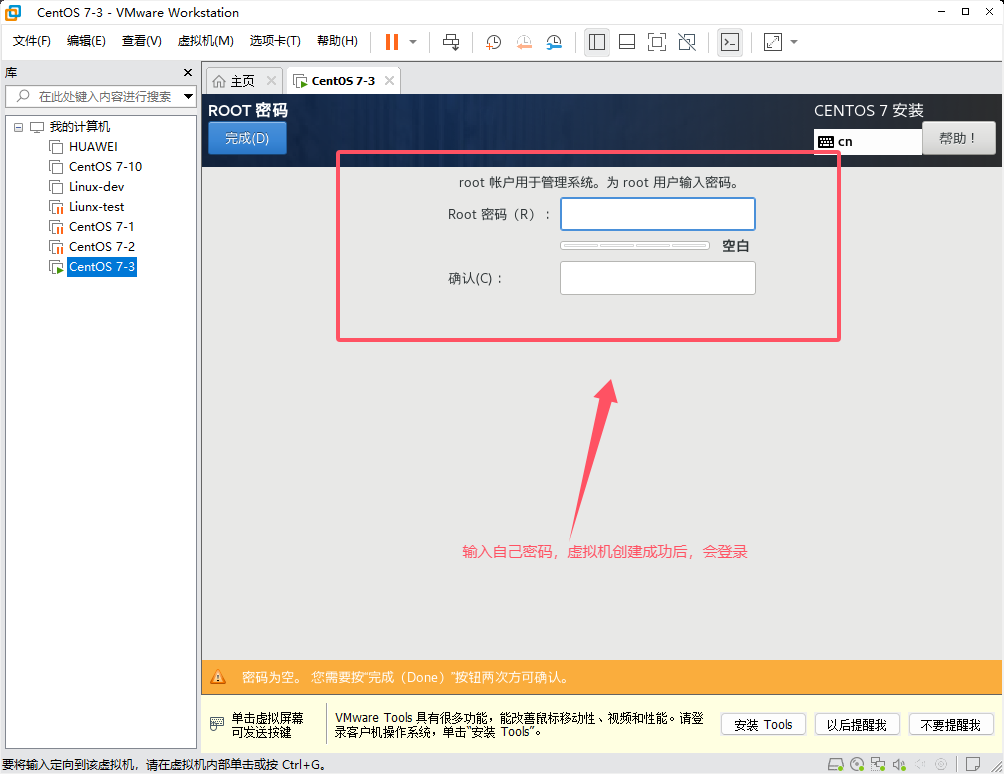
XXⅳ. 设置密码后,点击完成按钮
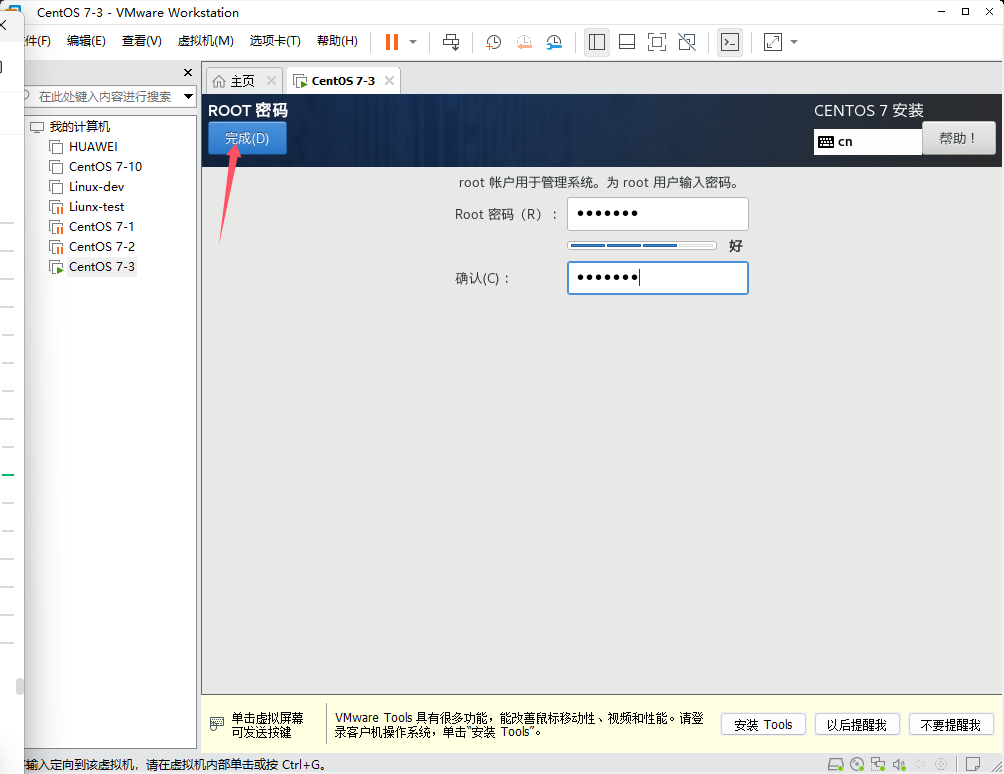
XXⅴ. 安装的时间可能会花费一会,等待一会
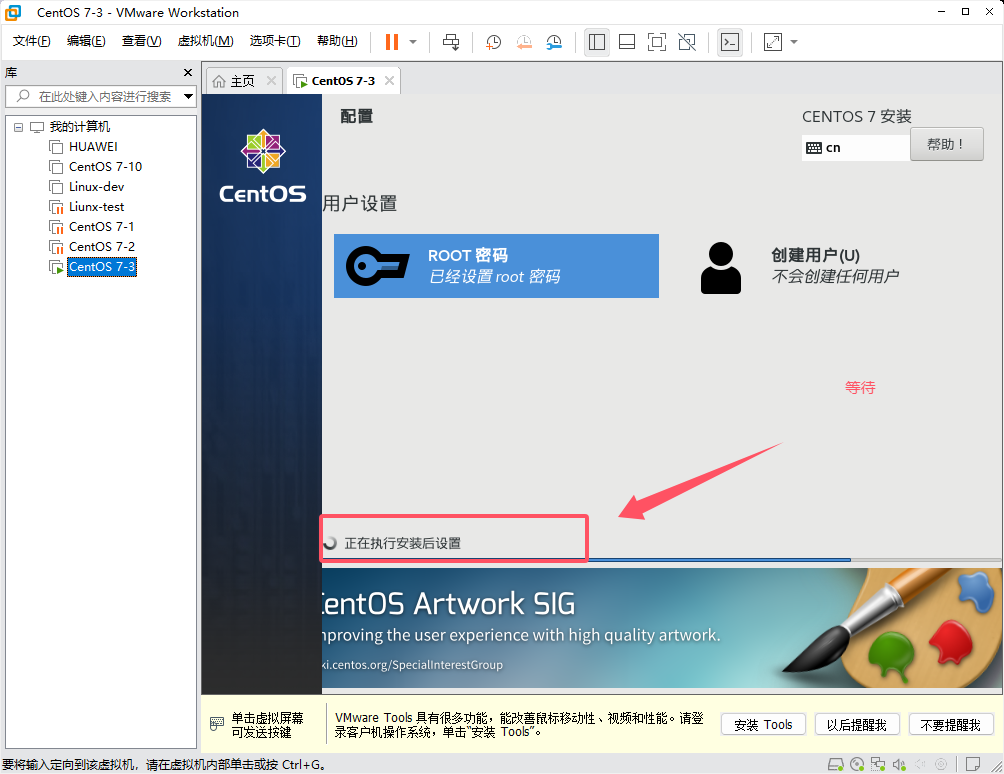
XXⅵ. 安装好后重启虚拟机
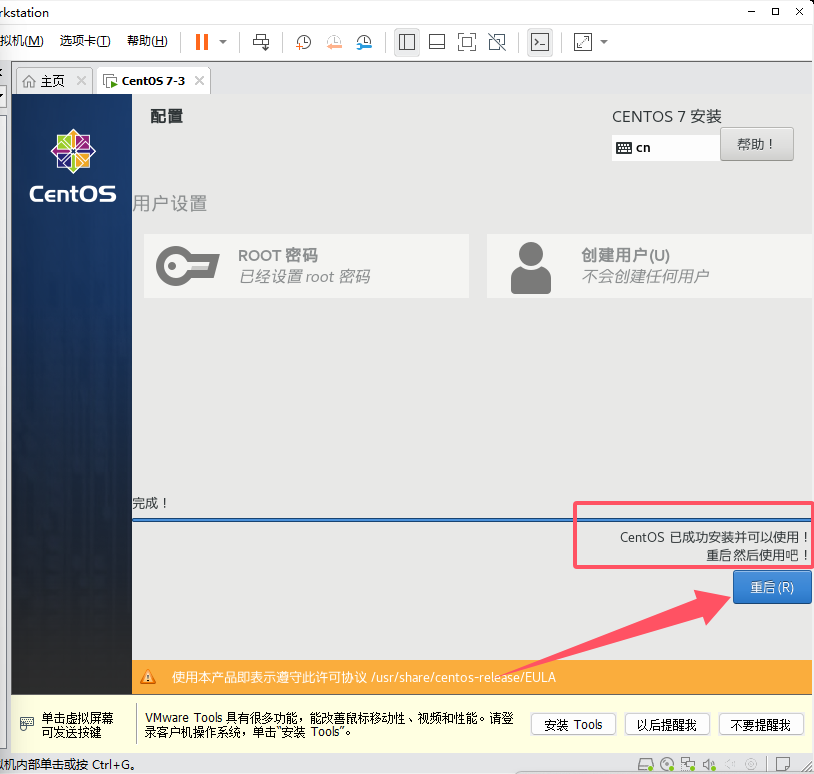
XXⅶ. 选择第一个,按回车即可
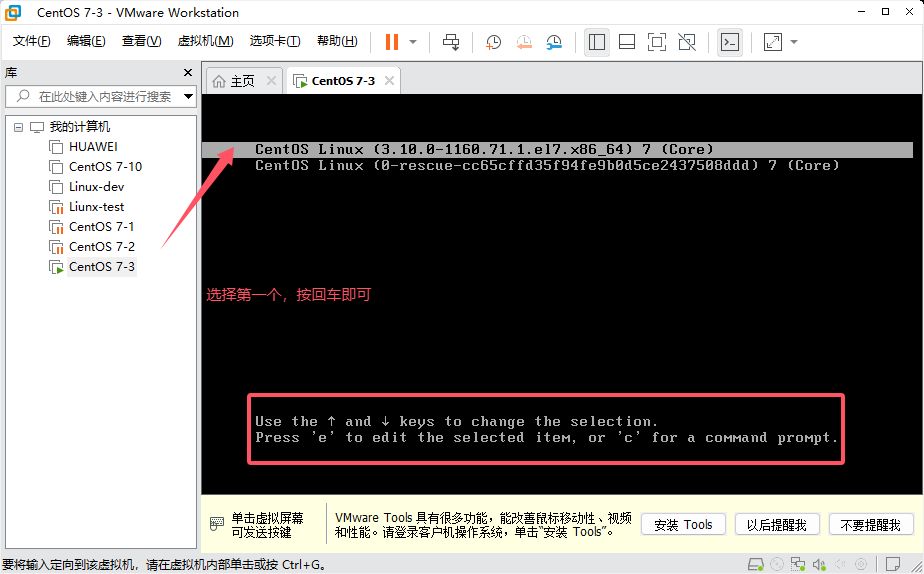
XXⅷ. 数据加载,进入登录状态,输入刚刚设置的账号和密码
注意:这里不会显示输入密码的位数,请仔细输入
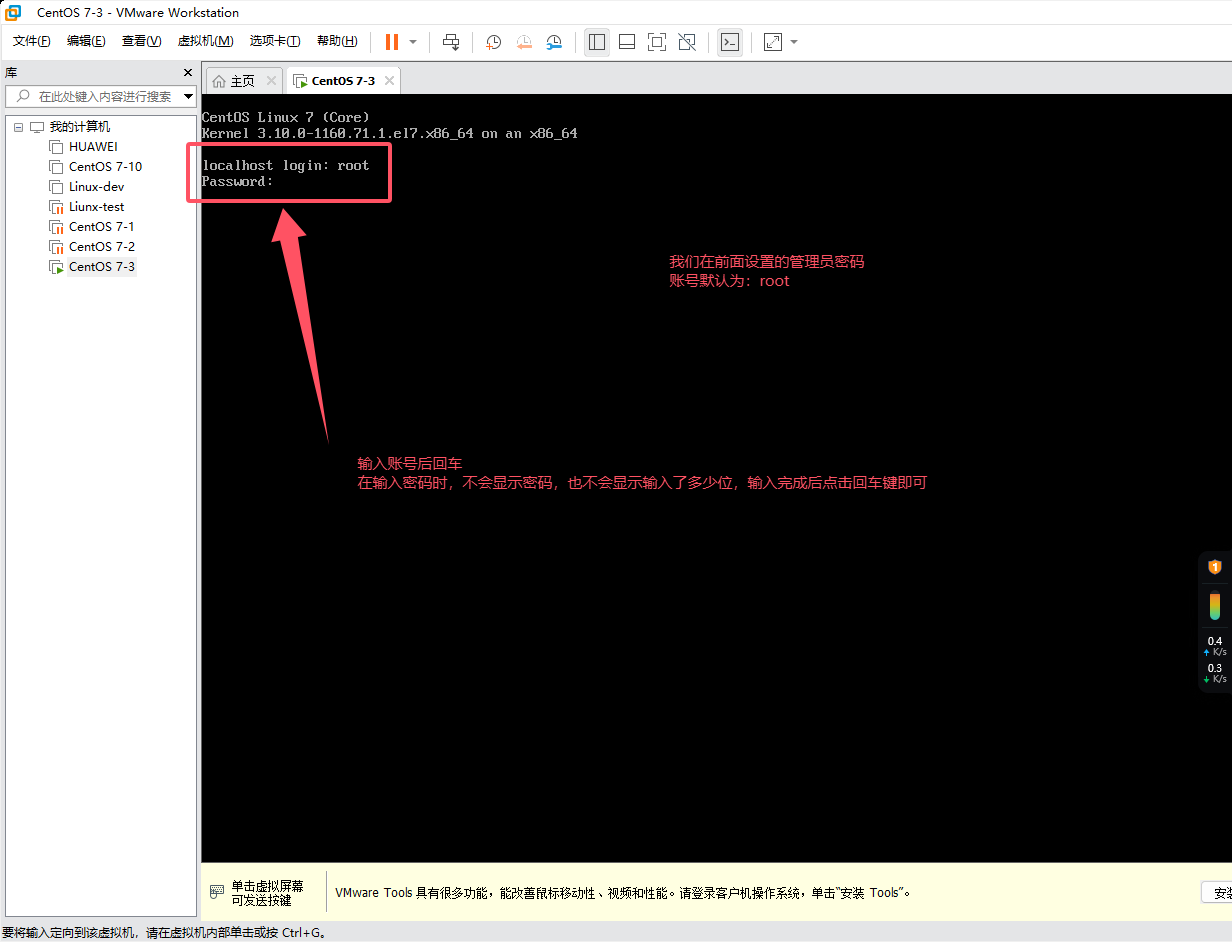
XXⅸ. 输入密码后,按回车键进行登录
登录成功后显示如下可以进行命令输入了
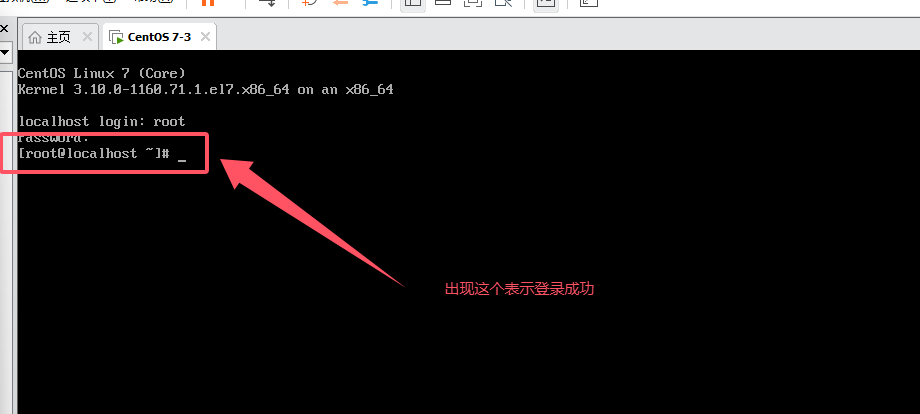
XXX. 第二种:图形界面
在软件选择的时候选择GNOME桌面
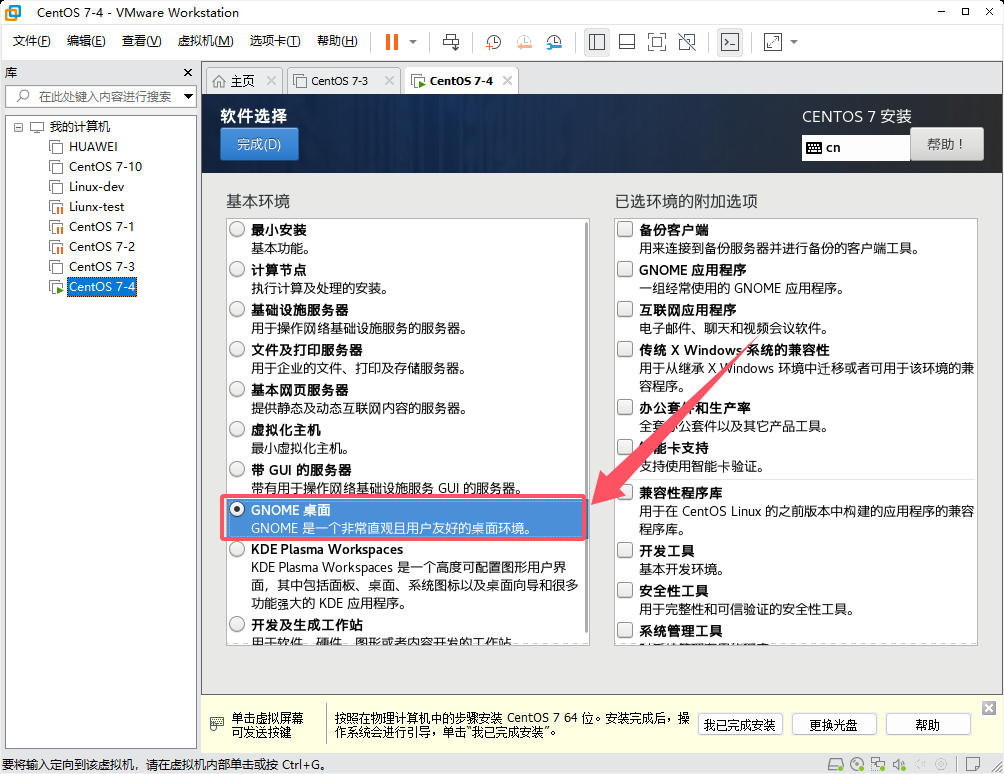
XXXⅰ. 开始安装
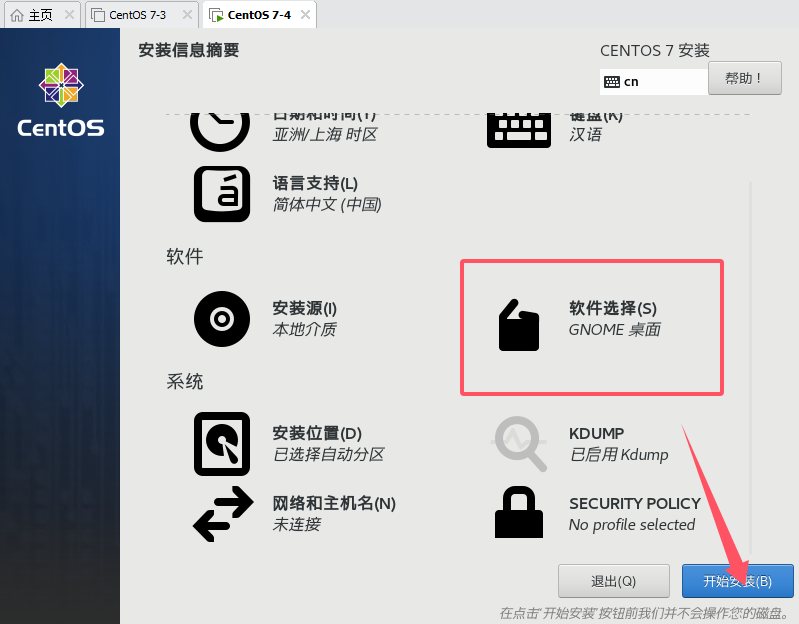
XXXⅱ. 相对于最小安装,这个安装的文件更大,需要等待的时间更长
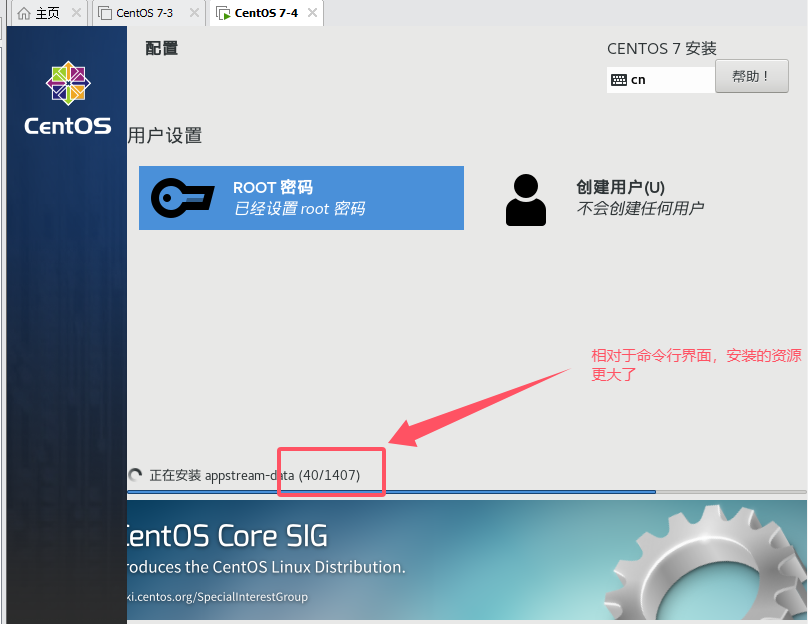
XXXⅲ. 安装成功了,点击重启
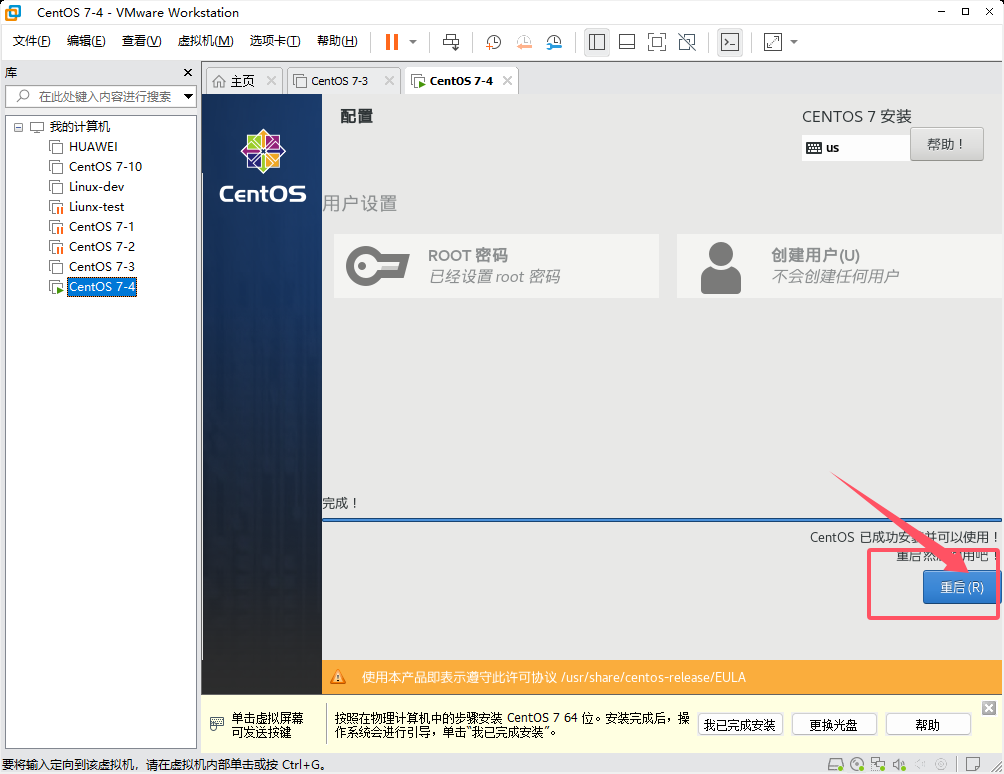
XXXⅳ. 在初始设置里面,点击接受许可
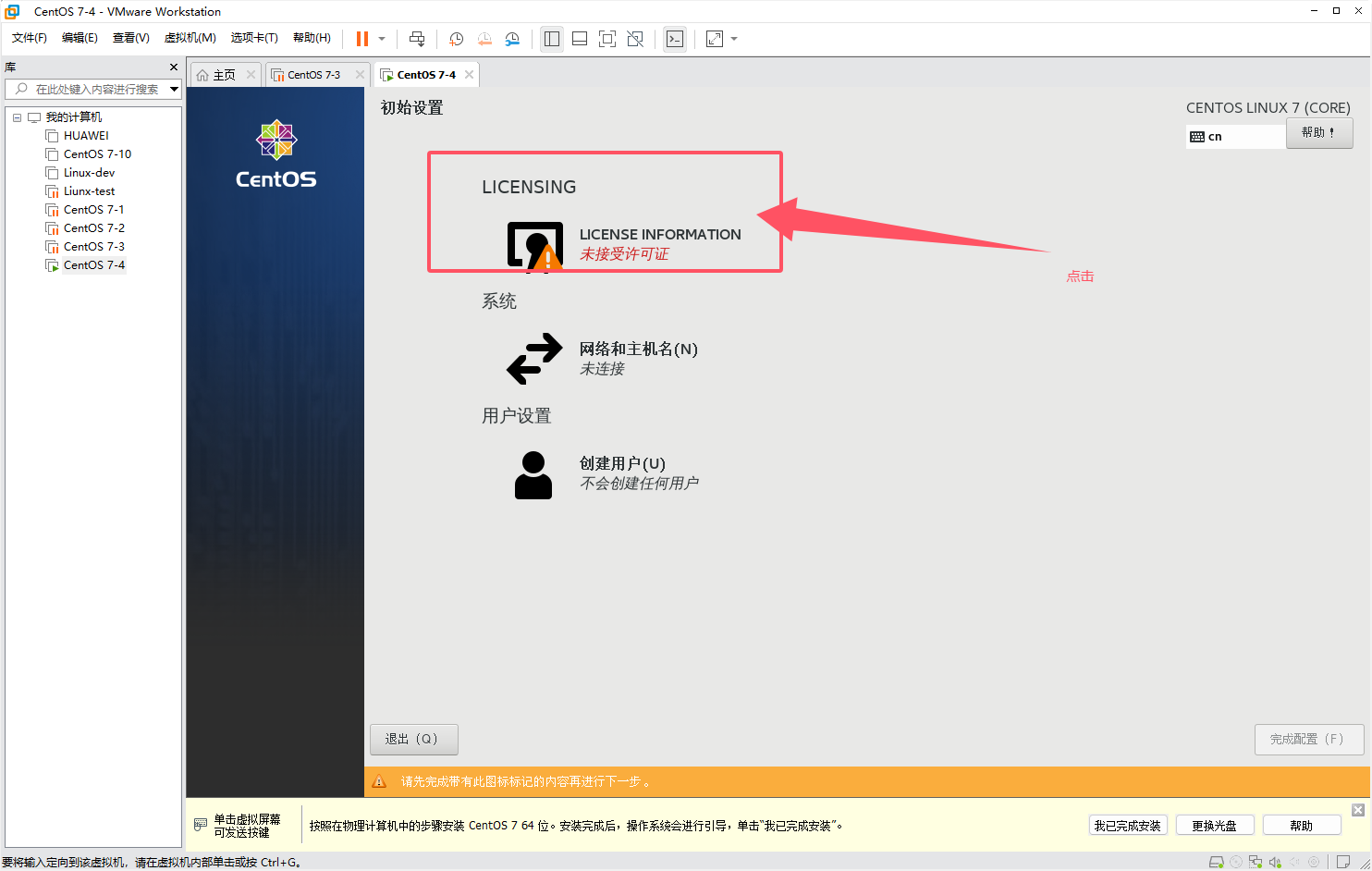
XXXⅴ. 勾选接受协议
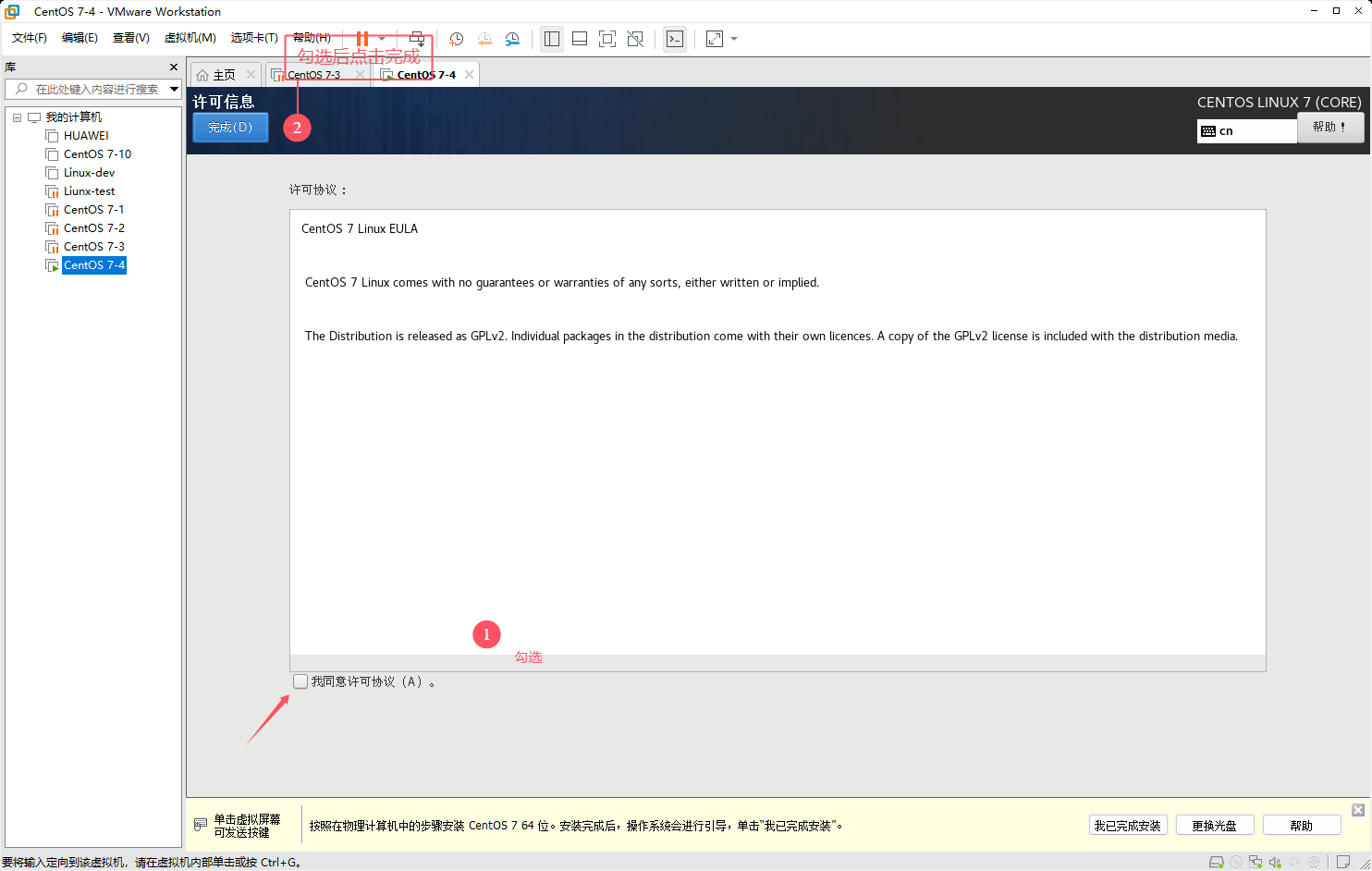
XXXⅵ. 点击完成配置
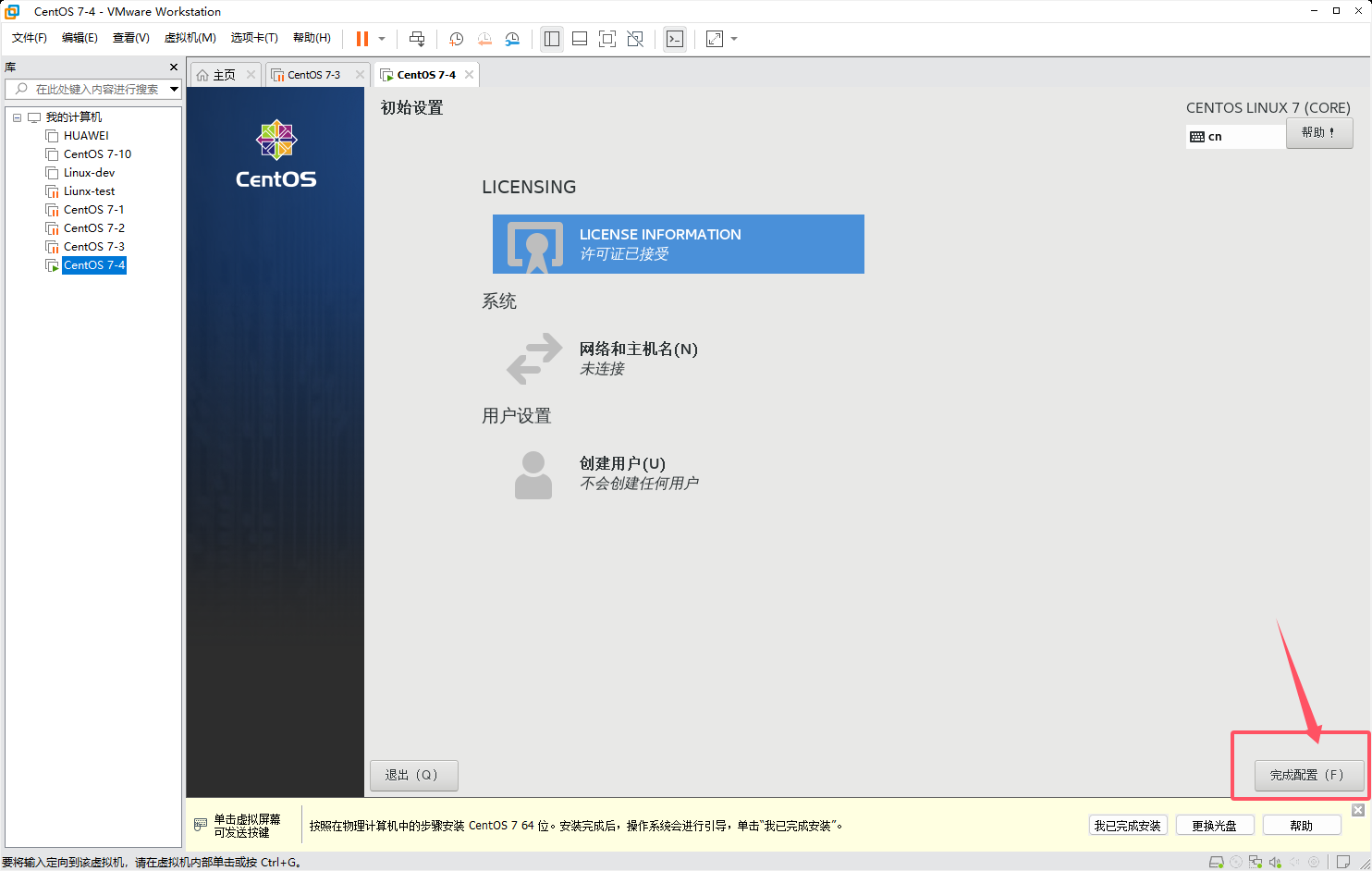
XXXⅶ. 进行语言设置,选择自己需要的语言
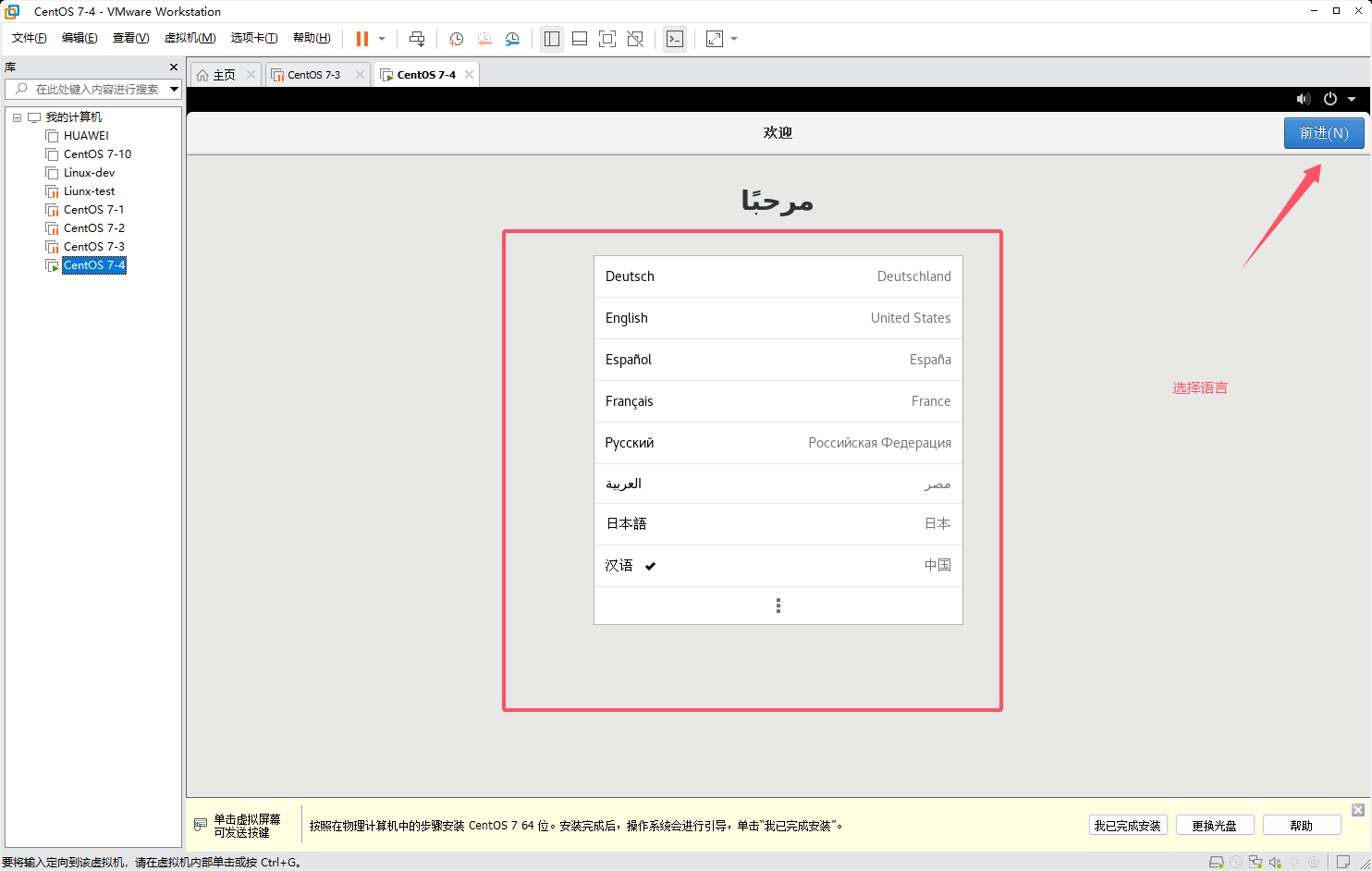
XXXⅷ. 点击前进
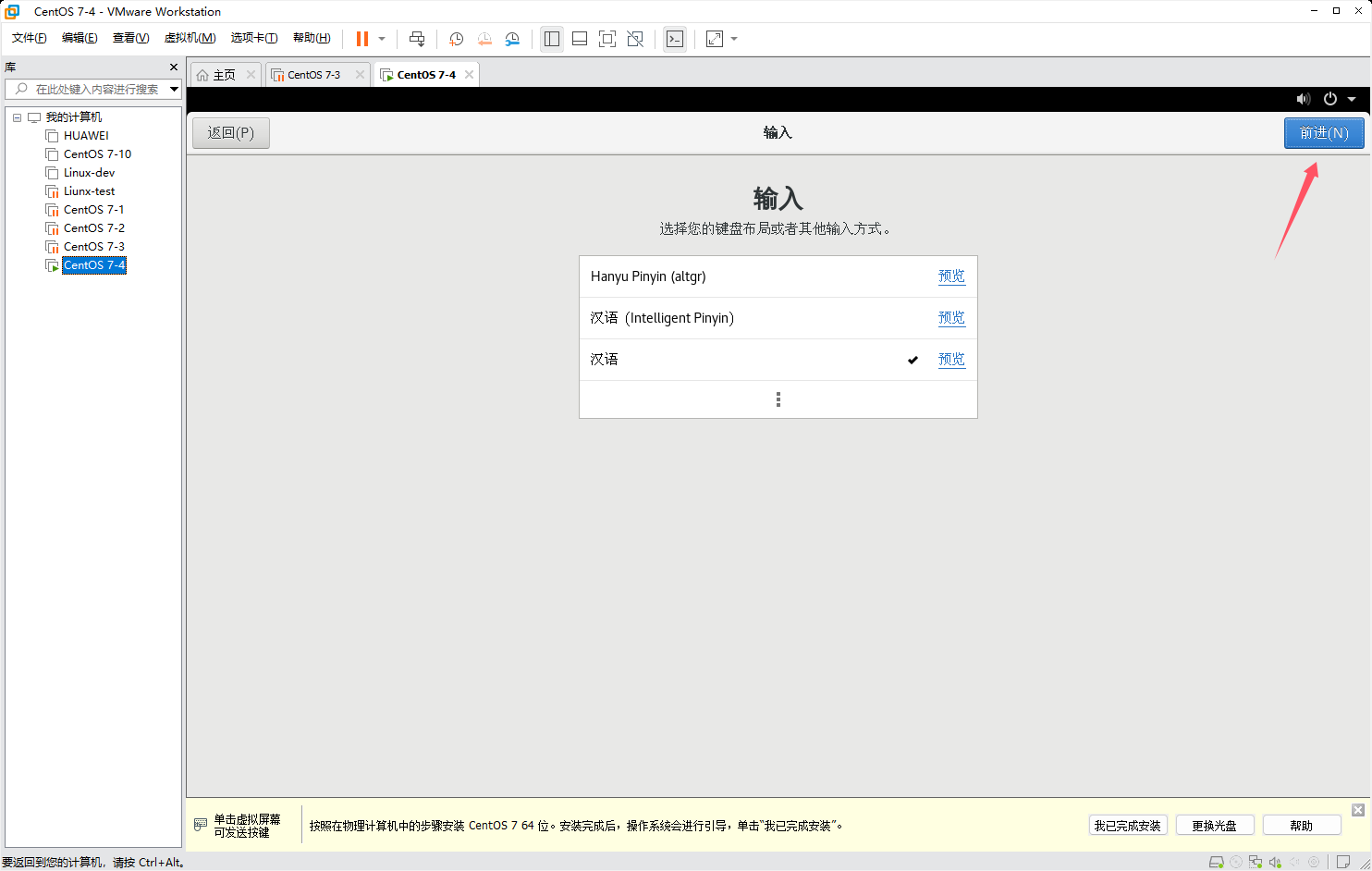
XXXⅸ. 点击前进
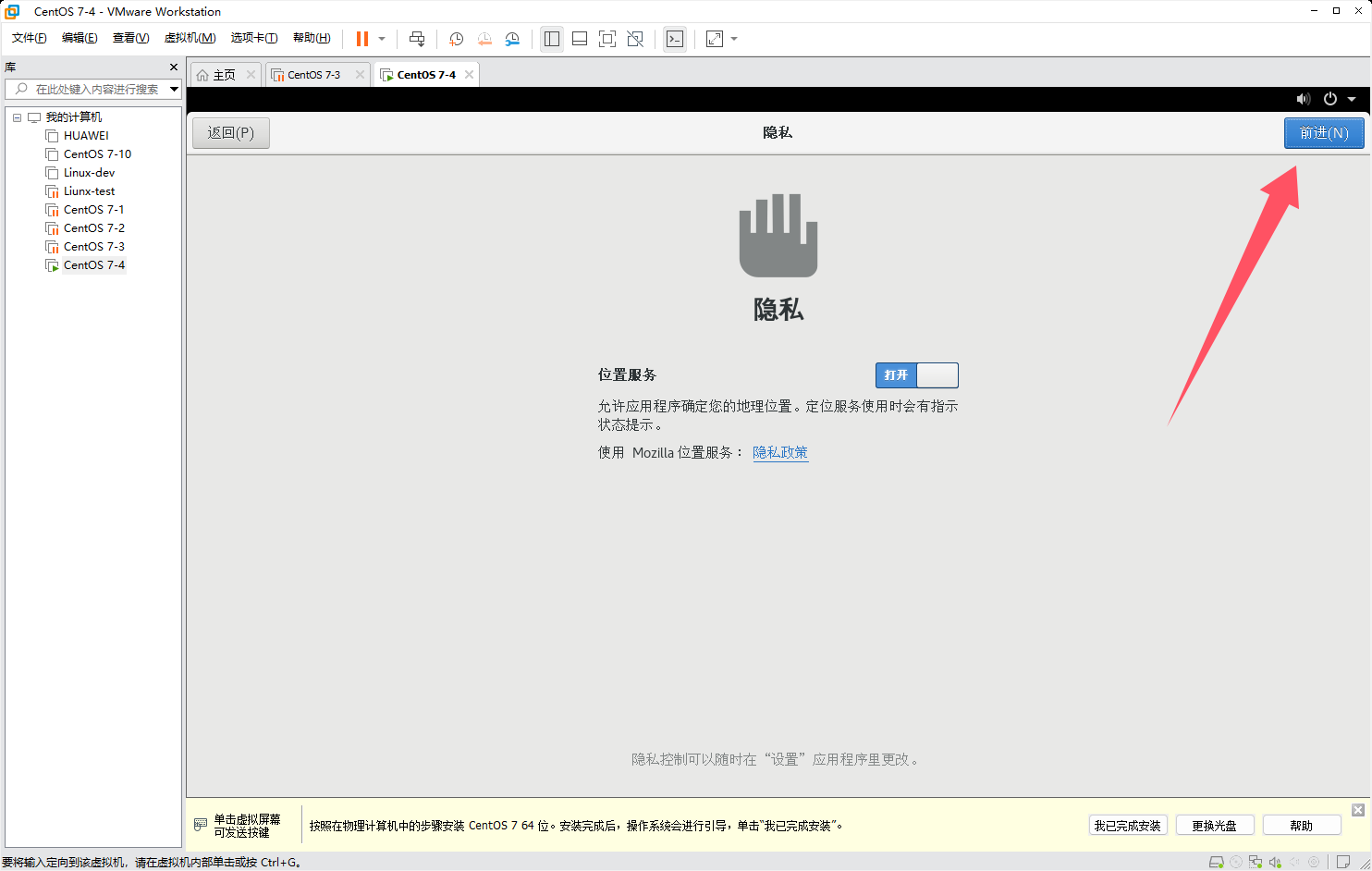
XL. 设置位置,一般选北京即可
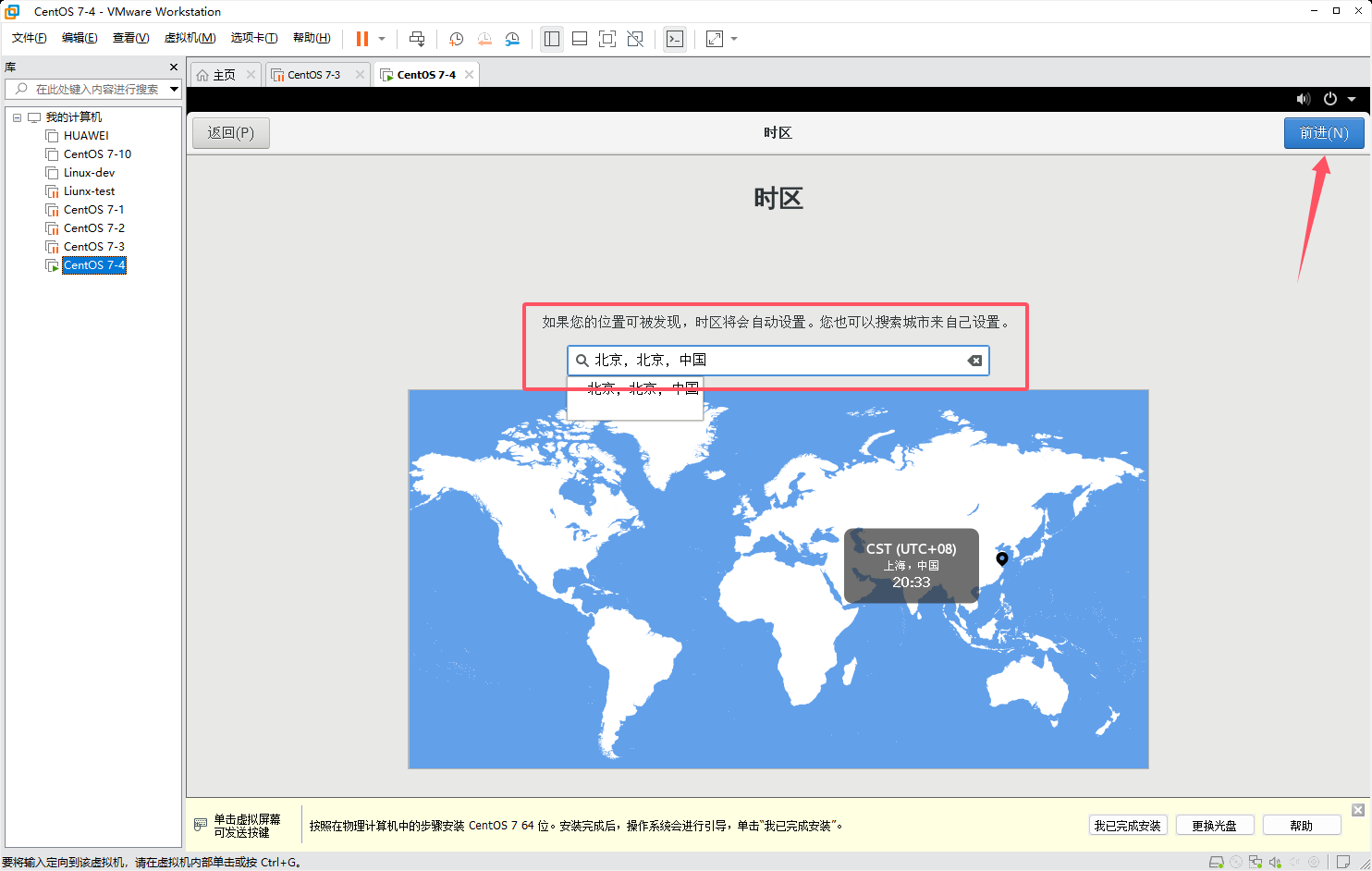
XLⅰ. 忽略,填过即可
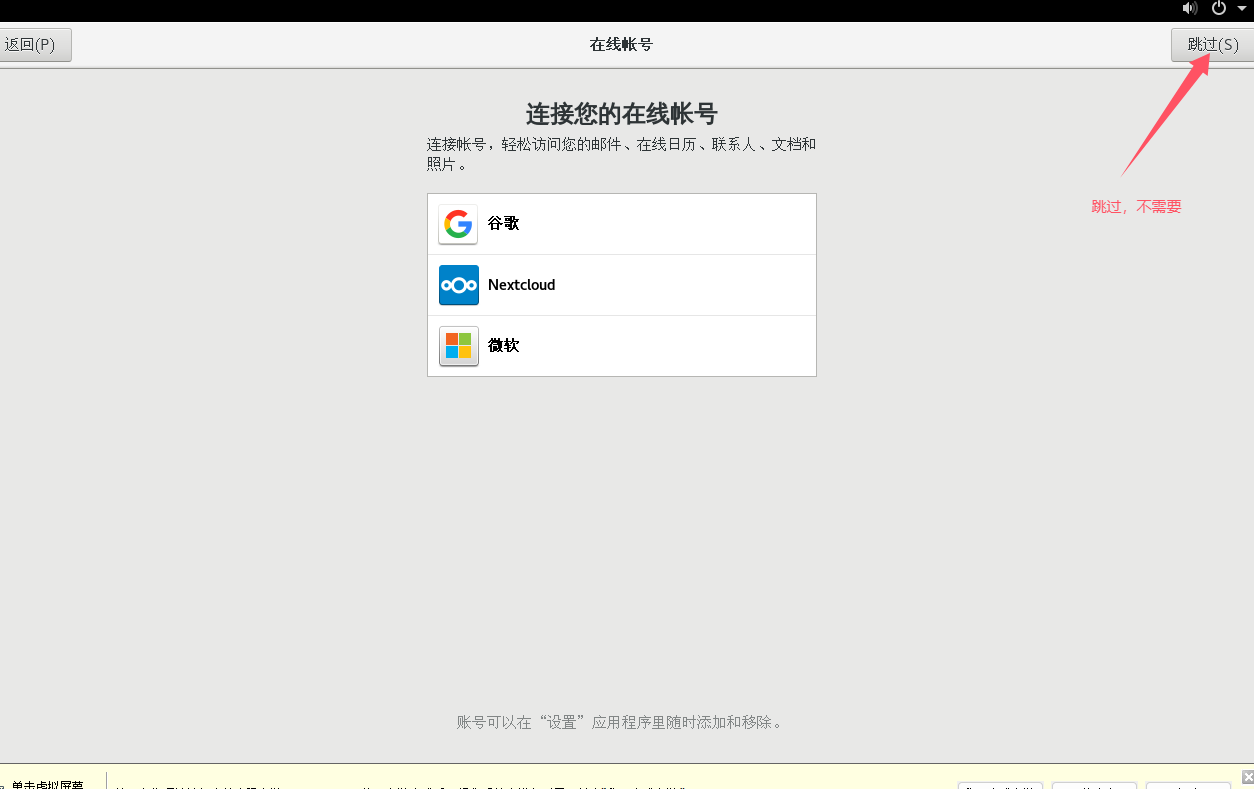
XLⅱ. 创建新用户信息设置用户名
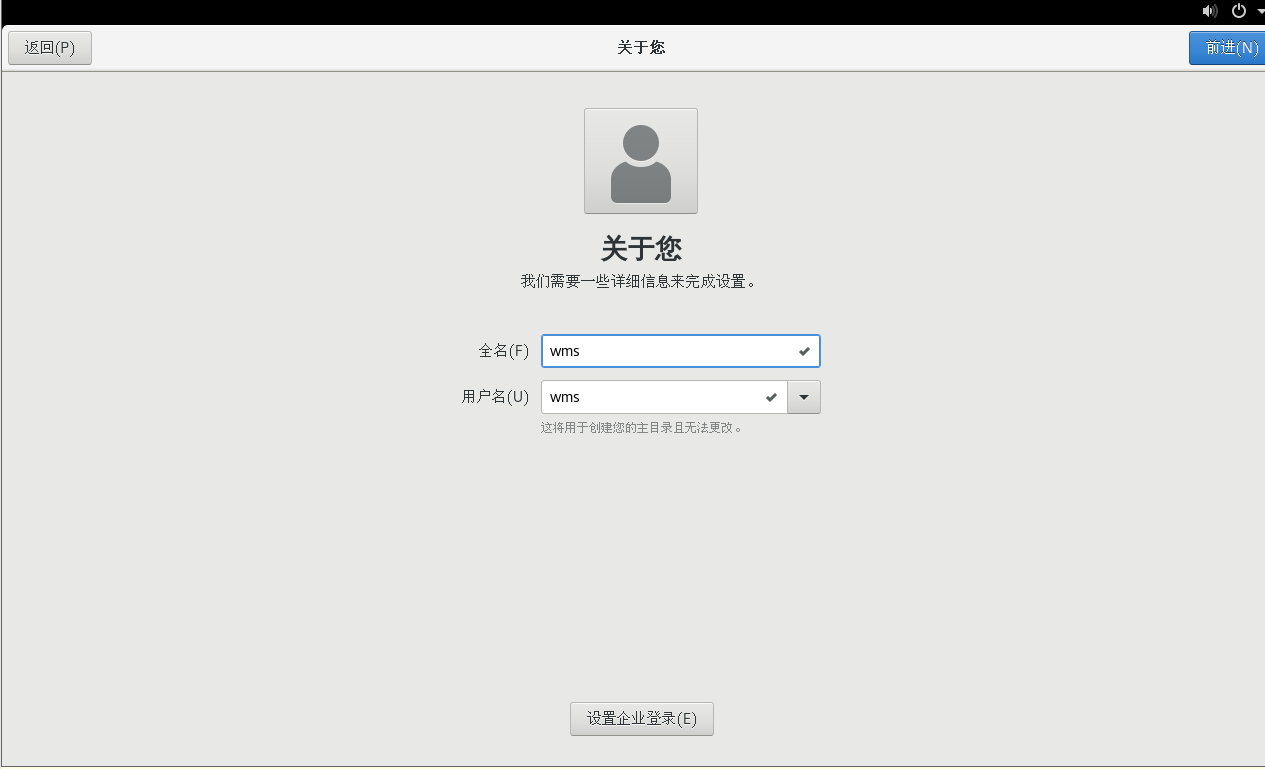
XLⅲ. 设置新用户密码
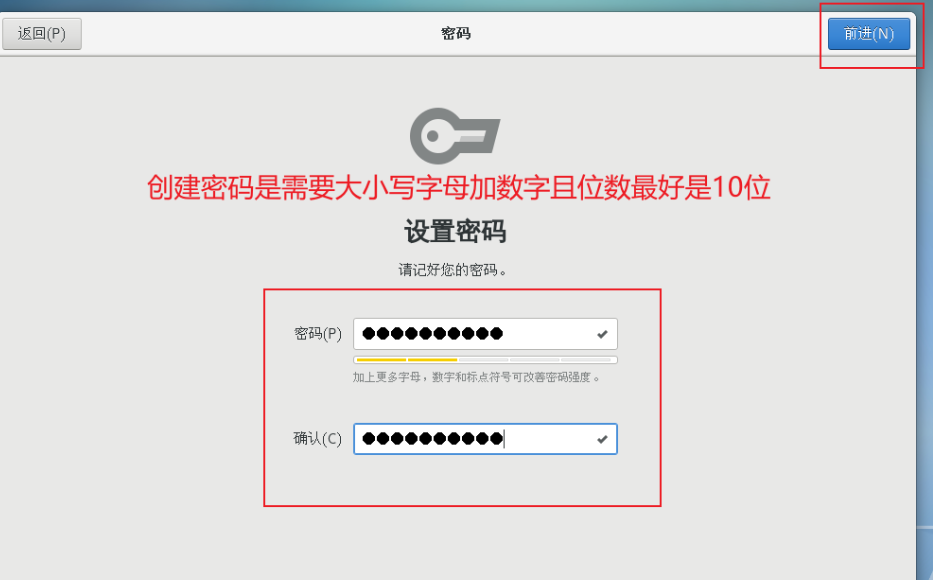
XLⅳ. 完成后,点击开始使用
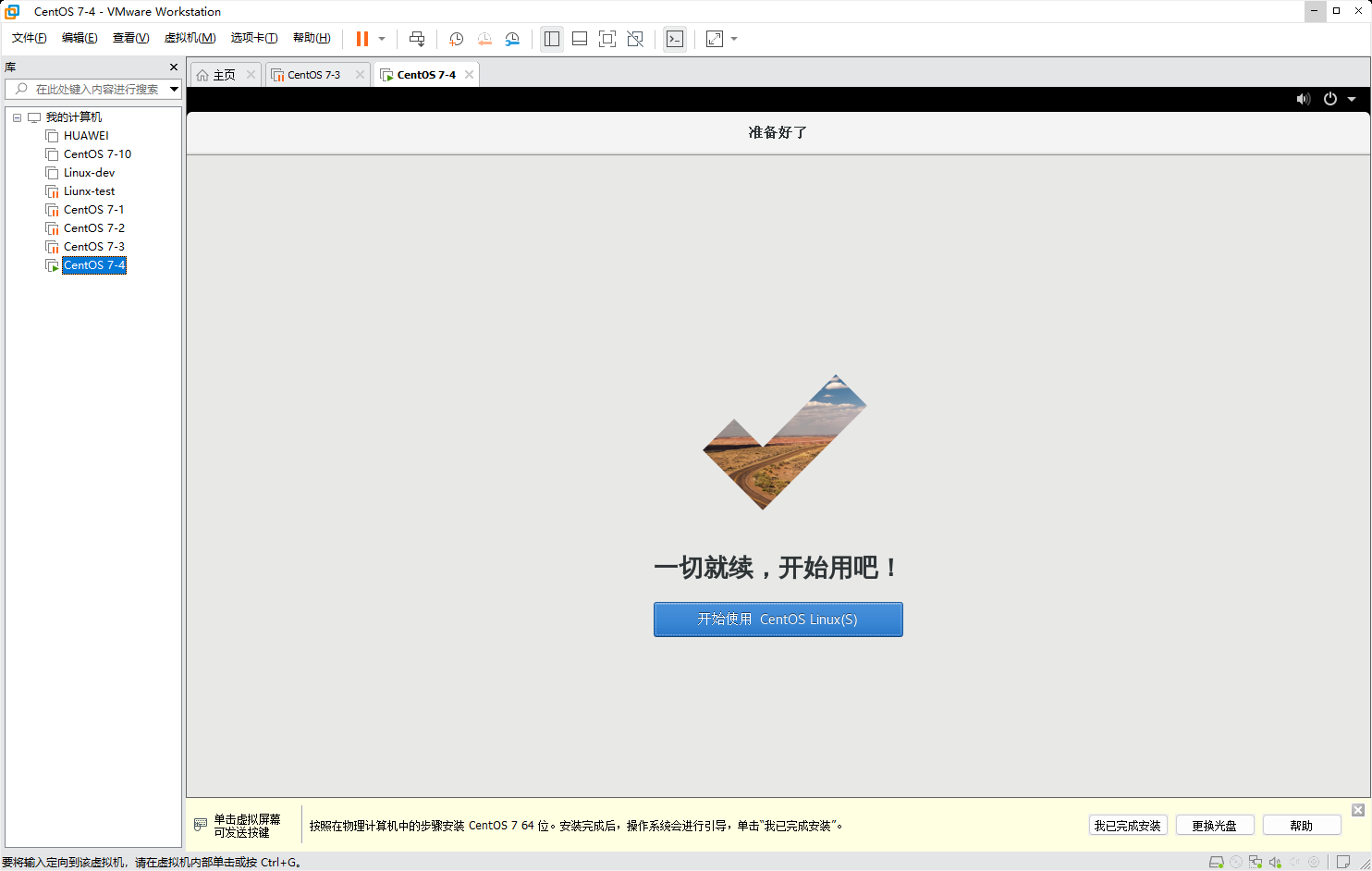
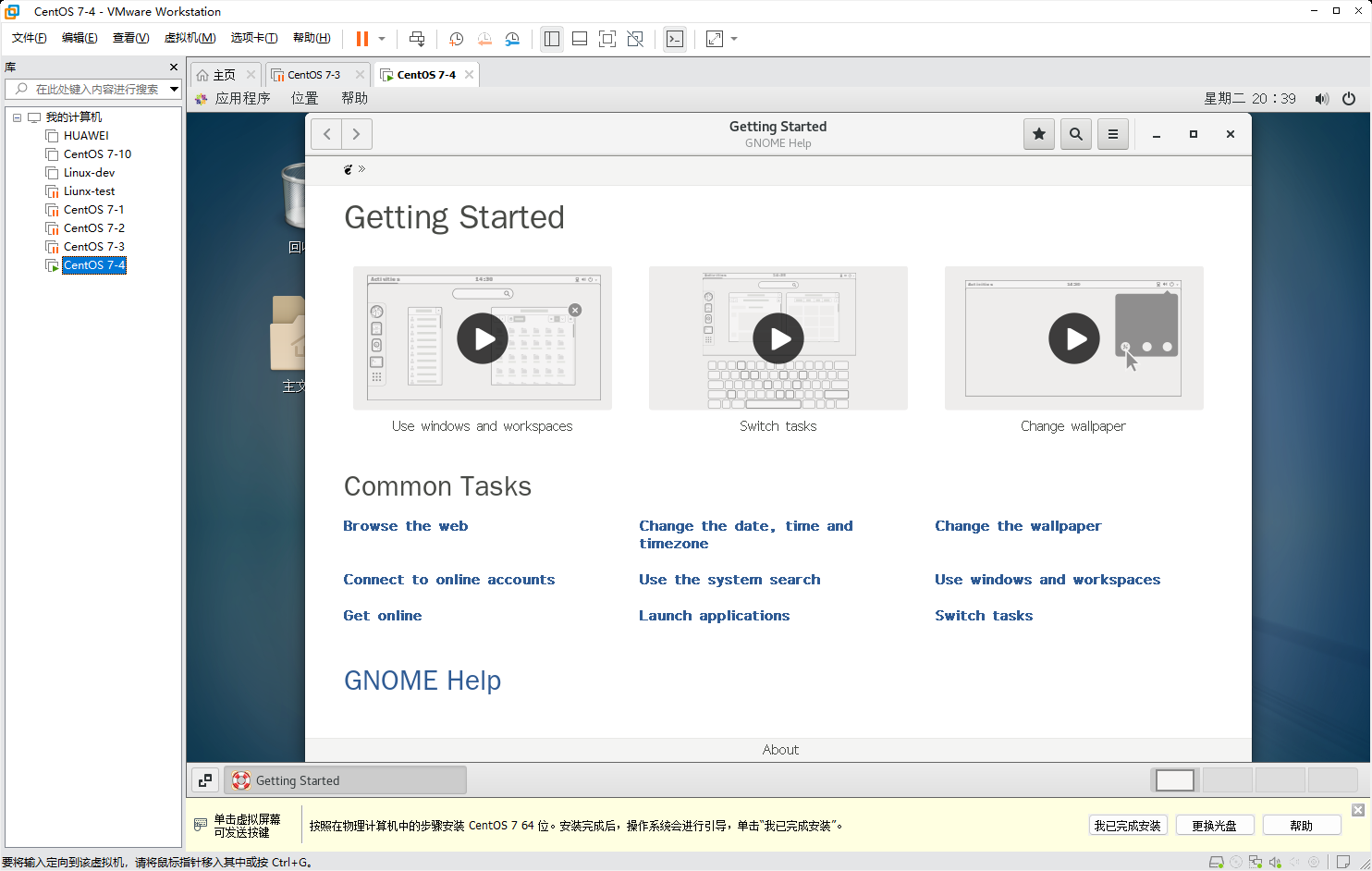
XLⅴ. 这就是图形界面
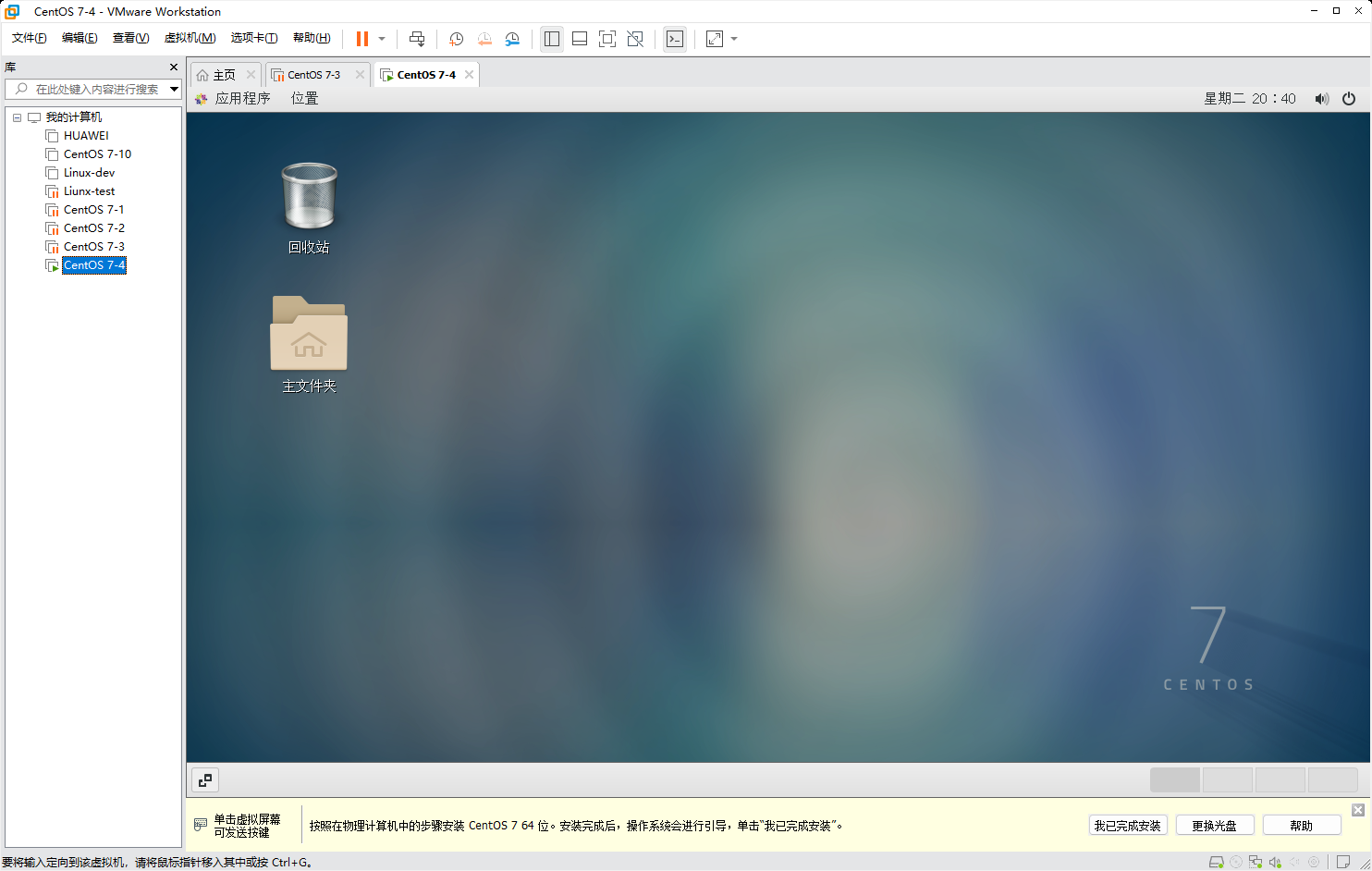
XLⅵ. 点击可以查看已有的应用程序
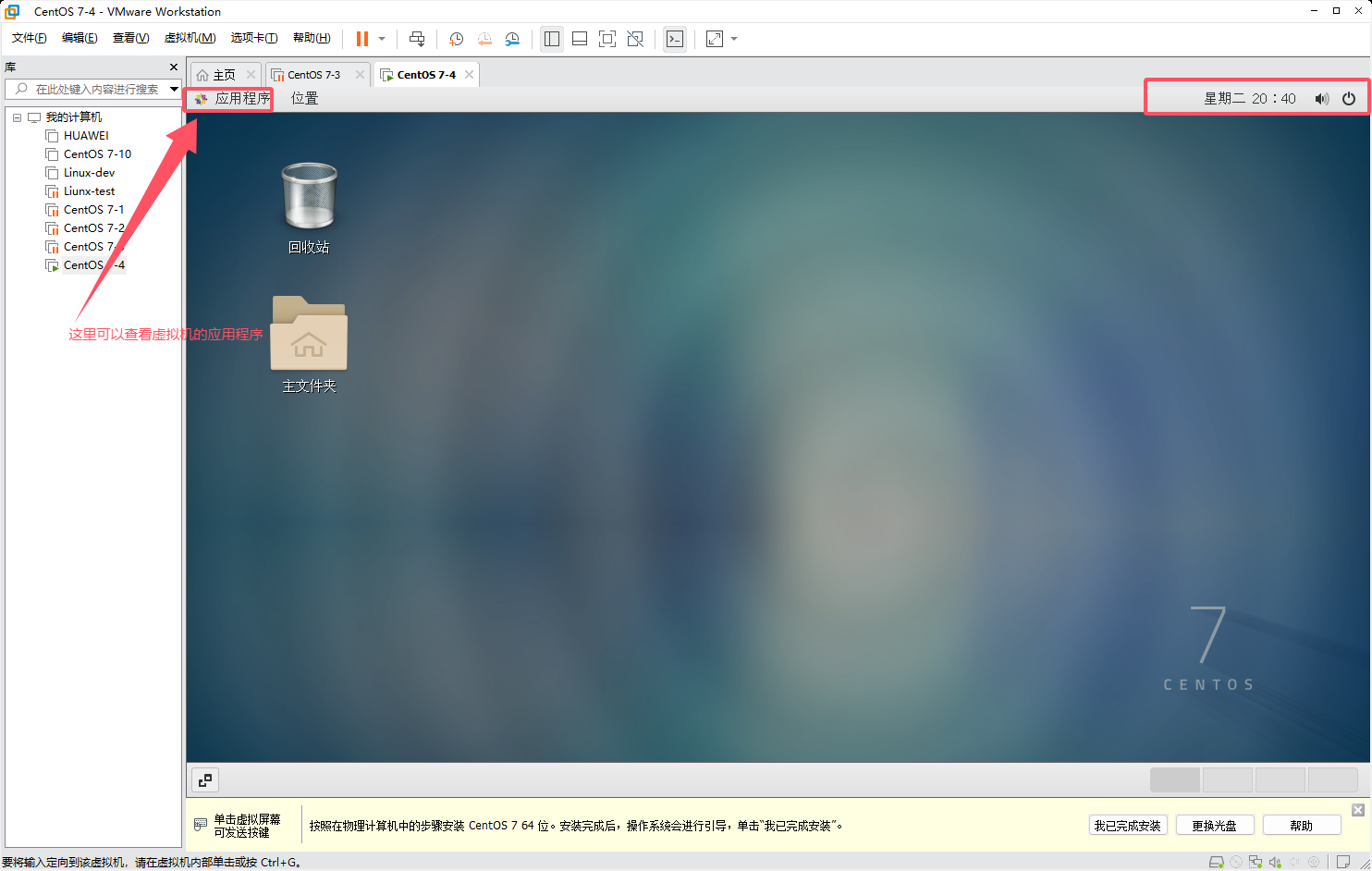
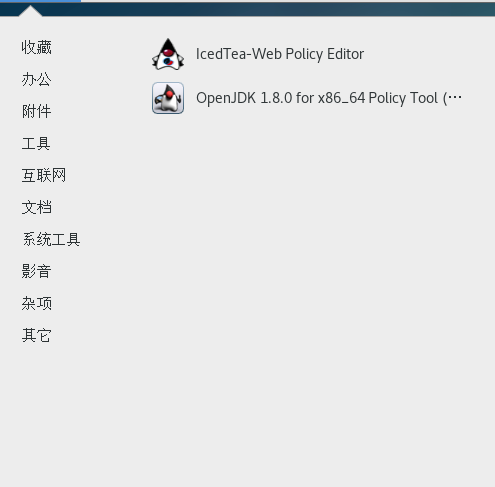
XLⅶ. 在主页面空白区域点击右键,打开终端
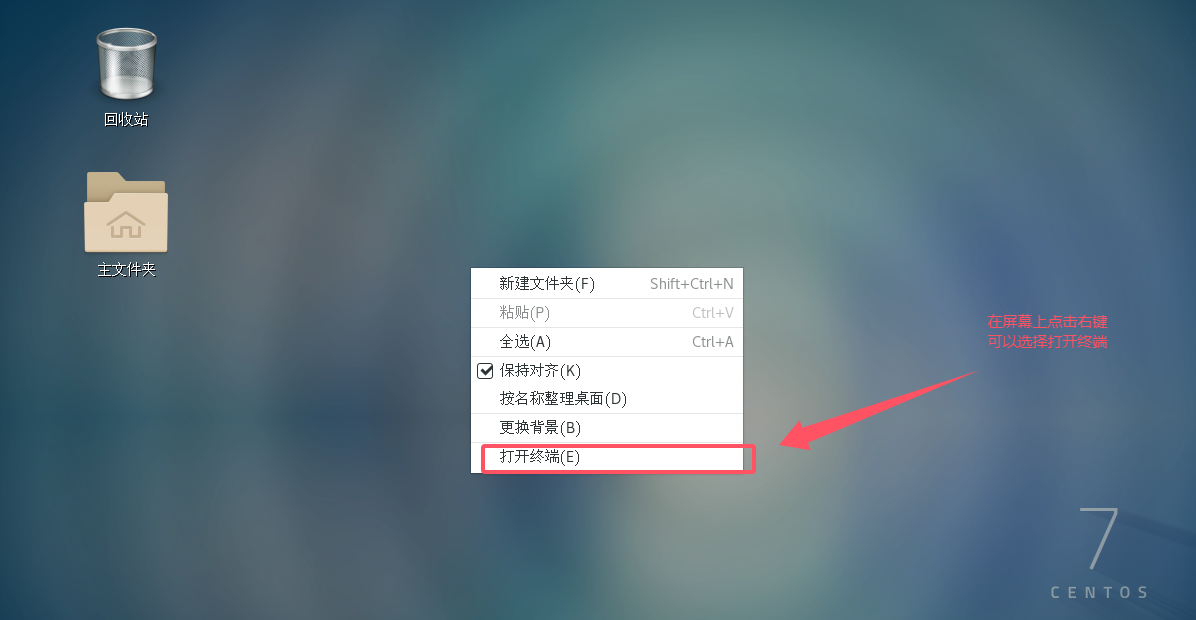
XLⅷ. 打开终端可以输入命令
但是值得注意的是,我们可以看账户不是root(管理员),而是我们在图形界面创建的一个用户,如果想要切换到root账号可以选择退出本账号
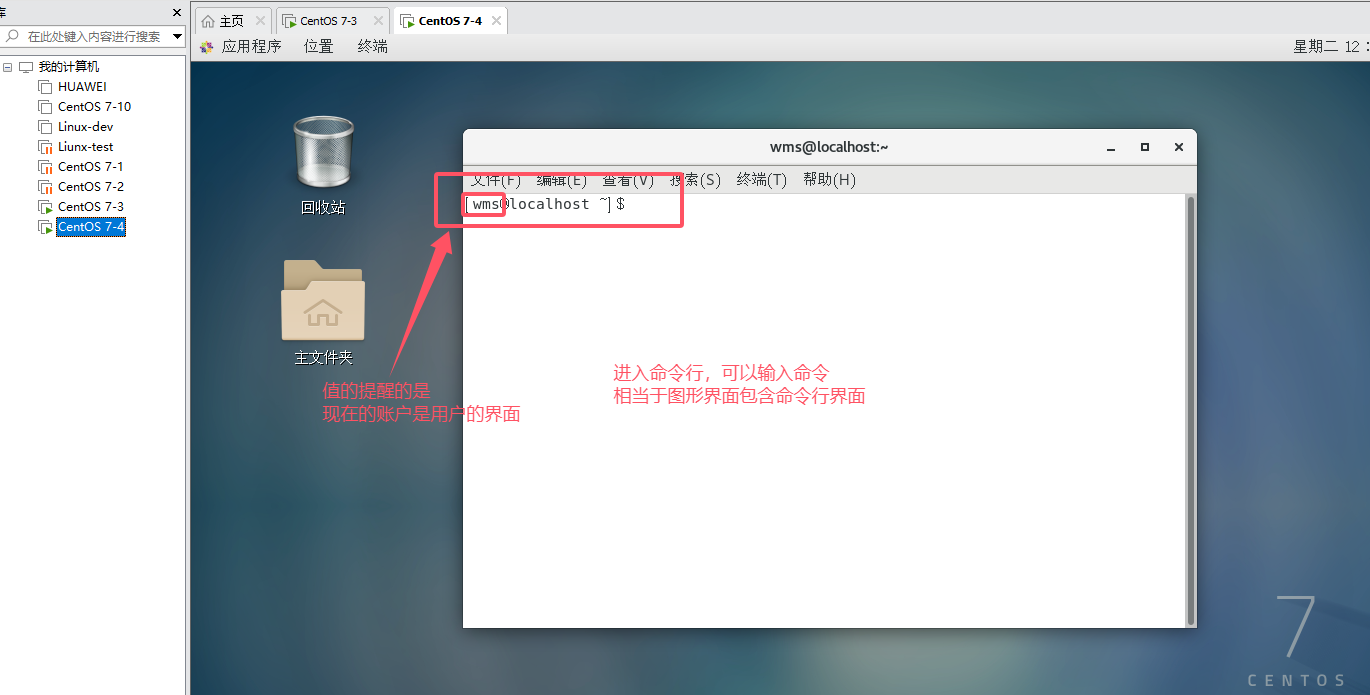
XLⅸ. 退出本账号
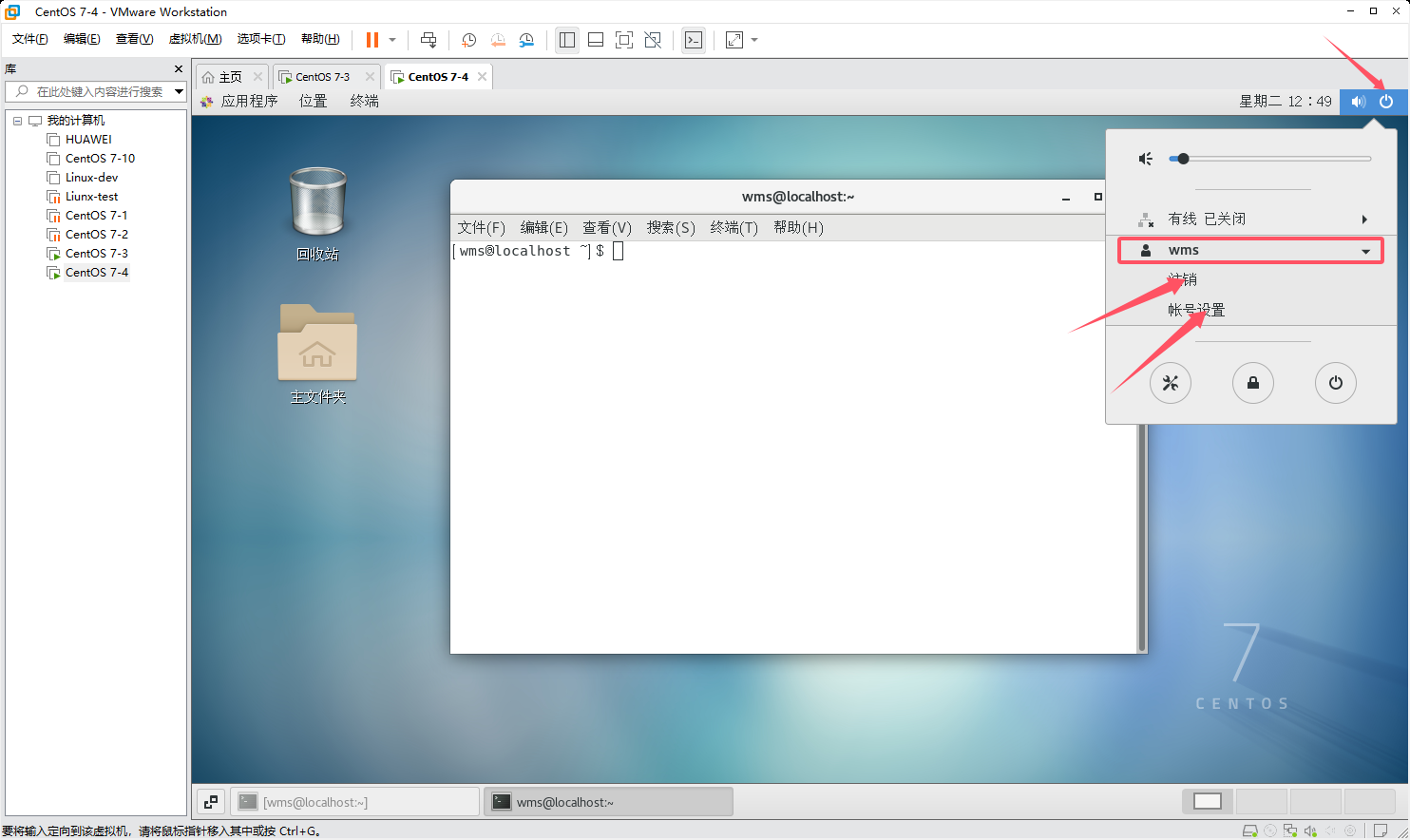
L. 点击注销本账号
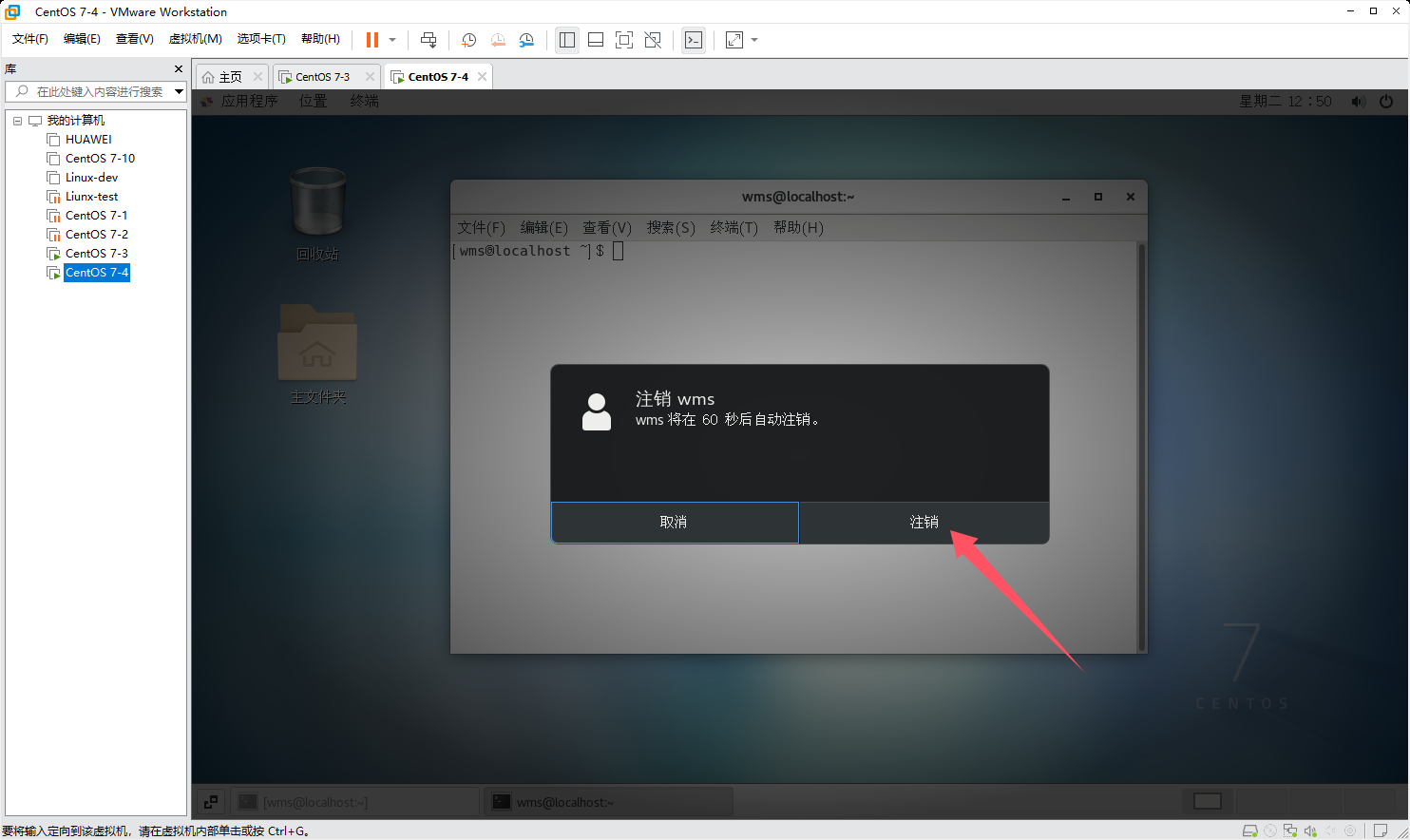
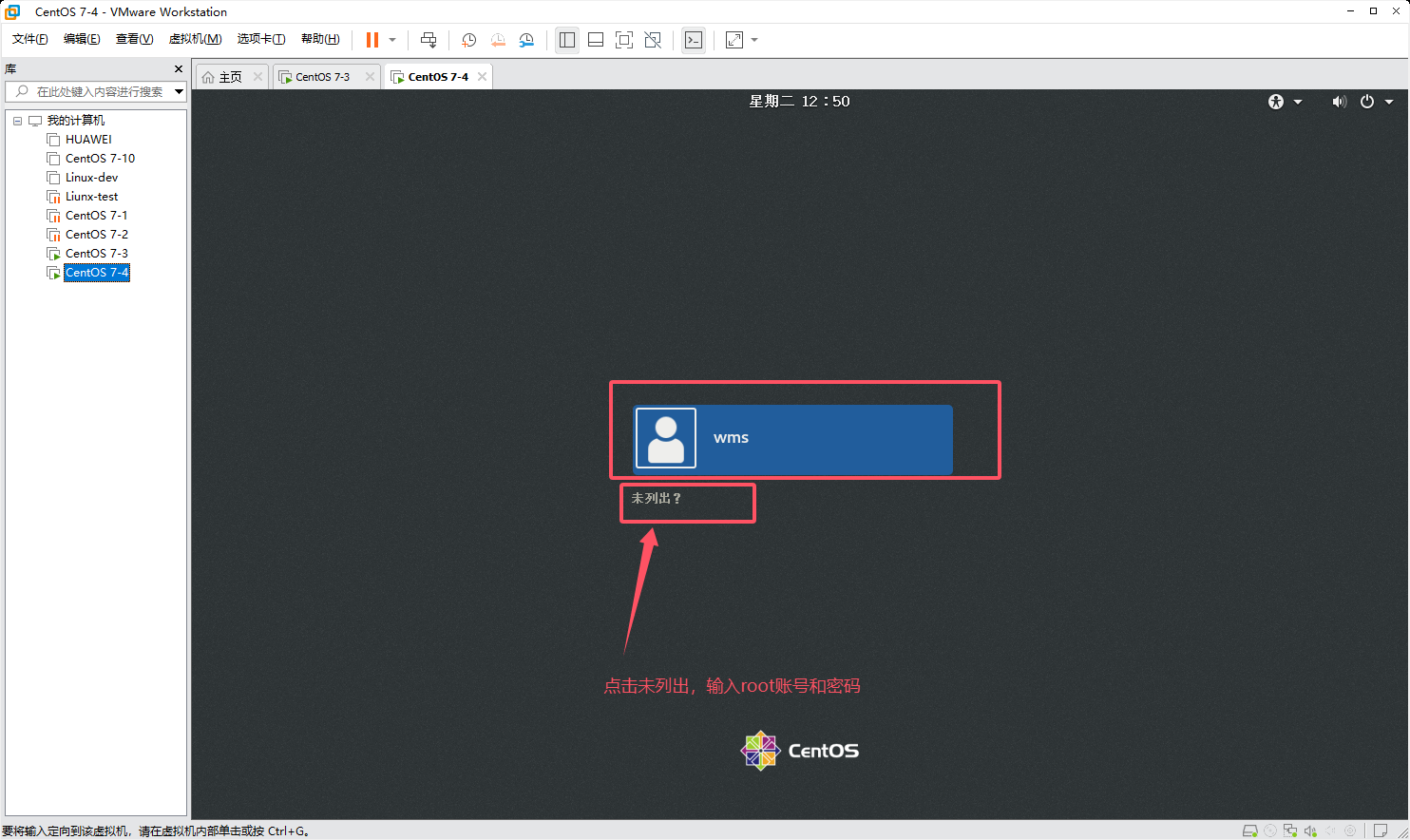
Lⅰ. 输入账号和密码后,完成基础操作后,打开终端
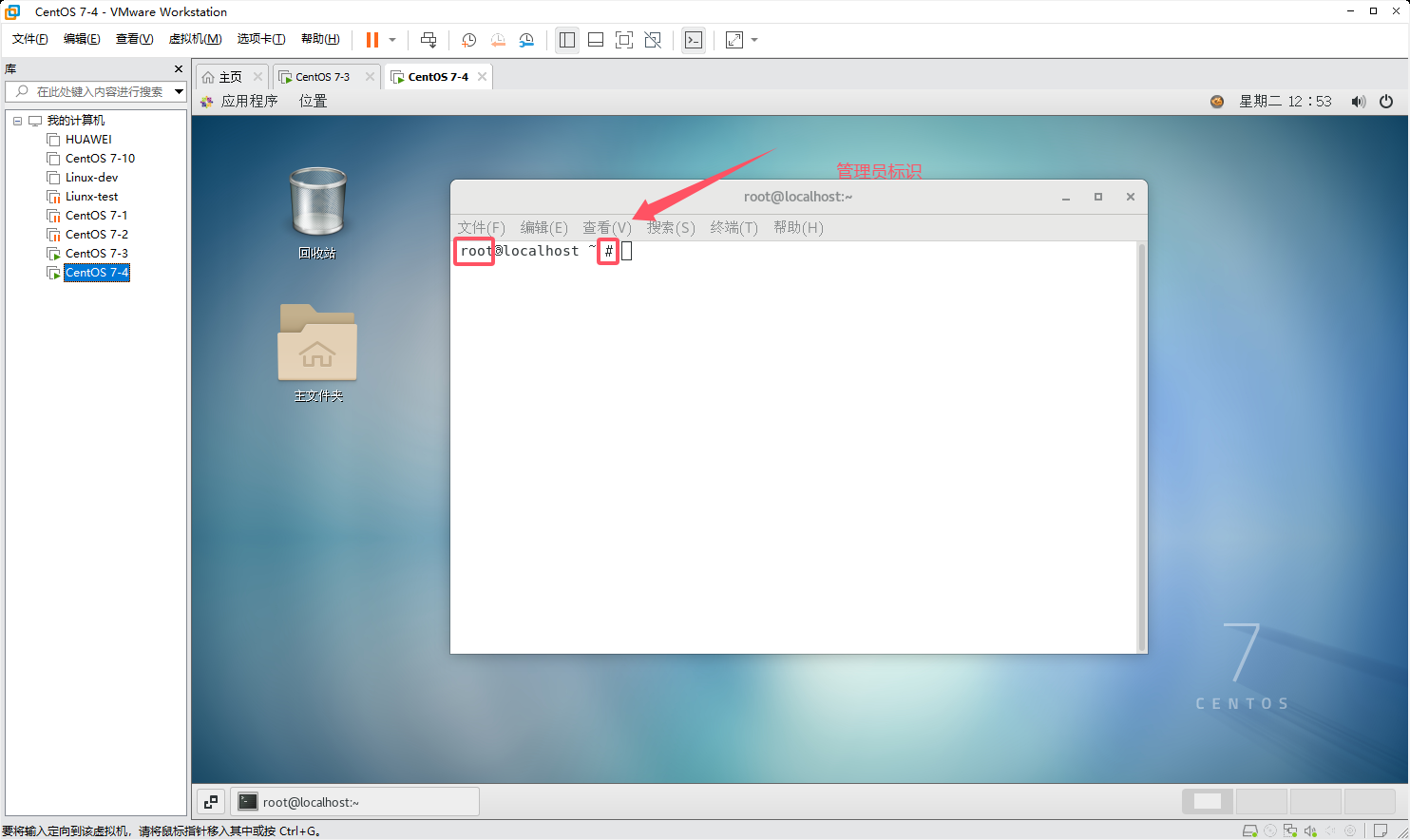
4. 安装SSH连接工具——MobaXterm1_CHS1
在网盘里的软件直接是exe文件,这个文件默认在你放的地方。占用空间不大
a. 1.双击打开
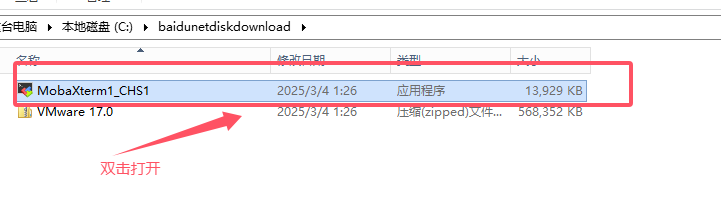
b. 2.双击打开软件,进入主页面
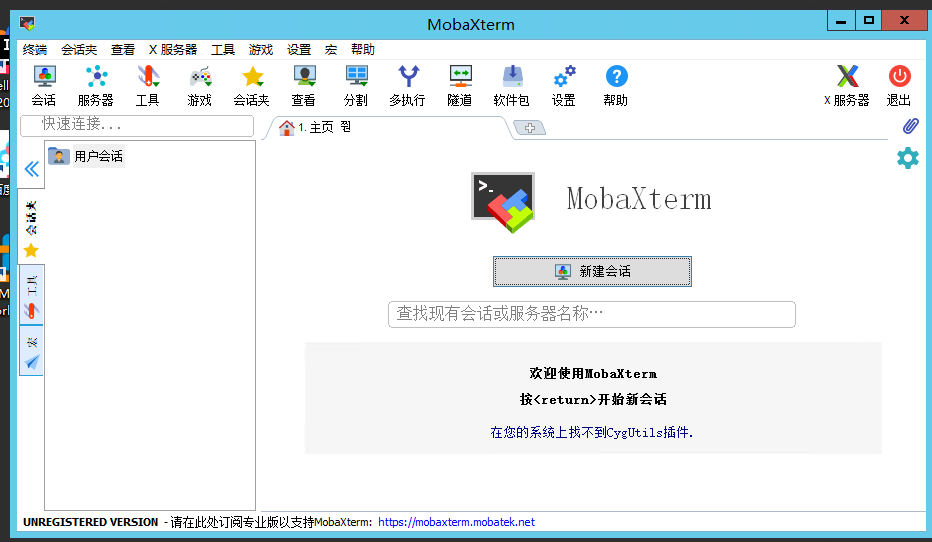
总结
通过本文的详细介绍,我们完成了从 VMware Workstation 的安装、Linux 映像文件的下载与配置,到 MobaXterm1_CHS1 SSH 连接工具的使用这一系列过程。在安装 VMware Workstation 时,我们需要注意选择合适的版本,并按照安装向导的提示进行操作,确保安装过程顺利完成。下载 Linux 映像文件时,可以选择阿里云等可靠的镜像源,以保证文件的完整性和安全性。在配置虚拟机时,要根据自己的电脑配置和实际需求合理设置虚拟机的硬件参数,如内存、处理器等。安装 Linux 系统时,可以选择命令行界面或图形界面,根据个人喜好和使用习惯进行设置。最后,通过 MobaXterm1_CHS1 这款 SSH 连接工具,我们可以方便地与 Linux 系统进行交互,实现远程管理和操作。整个过程虽然涉及多个步骤和细节,但只要按照本文的指导逐步操作,相信读者都能够顺利完成 Linux 系统的安装和配置。在掌握了这些基本操作之后,读者可以进一步探索 Linux 系统的各种功能和应用,为自己的学习和工作带来更多的便利和可能性。