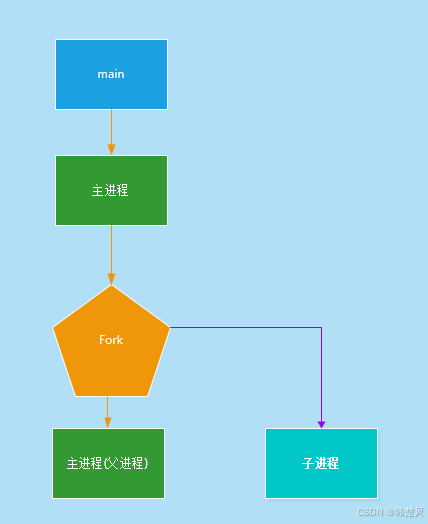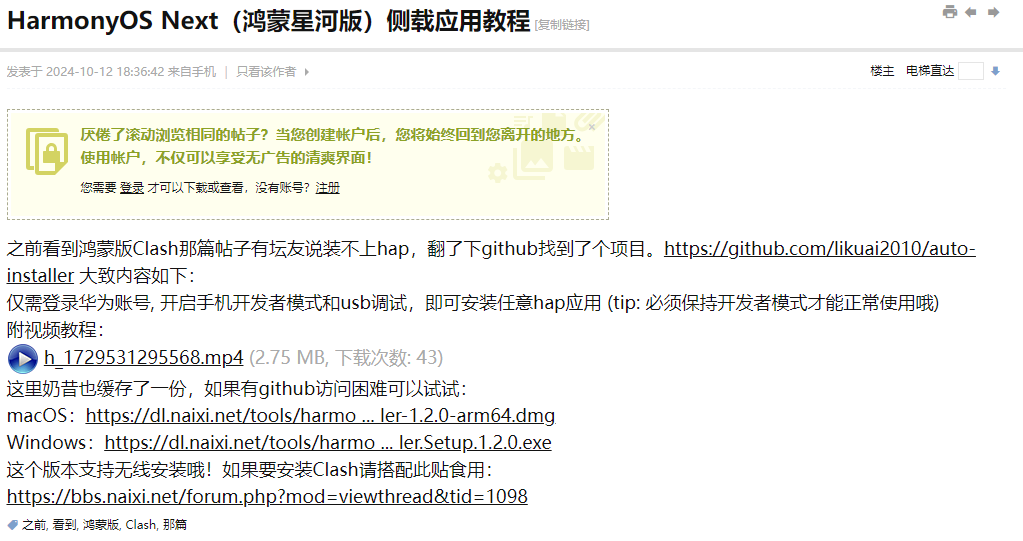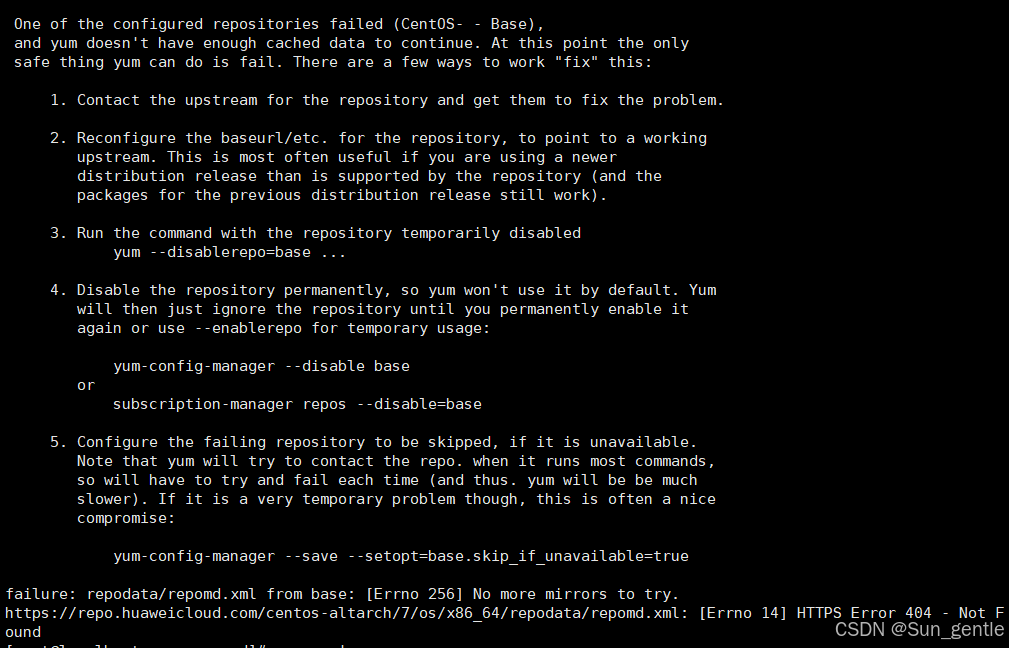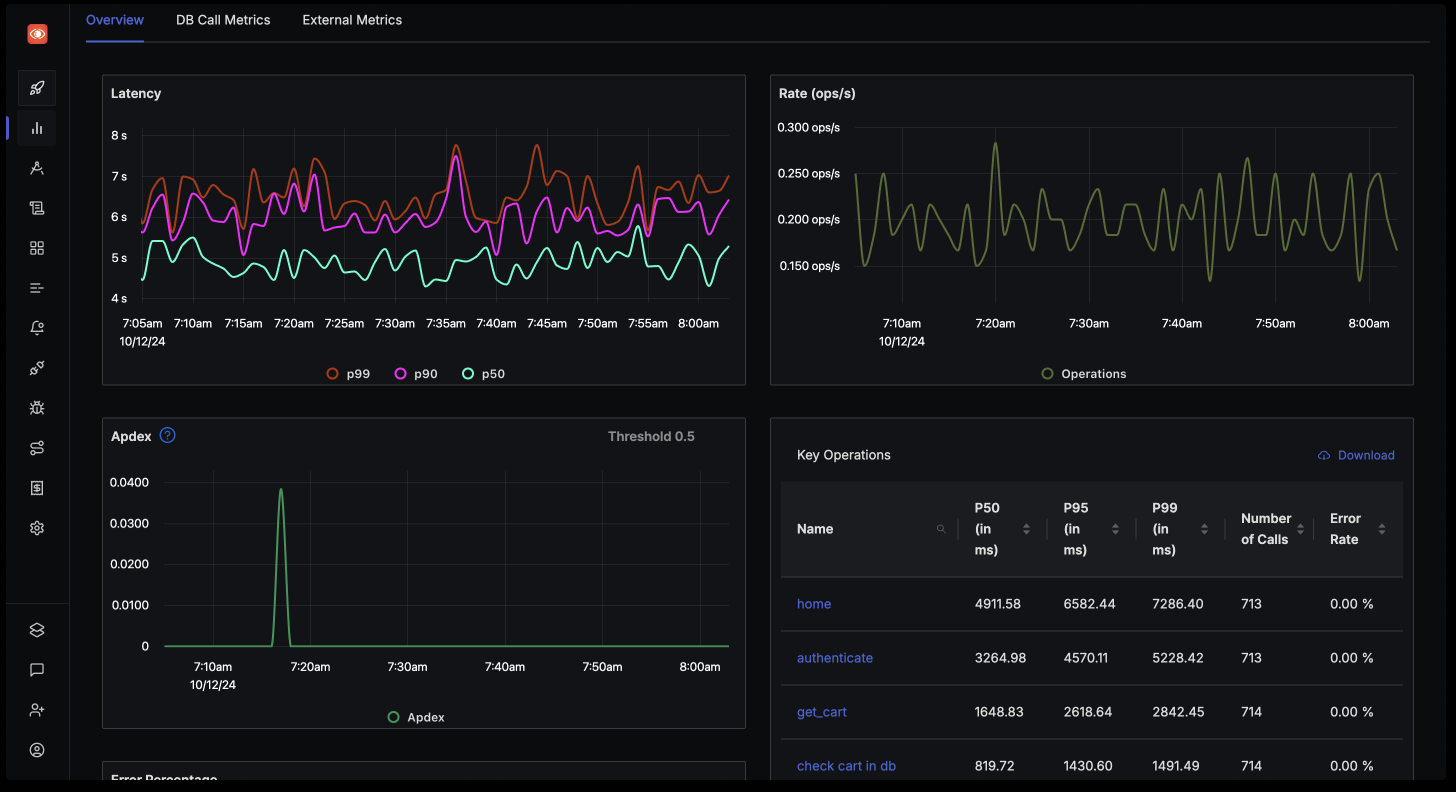Mac安装Win10双系统
在 Mac 上安装 Windows 10 双系统可以通过苹果官方工具 Boot Camp 实现,以下是详细步骤和注意事项:
一、准备工作
-
兼容性检查
-
确认你的 Mac 支持 Boot Camp,2015 年后的 Intel 芯片 Mac 基本均支持。
-
苹果官方支持列表
-
注意:M1/M2/M3 芯片的 Mac 不支持 Boot Camp,需通过虚拟机(如 Parallels Desktop)安装。
-
-
系统要求
-
macOS 需更新到最新版本(建议 macOS Monterey 或更高)。
-
存储空间:至少 64GB 空闲空间(建议 128GB 以上)。
-
备份 Mac 数据(安装过程有风险)。
-
-
所需文件
-
Windows 10 ISO 镜像:从 微软官网 下载。
-
空 U 盘(16GB 以上,用于创建启动盘,仅部分 Mac 需要)。
-
二、通过 Boot Camp 安装 Windows 10
步骤 1:启动 Boot Camp 助理
-
打开
应用程序 > 实用工具 > Boot Camp 助理。 -
点击
继续。
步骤 2:分配磁盘空间
-
拖动滑块调整 Windows 分区大小(建议 至少 64GB)。
-
点击
安装,系统会自动分区并重启。
步骤 3:安装 Windows 10
-
插入 U 盘(如果需要),选择下载好的 Windows ISO 文件。
-
按照提示格式化 Boot Camp 分区(选择 NTFS 格式)。
-
安装过程中选择 自定义安装,并选中名为
BOOTCAMP的分区。-
注意:切勿删除其他分区!
-
步骤 4:安装驱动
-
Windows 安装完成后,Mac 会自动进入 Windows 系统。
-
打开 U 盘或 Boot Camp 分区中的
BootCamp文件夹,运行Setup.exe安装驱动。 -
重启电脑完成配置。
三、切换操作系统
-
开机时切换
-
开机时按住
Option (⌥)键,选择启动 macOS 或 Windows。
-
-
在系统中切换
-
macOS:系统偏好设置 > 启动磁盘 > 选择默认系统。
-
Windows:右下角任务栏点击 Boot Camp 图标 > 选择启动磁盘。
-
四、常见问题解决
-
无法下载 Windows 支持软件
-
手动从苹果官网下载 Boot Camp 驱动,解压到 U 盘后安装。
-
-
启动时黑屏/无响应
-
重置 NVRAM:开机时按住
Command + Option + P + R直到第二次启动声。 -
检查 ISO 镜像完整性(重新下载)。
-
-
删除 Windows 分区
-
在 macOS 中打开 Boot Camp 助理,选择
移除 Windows。
-
五、替代方案(无需 Boot Camp)
-
虚拟机安装(适合 M 系列芯片 Mac)
-
使用 Parallels Desktop 或 VMware Fusion 运行 Windows,无需分区。
-
优点:可同时使用 macOS 和 Windows;缺点:性能略低。
-
-
第三方工具(如 rEFInd)
-
通过自定义引导管理器安装,适合高级用户。
-
注意事项
-
分区操作有风险,务必提前备份数据。
-
Windows 激活需自行准备许可证密钥。
-
定期更新 Boot Camp 驱动以确保硬件兼容性。