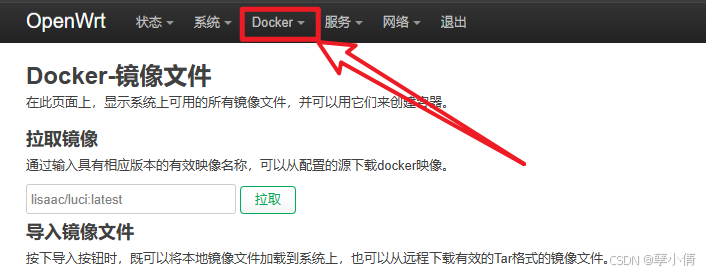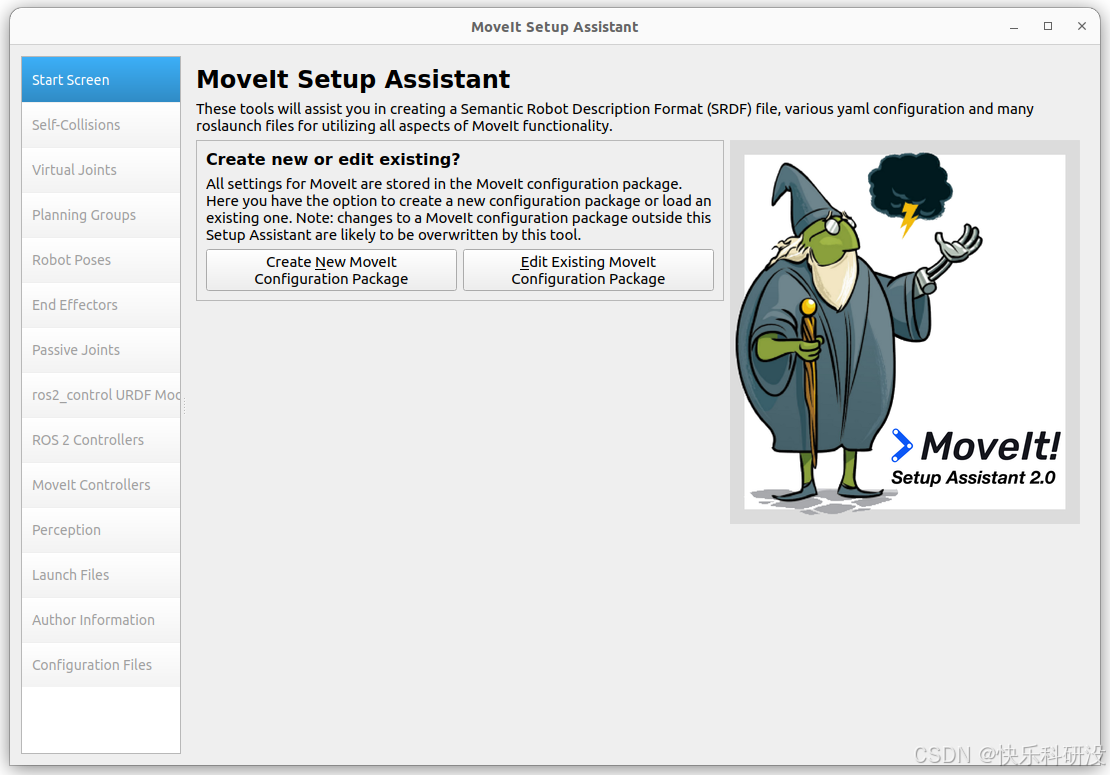Ubuntu 22.04 安装 NVIDIA 显卡驱动完整步骤
Ubuntu 22.04 安装 NVIDIA 显卡驱动完整步骤
一、准备工作
-
更新系统
确保系统软件包为最新状态:sudo apt update && sudo apt upgrade -y -
禁用开源驱动 Nouveau
Nouveau 是 Ubuntu 自带的显卡驱动,与 NVIDIA 驱动冲突,需禁用:sudo nano /etc/modprobe.d/blacklist.conf在文件末尾添加以下内容:
blacklist nouveau options nouveau modeset=0保存后执行:
sudo update-initramfs -u sudo reboot重启后验证是否禁用成功(无输出即成功):
lsmod | grep nouveau -
卸载旧版 NVIDIA 驱动(如有)
sudo apt purge nvidia-* sudo apt autoremove
二、安装 NVIDIA 驱动(推荐两种方法)
方法一:通过 Ubuntu 官方仓库安装(适合新手)
- 打开“软件和更新”(Software & Updates)。
- 切换到“附加驱动”(Additional Drivers)标签页。
- 选择系统推荐的 NVIDIA 驱动版本(通常标记为“专有”或“recommended”)。
- 点击“应用更改”并等待安装完成,重启系统。
方法二:通过命令行安装(推荐)
- 添加官方 PPA 仓库并更新:
sudo add-apt-repository ppa:graphics-drivers/ppa sudo apt update - 查看支持的驱动版本:
选择带有“recommended”标识的版本(如ubuntu-drivers devicesnvidia-driver-535)。 - 安装驱动:
sudo apt install nvidia-driver-535 - 重启系统:
sudo reboot
三、验证安装
- 执行以下命令检查驱动状态:
若输出显卡信息(如 GPU 型号、驱动版本、CUDA 版本等),则安装成功。nvidia-smi - 检查图形界面是否正常显示,无黑屏或闪烁问题。
四、手动安装(适用于特定版本需求)
-
下载驱动文件
访问 NVIDIA 官网,根据显卡型号下载.run文件(如NVIDIA-Linux-x86_64-535.146.02.run)。 -
关闭图形界面
sudo systemctl stop gdm3 # 或 lightdm -
赋予执行权限并安装
sudo chmod +x NVIDIA-Linux-x86_64-*.run sudo ./NVIDIA-Linux-x86_64-*.run --no-opengl-files --no-x-check --no-nouveau-check- 安装过程中选择“Yes”或默认选项,但不要安装 OpenGL 文件。
- 提示是否更新 X 配置文件时选择“Yes”。
-
重启系统
sudo reboot
五、常见问题解决
-
黑屏或无法进入图形界面
- 检查 HDMI/DP 线是否接在独立显卡接口。
- 禁用 Secure Boot(进入 BIOS 设置,关闭 Secure Boot 选项)。
- 尝试切换显示管理器:
sudo apt install lightdm # 替换 gdm3 sudo dpkg-reconfigure lightdm
-
驱动与内核版本冲突
安装编译工具和内核头文件:sudo apt install build-essential linux-headers-$(uname -r) -
更新系统后驱动失效
重新执行安装步骤,或使用以下命令修复:sudo apt install --reinstall nvidia-driver-535
六、注意事项
- 优先选择系统推荐的驱动版本,避免兼容性问题。
- 安装完成后谨慎执行
sudo apt upgrade,可能因内核更新导致驱动失效。 - 双显卡用户建议通过
prime-select命令切换显卡模式:sudo prime-select nvidia # 使用独立显卡 sudo prime-select intel # 使用集成显卡