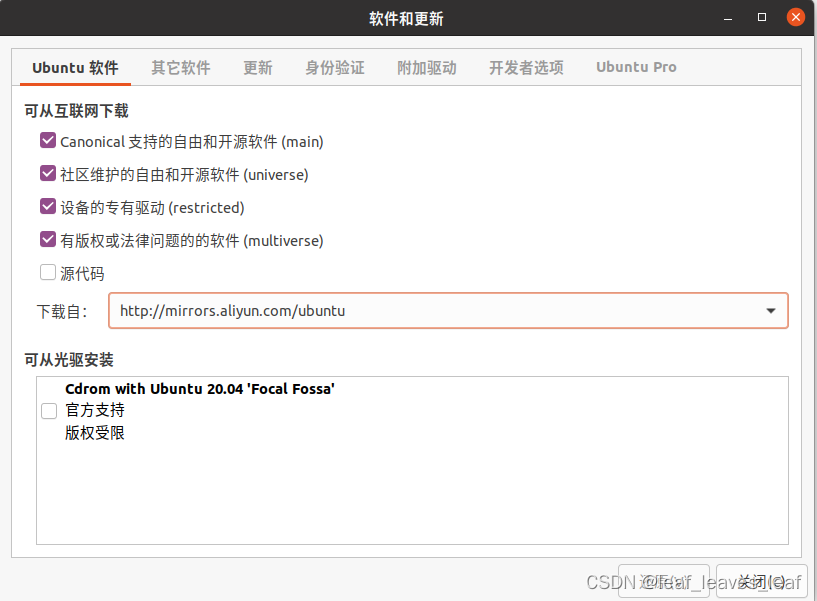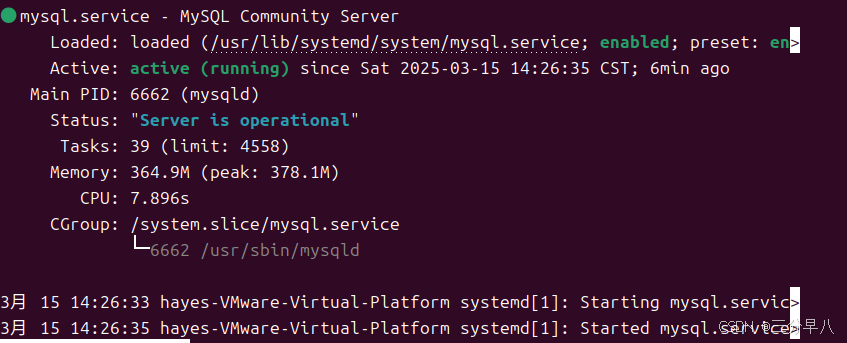ubuntu磁盘空间清理

目录
1.概要
2.内容
一、使用系统工具查看磁盘使用情况
二、清理APT缓存
三、删除不再需要的软件包及其依赖
四、删除旧的内核文件
五、清理日志文件
六、卸载不需要的应用程序
七、清理其他占用空间的文件
八、使用专业的系统清理工具
九、定期维护
3.关联链接
4.关联知识
1.ubuntu查看磁盘总大小,和剩余磁盘数量
一、使用命令行工具
1. 使用df命令
2. 使用du命令
3. 使用lsblk命令
二、使用图形界面工具
1. 文件管理器
2. 系统监视器
3. Disk Usage Analyzer(磁盘占用分析器)
4. GParted 或 Disks 应用程序
三、总结
2.ubuntu 退出命令行进入的软件
通用方法
特定应用程序的退出方法
强制退出
注意事项
3.ubuntu 删除文件夹
删除空文件夹
删除非空文件夹
强制删除
注意事项
1.概要
2.内容
在Ubuntu系统中,磁盘空间不足会影响系统的运行效率和稳定性。以下是一些有效的方法来清理Ubuntu磁盘空间:
一、使用系统工具查看磁盘使用情况
-
Disk Usage Analyzer(磁盘占用分析器)
-
启动方法:
- 在Ubuntu系统中,点击左下角的“显示应用程序”按钮。
- 在搜索框中输入“Disk Usage Analyzer”并打开。
-
使用方法:
- 启动后,选择要分析的文件系统,通常是“主文件夹”(Home),这是最常需要清理的地方。
- 左侧是可以展开的目录树,按空间占用大小排序。逐级展开,可以查看文件或子文件夹的占用情况。
- 右侧以饼图展示文件和文件夹的相对大小。点击图形区域,左侧面板会自动定位到对应文件夹。
-
二、清理APT缓存
APT(高级软件包工具)会在系统中保存已下载的软件包缓存,以便于将来可能的重新安装。这些缓存文件可能会占用大量磁盘空间。
-
查看APT缓存大小
- 在终端中输入以下命令:
sudo du -sh /var/cache/apt/archives- 该命令会显示APT缓存目录的大小。
-
清理APT缓存
-
删除过时的软件包:
- 在终端中输入以下命令:
sudo apt autoclean- 该命令会删除那些已经被更新取代的软件包缓存。
-
删除所有软件包缓存:
- 在终端中输入以下命令:
sudo apt clean- 该命令会删除APT缓存目录中的所有软件包文件,释放更多磁盘空间。
-
三、删除不再需要的软件包及其依赖
在Ubuntu系统中,卸载软件时,有些依赖包可能不会自动删除。可以使用以下命令来清理这些不再使用的包。
- 在终端中输入以下命令:
sudo apt autoremove
- 该命令会自动删除那些安装软件包时自动安装的依赖库和包,以及系统升级过程中被取代的老旧无用的Linux内核,从而释放磁盘空间。
四、删除旧的内核文件
Ubuntu系统通常会保留多个旧版本的内核文件,以便在系统出现问题时可以进行回滚。但这些旧内核文件会占用大量磁盘空间。
-
查看已安装的内核版本
- 在终端中输入以下命令:
dpkg --list | grep linux-image- 该命令会列出所有已安装的内核版本。
-
删除旧的内核版本
- 在终端中输入以下命令,将
sudo apt-get purge- 或者,使用以下命令删除所有不再需要的旧内核版本:
sudo apt-get autoremove --purge- 该命令不仅会删除旧内核文件,还会删除相关的内核头文件等不再需要的文件。
- 在终端中输入以下命令,将
五、清理日志文件
系统日志文件会随着使用时间的增长而变得越来越大,占用大量磁盘空间。可以定期清理这些日志文件。
-
查看日志文件大小
- 在终端中输入以下命令:
journalctl --disk-usage- 该命令会显示当前日志文件占用的磁盘空间。
-
清理日志文件
-
删除超过一定天数的旧日志:
- 在终端中输入以下命令,将
3d替换为希望保留的日志天数:
sudo journalctl --vacuum-time=3d - 在终端中输入以下命令,将
-
删除超过一定大小的旧日志:
- 在终端中输入以下命令,将
100M替换为希望保留的日志大小:
sudo journalctl --vacuum-size=100M - 在终端中输入以下命令,将
-
六、卸载不需要的应用程序
很多用户会安装一些几乎不使用的游戏和/或应用程序,这些应用程序会占用大量的磁盘空间。可以通过以下方法卸载不需要的应用程序:
-
使用图形界面工具
- 打开Ubuntu的“软件中心”,在应用列表中找到不需要的应用程序,点击“移除”按钮进行卸载。
-
使用命令行工具
- 在终端中输入以下命令,将
sudo apt remove- 如果想要彻底删除应用程序及其配置文件,可以使用
purge选项:
sudo apt purge - 在终端中输入以下命令,将
七、清理其他占用空间的文件
-
清空回收站
- 在终端中输入以下命令,删除回收站中的文件:
rm -rf ~/.local/share/Trash/* -
删除临时文件
- 在终端中输入以下命令,删除
/tmp目录中的临时文件:
sudo rm -rf /tmp/*- 注意:清理
/tmp目录时要小心,某些系统进程可能在/tmp中创建了必要的临时文件。特别是在系统运行时,如果系统需要/tmp中的某些文件,建议在非高负载时间段进行清理,或考虑重启系统后再清理。
- 在终端中输入以下命令,删除
-
清理缩略图缓存
- Ubuntu会自动为图片文件创建缩略图,这些缩略图以文件形式隐藏存储在用户账户的
~/.cache/thumbnails目录中。随着时间的推移,缩略图的数量会大大增加。 - 在终端中输入以下命令,查看缩略图缓存的大小:
du -sh ~/.cache/thumbnails- 清理缩略图缓存:
rm -rf ~/.cache/thumbnails/* - Ubuntu会自动为图片文件创建缩略图,这些缩略图以文件形式隐藏存储在用户账户的
-
查找并删除重复文件
- 有时候系统中可能存在重复的文件,可以使用图形界面工具如FSlint或命令行工具如FDUPES来查找并删除重复文件。
八、使用专业的系统清理工具
如果觉得上述方法太麻烦,也可以使用一些专业的系统清理工具,如Stacer。Stacer是一款集中清理Ubuntu系统的小工具,提供了图形化的界面,方便用户进行磁盘清理、系统优化等操作。
九、定期维护
建议养成定期监控和维护Ubuntu存储空间的习惯,一般每1-2个月进行一次系统维护。这样可以确保系统运行流畅,避免因存储空间不足导致的性能问题。
通过以上方法,可以有效地清理Ubuntu系统中的磁盘空间,提高系统性能和响应速度。在执行清理操作前,建议先备份重要数据,以免意外丢失。
3.关联链接
4.关联知识
1.ubuntu查看磁盘总大小,和剩余磁盘数量
在Ubuntu系统中,查看磁盘总大小和剩余磁盘空间的方法有多种,以下是一些常用的方法:
一、使用命令行工具
1. 使用df命令
df(disk free)命令用于显示文件系统的总空间、已用空间、剩余空间以及挂载点的使用情况。
-
命令格式:
df [选项]常用选项:
-h:以人类可读的格式显示输出,如KB、MB、GB等。
示例输出:
Filesystem Size Used Avail Use% Mounted on udev 3.9G 0 3.9G 0% /dev tmpfs 797M 9.6M 788M 2% /run /dev/sda1 50G 30G 20G 60% / /dev/sdb1 100G 10G 90G 10% /mnt/data说明:
- Filesystem:挂载的文件系统名称。
- Size:该文件系统的总空间大小。
- Used:文件系统中已使用的空间。
- Avail:文件系统中剩余可用的空间。
- Use%:显示当前已使用的空间占总空间的百分比。
- Mounted on:文件系统挂载的位置,如根目录
/或/home等。
2. 使用du命令
du(disk usage)命令用于查看指定目录及其子目录的磁盘使用情况。
-
命令格式:
du [选项] <目录路径> -
常用选项:
-h:以人类可读的格式显示输出。-s:只显示指定目录的总占用空间,而不列出每个子目录的占用空间。
-
示例输出:
du -sh /home/user10G /home/user -
说明:该命令显示
/home/user目录及其子目录的总磁盘占用情况。
3. 使用lsblk命令
lsblk命令用于列出所有块设备及其挂载点、磁盘大小等信息。
-
命令格式:
lsblk [选项]示例输出:
lsblkNAME MAJ:MIN RM SIZE RO TYPE MOUNTPOINT sda 8:0 0 50G 0 disk ├─sda1 8:1 0 50G 0 part / sdb 8:16 0 100G 0 disk └─sdb1 8:17 0 100G 0 part /mnt/data说明:
- NAME:设备名称。
- MAJ:MIN:主设备号和次设备号。
- RM:是否可移除(1为可移除,0为不可移除)。
- SIZE:设备的大小。
- RO:是否为只读(1为只读,0为可读写)。
- TYPE:设备的类型(如
disk表示磁盘)。 - MOUNTPOINT:设备的挂载点。
二、使用图形界面工具
1. 文件管理器
在Ubuntu的文件管理器中,点击左侧导航栏中的“位置”选项卡,可以看到计算机上的所有磁盘分区。点击某个分区,可以在右侧窗口中看到该分区的容量、已用空间、可用空间等信息。
2. 系统监视器
打开系统监视器(可以通过“活动屏幕”搜索并启动),点击左侧导航栏中的“存储”选项卡。在这里,可以看到磁盘空间的使用情况,包括每个分区的容量、已用空间、可用空间等信息。
3. Disk Usage Analyzer(磁盘占用分析器)
Disk Usage Analyzer是一个用于显示磁盘空间占用情况的图形化工具。启动后,它会显示所有磁盘分区的使用情况,以及各个文件夹和子目录占用的空间。
-
启动方法:
- 在“活动屏幕”中搜索“磁盘使用分析器”并打开。
-
使用方法:
- 选择要分析的文件系统,查看各个目录和子目录的磁盘占用情况。
4. GParted 或 Disks 应用程序
对于偏好图形化操作而非命令行交互的用户来说,GParted 和 Disks 是两个不错的选择。
-
GParted:
- 需要先安装(
sudo apt-get install gparted)后运行。 - 提供直观的操作方式来管理硬盘分区,并能清晰看到剩余容量。
- 需要先安装(
-
Disks(gnome-disk-utility):
- 大多数 GNOME 桌面环境默认已经预装。
- 提供磁盘分区的详细信息,包括每个分区的容量、已用空间、可用空间等。
三、总结
通过以上方法,可以轻松查看Ubuntu系统中的磁盘总大小和剩余磁盘空间。使用命令行工具如df、du、lsblk可以获得详细且精确的信息,而图形界面工具如文件管理器、系统监视器、Disk Usage Analyzer、GParted 和 Disks 则提供了更加直观的操作方式。根据具体需求和个人习惯选择合适的方法即可。
2.ubuntu 退出命令行进入的软件
在 Ubuntu 中,当你通过命令行启动了一个应用程序后,想要退出该应用程序的方法取决于该应用程序的类型和具体实现。以下是一些常见的退出命令行启动软件的方法:
通用方法
-
使用 Ctrl + C 组合键:
- 这是最常用的方法,适用于大多数命令行程序。按下 Ctrl + C 会发送一个中断信号(通常是 SIGINT)给当前运行的程序,请求它停止执行并退出。
-
使用 Ctrl + D 组合键:
- 在某些交互式命令行程序中,按下 Ctrl + D 会发送一个 EOF(End of File)信号,表示输入结束,程序通常会据此退出。
特定应用程序的退出方法
-
脚本语言或命令行解释器:
- 如果是在 bash、python 的交互式解释器等环境中,可以使用
exit命令来退出。
- 如果是在 bash、python 的交互式解释器等环境中,可以使用
-
文本编辑器:
- vim:在普通模式下输入
:q命令退出(如果已修改文件,可能需要先保存或强制退出)。 - nano:按下 Ctrl + X,然后按 Y 确认保存(如果需要),最后按 Enter 键退出。
- vim:在普通模式下输入
-
数据库客户端:
- mysql:在命令行界面输入
exit或quit退出。 - psql(PostgreSQL):输入
q退出。
- mysql:在命令行界面输入
-
SSH 会话:
- 在 SSH 会话中,可以使用
logout、exit或 Ctrl + D 来退出远程会话。
- 在 SSH 会话中,可以使用
强制退出
如果上述方法不适用,或者应用程序没有响应,你可以使用 kill 命令来强制终止其进程。首先,使用 ps 或 top 命令找到该进程的进程 ID(PID),然后使用 kill 命令加上进程 ID 来终止它。例如:
kill <进程ID>
注意事项
- 保存工作:在退出应用程序之前,确保已保存所有重要工作,避免数据丢失。
- 查阅文档:如果以上方法都不适用,可以查阅该应用程序的文档或帮助信息,了解如何正确退出。
通过以上方法,你应该能够成功退出在 Ubuntu 命令行中启动的应用程序。
3.ubuntu 删除文件夹
在 Ubuntu 中删除文件夹可以使用 rm 命令,但需要注意的是,删除操作是不可逆的,因此在执行删除命令前,请确保你确实要删除该文件夹及其内容。
删除空文件夹
如果你想要删除一个空的文件夹,可以使用以下命令:
rmdir <文件夹路径>
将 <文件夹路径> 替换为你要删除的空文件夹的实际路径。例如,要删除名为 testdir 的空文件夹,可以运行:
rmdir testdir
删除非空文件夹
如果你想要删除一个包含文件或子文件夹的非空文件夹,需要使用 rm 命令与 -r(递归)选项:
rm -r <文件夹路径>
将 <文件夹路径> 替换为你要删除的非空文件夹的实际路径。例如,要删除名为 myfolder 的非空文件夹及其所有内容,可以运行:
rm -r myfolder
强制删除
在某些情况下,你可能需要强制删除文件夹,即使文件夹中的文件具有只读属性。这时可以使用 -f(强制)选项:
rm -rf <文件夹路径>
使用 -rf 选项时要非常小心,因为它会无条件地删除指定文件夹及其所有内容,不会提示确认。
注意事项
-
数据备份:在删除重要文件夹之前,请确保已备份所有重要数据。
-
权限:删除操作可能需要适当的权限。如果你尝试删除一个不属于你的文件夹,可能需要使用
sudo命令来提升权限:sudo rm -rf <文件夹路径> -
确认操作:在执行删除命令前,仔细检查命令中的文件夹路径,确保没有误删其他重要文件或文件夹。
通过遵循这些步骤和注意事项,你可以在 Ubuntu 中安全地删除文件夹。