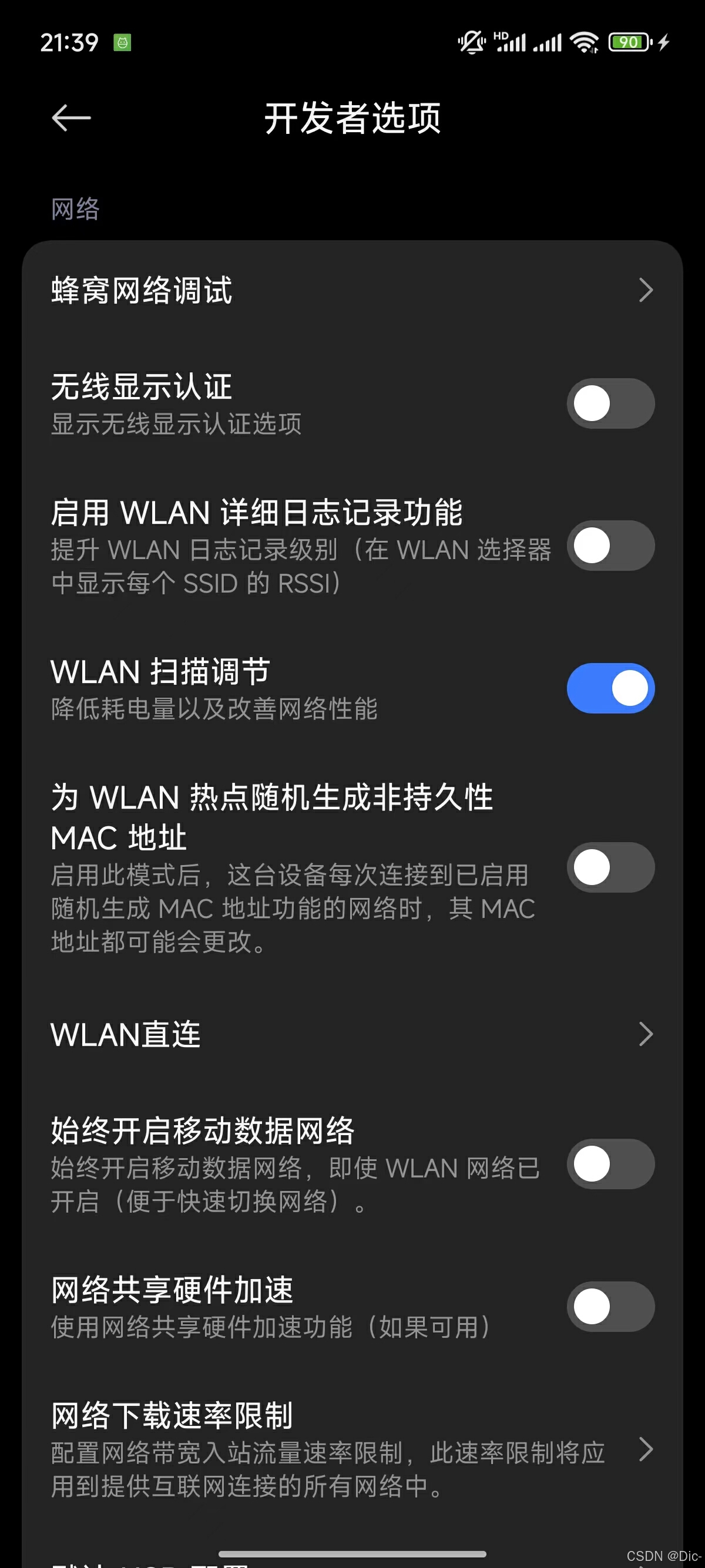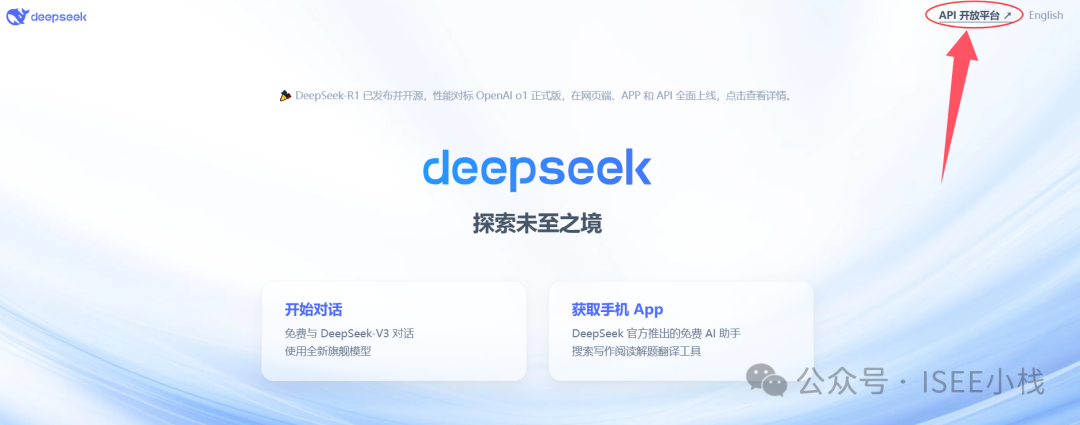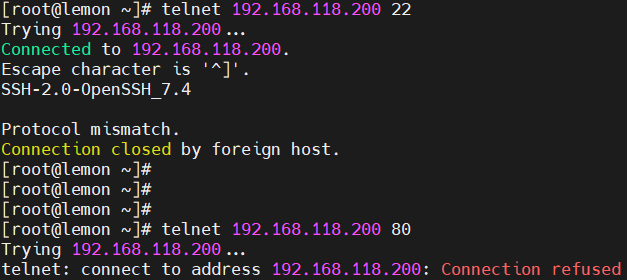[图文] [新手] Ubuntu 安装教程
!!!!!注意!!!!!
这是一篇仅安装 ubuntu 系统的教程,不是双系统安装教程!
如果你需要安装 Windows 和 Ubuntu 双系统,需要注意以下几点:
- 一定要先安装 Windows 系统,再安装 Ubuntu,不然 Windows 无法启动(找不到引导);
- 不管你是 1 块硬盘,还是 2 块硬盘,还是 10 块硬盘,牢记,在 Windows 安装位置所在的硬盘划分出一小块空间安装 UEFI,例如,电脑有两块硬盘,现在硬盘 1 (假设名称为 nvme0)安装了 Windows 系统,那么,如果要在硬盘 2 (假设名称为 nvme1)安装 Ubuntu,则下面的步骤中,分区时,在硬盘 1 中(即 Windows 系统所在的硬盘 nvme0)划分 EFI 分区,并将驱动引导安装至该分区,无需再在硬盘 2 中划分 EFI 分区;
安装过程中可能出现的问题:
- 如果你的电脑是较新的 AMD 的 CPU,那么在安装完成后,需要在 BIOS 中将 Security 设置为 Enable,否则系统安装完成后会因为无法找到 AMDTEE 而导致无法启动;
- 如果你的电脑 GPU 为 NVIDIA 比较新的 GPU,如 3060、4060 等,在插入 U 盘选择 Try or Install 后黑屏卡住,那是因为 FUCKING NVIDIA 驱动不支持,按照以下步骤:
- 安装时,将光标移动至 Try or Install Ubuntu,但是不要按 Enter(回车),要按 E,进入编辑模式;
- 找到 quiet splash,用 nomodeset 替换 “- - -”,然后按 F10 启动系统,就可以进入桌面;
- 同样的,在安装完成后,Ubuntu 第一次重启时也会遇到上面第二点的问题,此时长按电源键强制关机,再次启动电脑后会出现选择界面,此时将按 ↑ ↓ 键选择第二个 Advanced ...,然后按 E 键进行编辑,找到 quiet splash,将后面的内容替换为 nomodeset,然后按 F10 即可进入系统,进入系统后第一件事就是安装 NVIDIA 驱动(在 Software & Update 里,蓝色的图标,选择 Additional Drivers),如果你的 GPU 为 4060,安装 550 驱动(545 驱动非常卡),网上也有其他的方法,比如在 Recovery 模式中修改,也可以解决;
浏览器 Bug:
-
Chromium 内核 135 版本和 fcixt 输入法存在冲突,导致采用该内核的谷歌浏览器和 Edge 浏览器无法使用搜狗输入法,如果你是 Edge 浏览器用户,安装 133 内核商业版本的 Edge 浏览器(只有商业版 Edge 才有历史版本选择),下载地址:下载和部署 Microsoft Edge 企业版(在该页面的下面,选择下载历史版本,目前商业版仅 133 版本及之前的版本可以支持 Linux)
目录
前言
1.Ubuntu 镜像下载
1.1.推荐版本
1.2.下载镜像
2.制作 Ubuntu 启动盘
2.1.下载 UltraISO 软碟通镜像工具
2.2.制作启动盘
3.安装 Ubuntu
3.1.基本选项
3.2.硬盘分区
3.3.安装 Sogou 输入法
前言
手动分区,基于 Ubuntu 22.04 LTS,单个 500G 硬盘
安装前准备:容量不低于 8GB 的空U盘
1.Ubuntu 镜像下载
1.1.推荐版本
Ubuntu 的系统更新节奏较快,但相关软件或者包的更新速度较慢,因此推荐使用目前最新版本的前一个或者前两个版本,避免出现某些软件或者包不兼容的情况,例如,如果目前最新的稳定版本为 24.04 LTS,那么推荐使用 22.04 LTS 或者 20.04 LTS 版本
1.2.下载镜像
Ubuntu 官方镜像下载链接:Ubuntu Releases
选择需要的版本
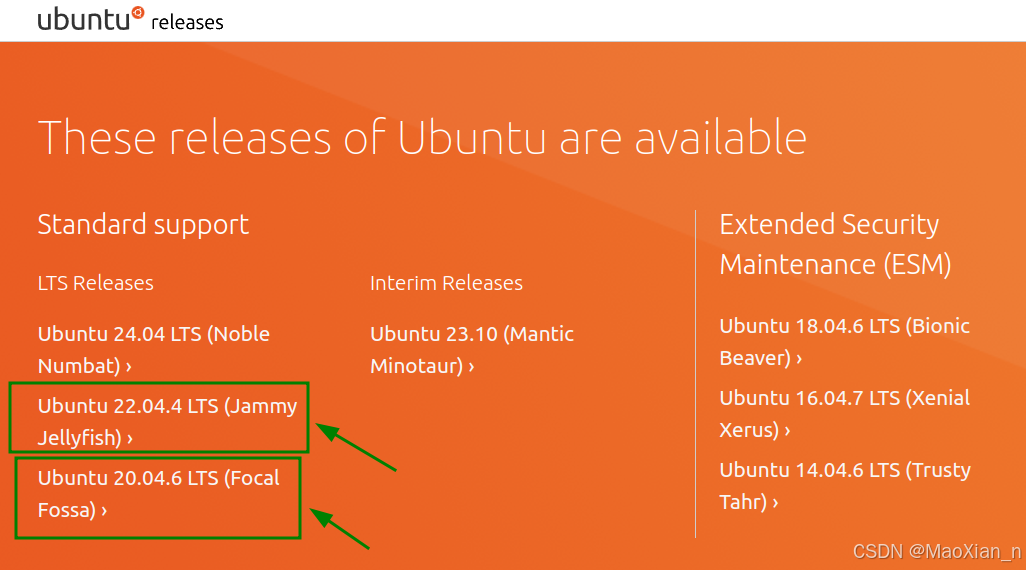
点击蓝色超链接开始下载
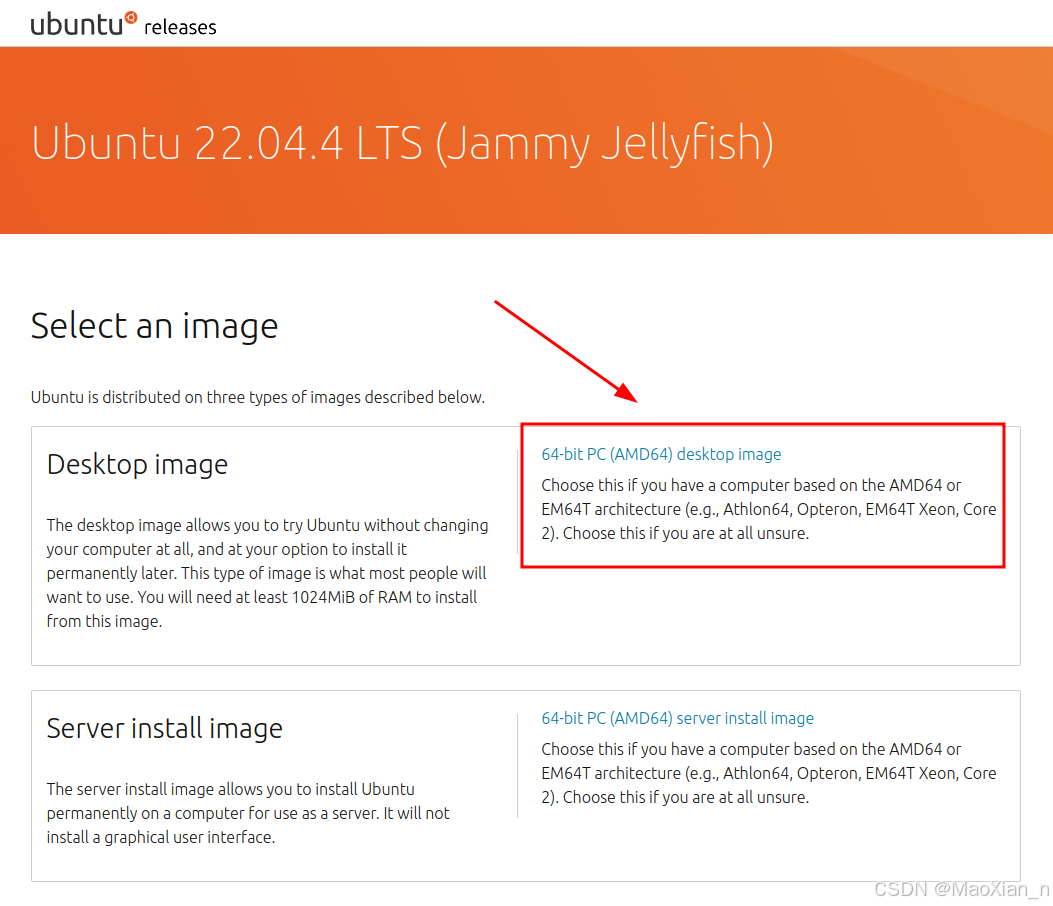
2.制作 Ubuntu 启动盘
2.1.下载 UltraISO 软碟通镜像工具
UltraISO 下载链接:UltraISO软碟通中文官方网站 - 光盘映像文件制作/编辑/转换工具
点击 下载
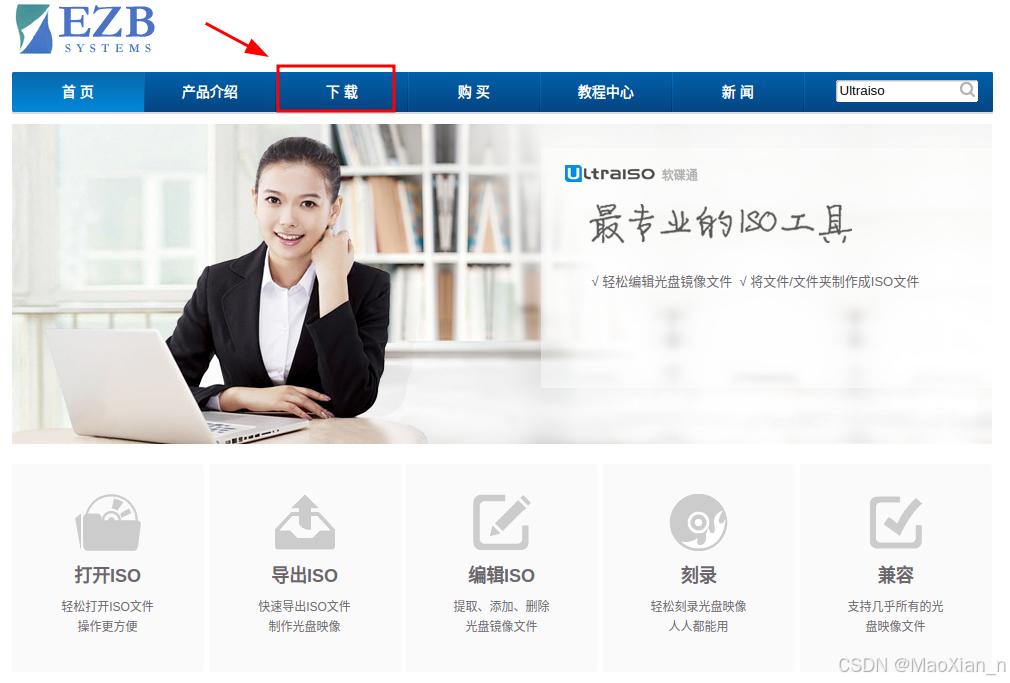
点击 免费下载试用 开始下载
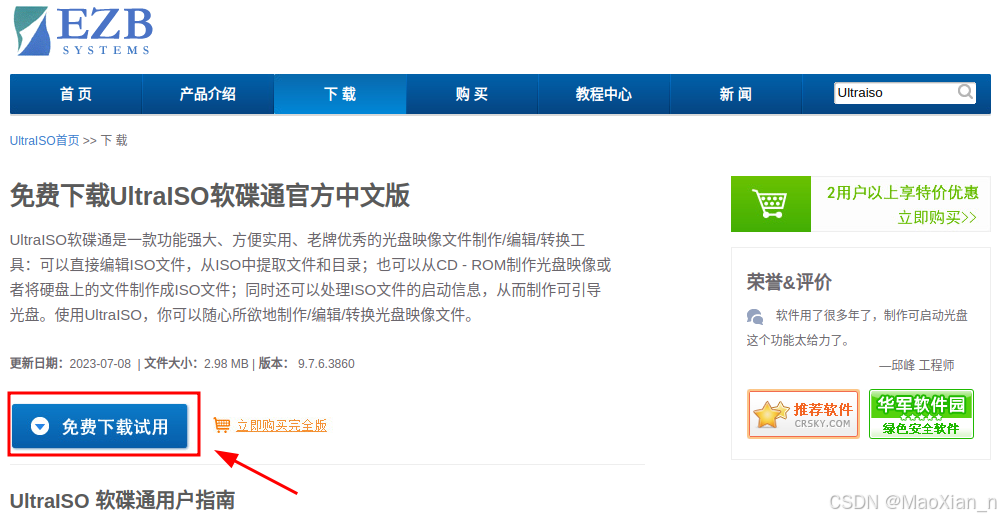
双击 uiso9_cn.exe 开始安装,一直点下一步完成安装即可,打开软件选择 继续试用
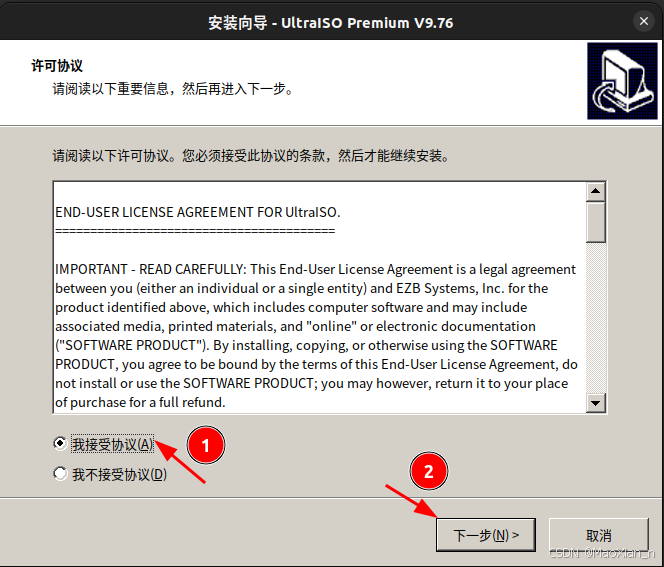
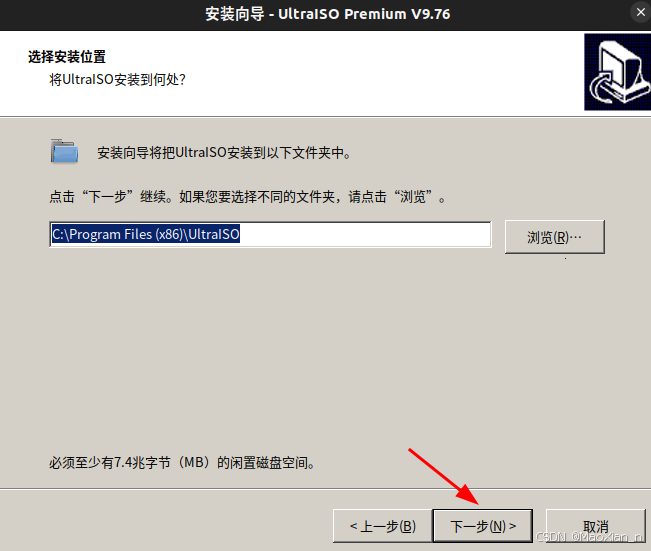
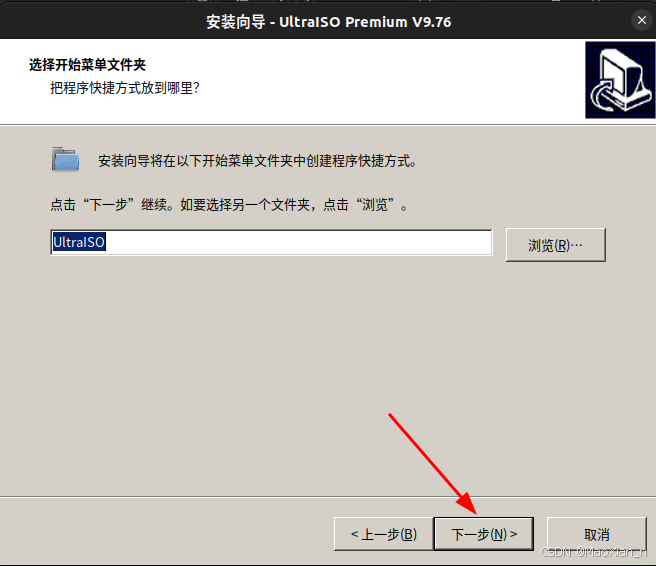
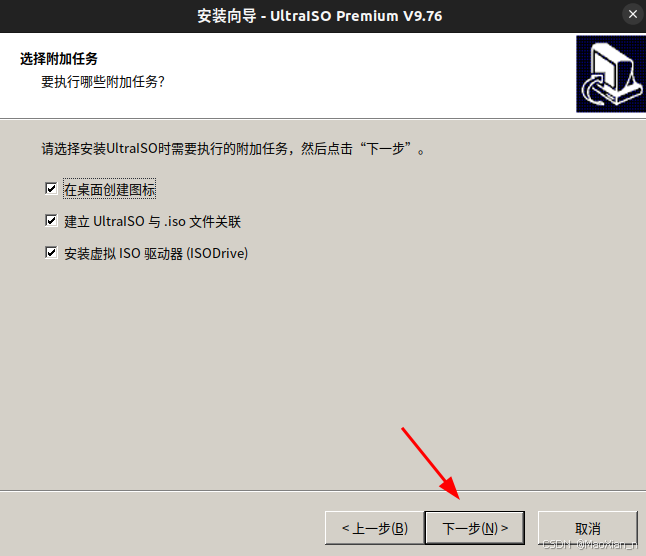
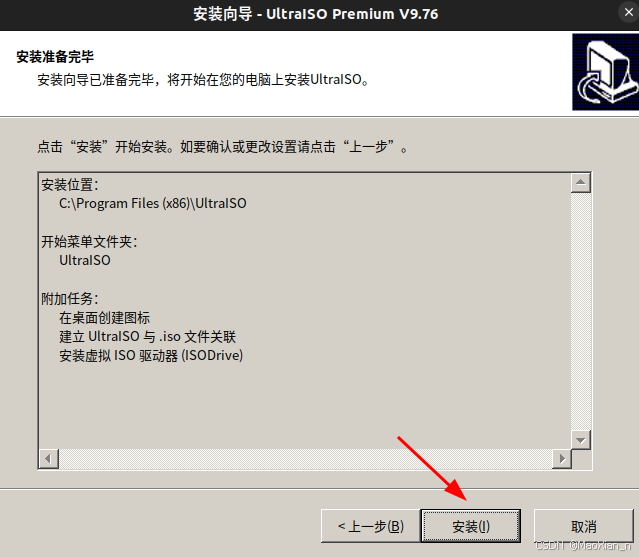
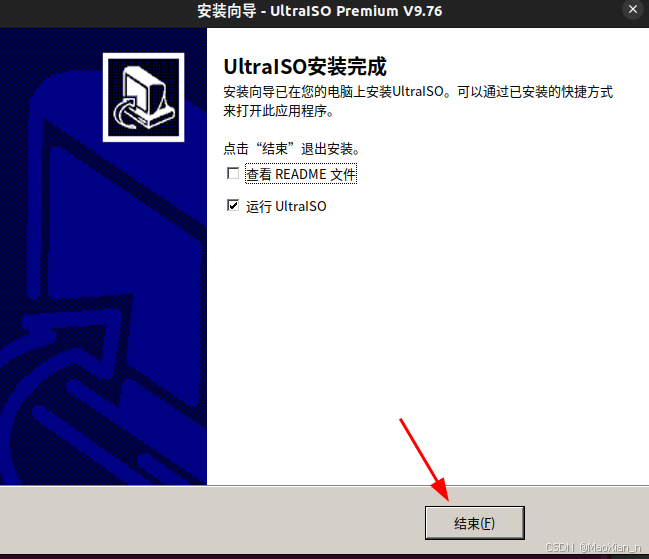
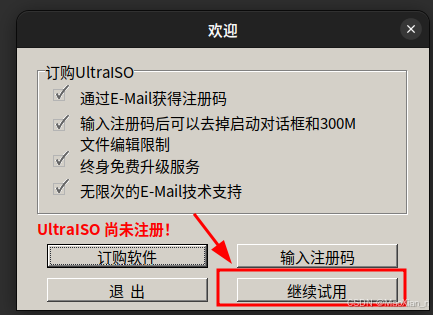
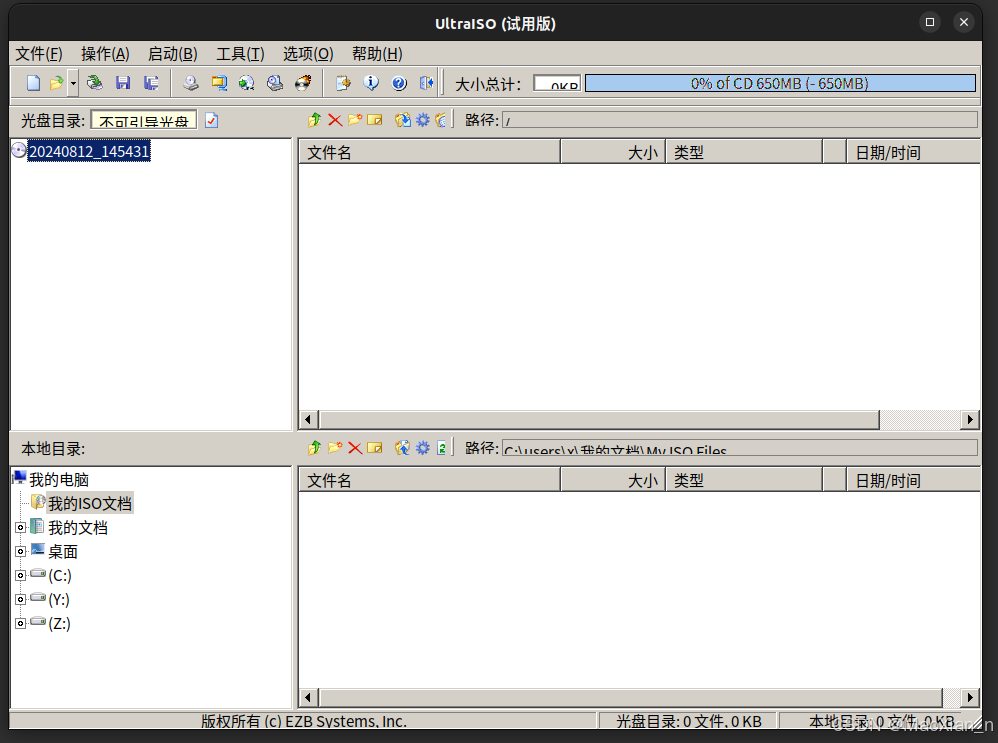
2.2.制作启动盘
准备好一块容量不小于 8GB 的空U盘,制作启动盘会格式化U盘,请确保其中没有要保留的资料
点击 文件,选择 打开
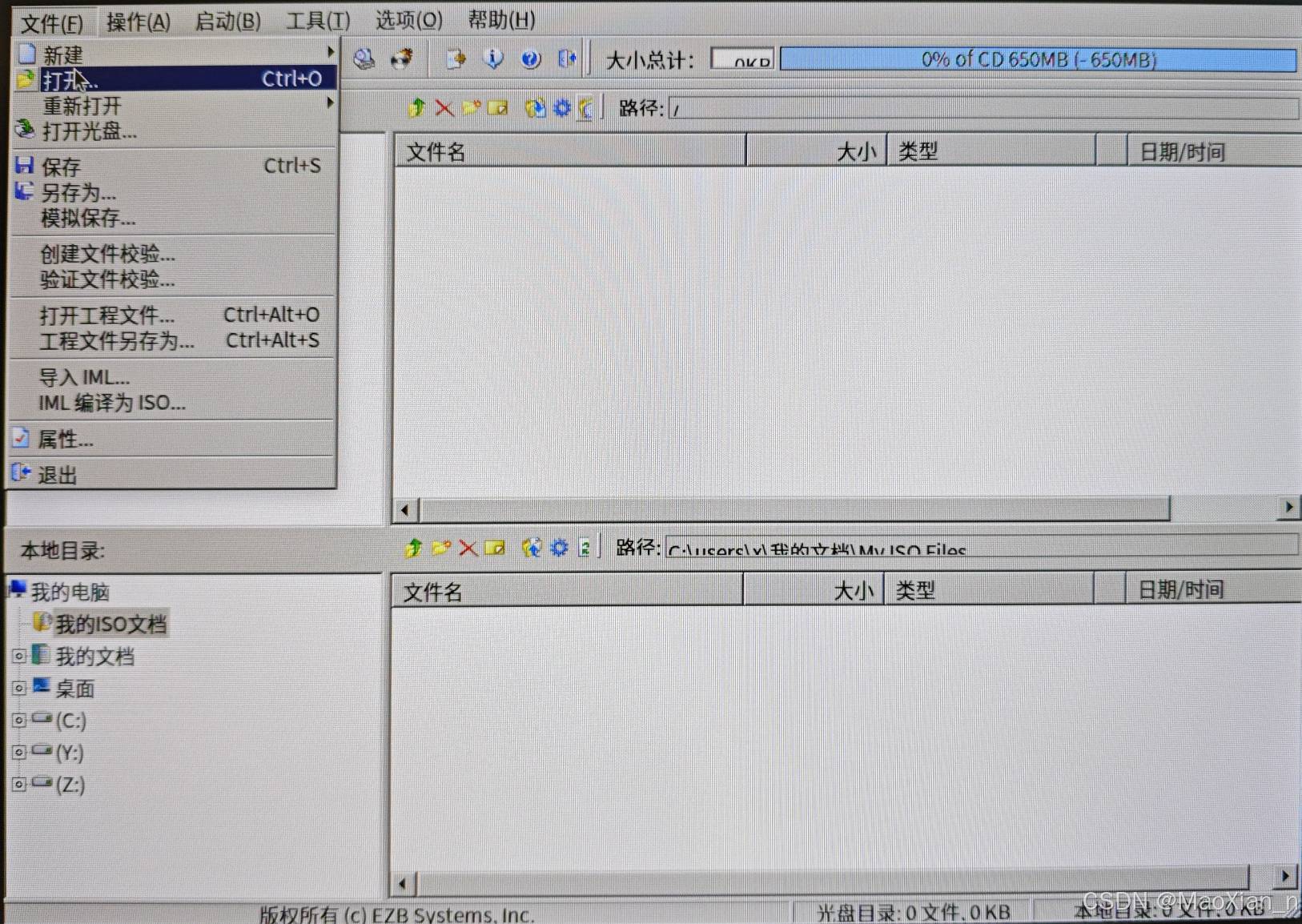
选择刚才下载的镜像文件,注意文件后缀应为 .iso
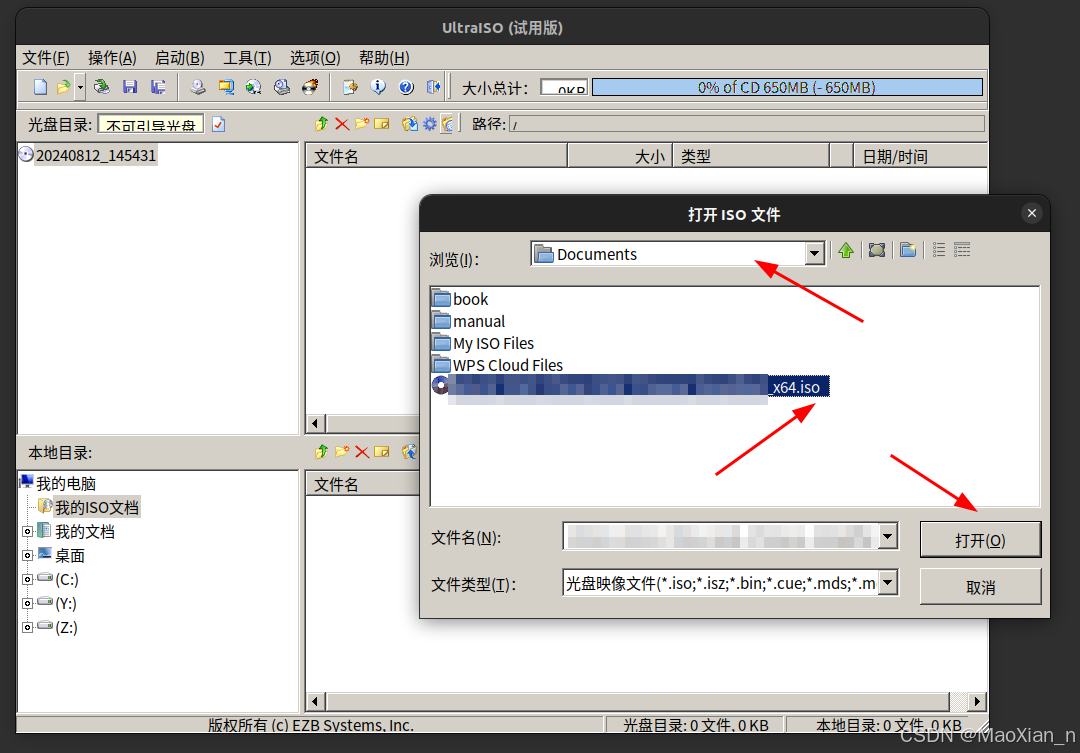
点击 启动,选择 !!!写入硬盘映像!!!
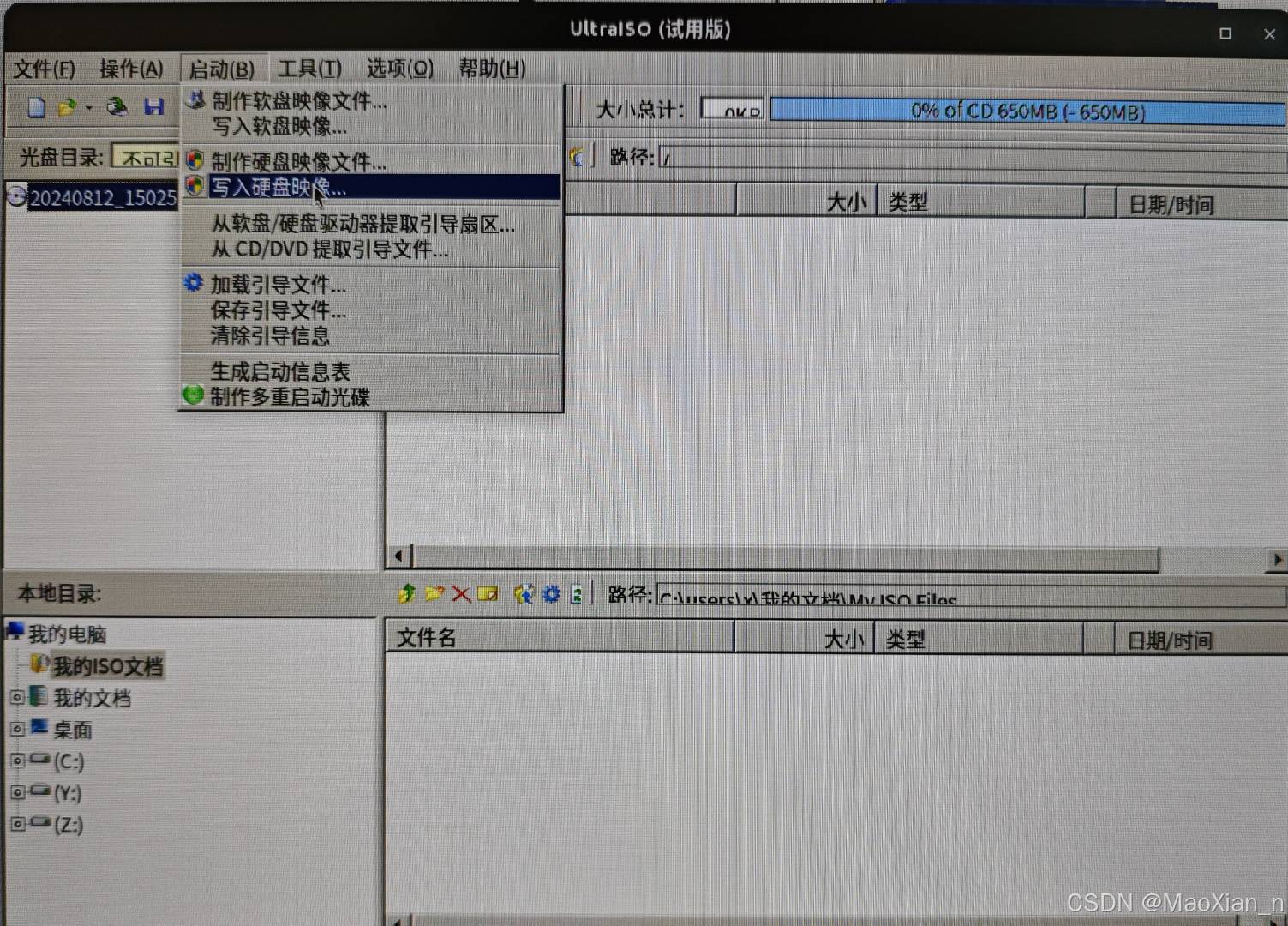
点击 写入,等待执行完成
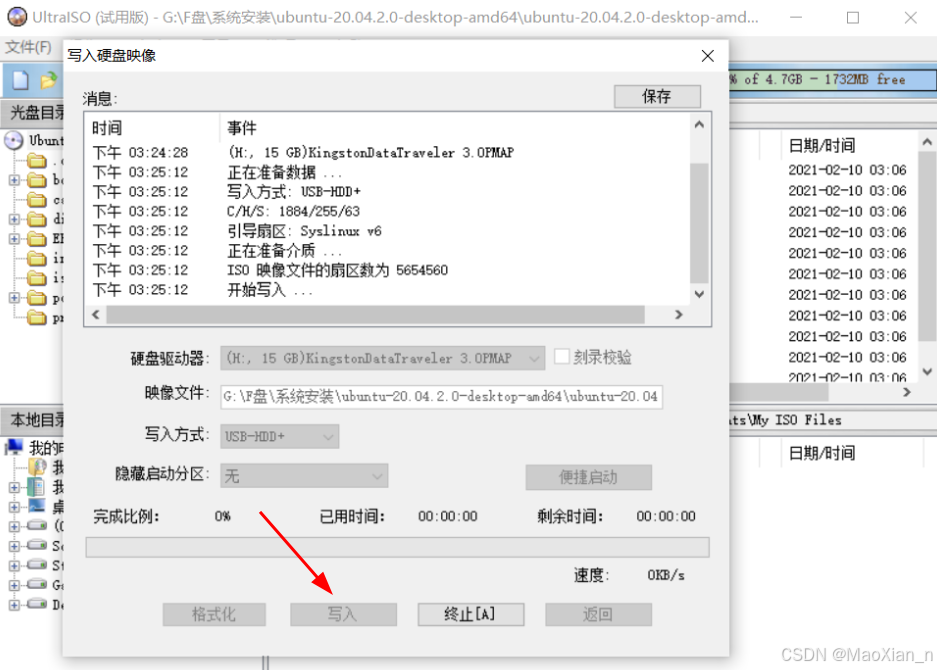
至此 Ubuntu 启动盘制作完成
3.安装 Ubuntu
3.1.基本选项
将制作好的 Ubuntu 启动盘插入需要安装的电脑,重启电脑进入 引导模式
不同品牌的电脑进入引导模式需要按不同的键(有的为 F2,有的为 F10 等),以宏碁电脑为例,电脑启动时不停地按 F2 即可进入引导界面,以下图为例,使用键盘的上下方向键选择U盘启动,然后按 Enter 回车键启动

启动后会出现如下界面,点击 安装Ubuntu ,语言选择中文(左侧列表倒数第三个),当然英文也可以,这个以后可以修改
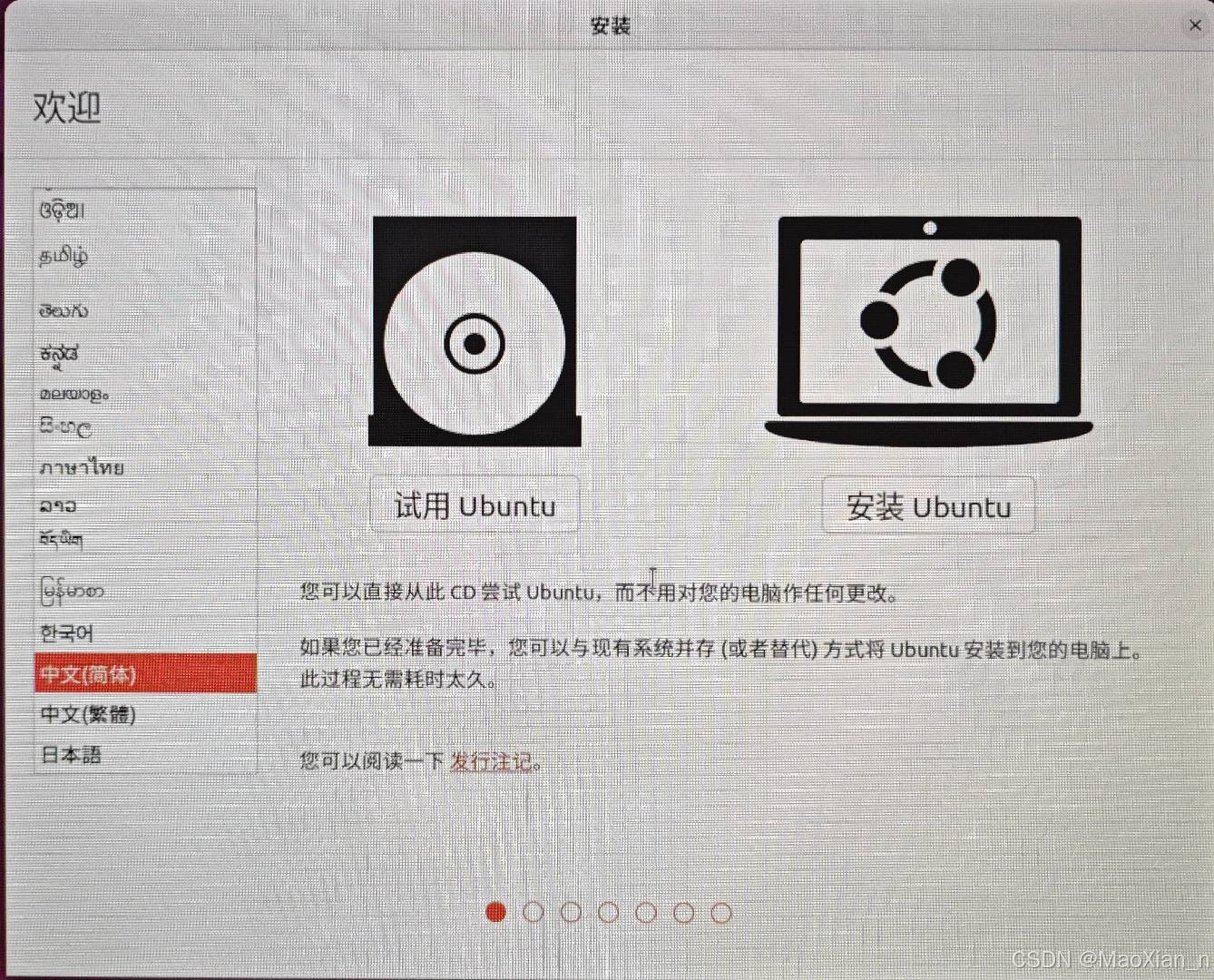
键盘布局选择 Chinese,然后点击 继续

建议安装时电脑联网,选择 正常安装 和 安装 Ubuntu 时下载更新,然后点击 继续
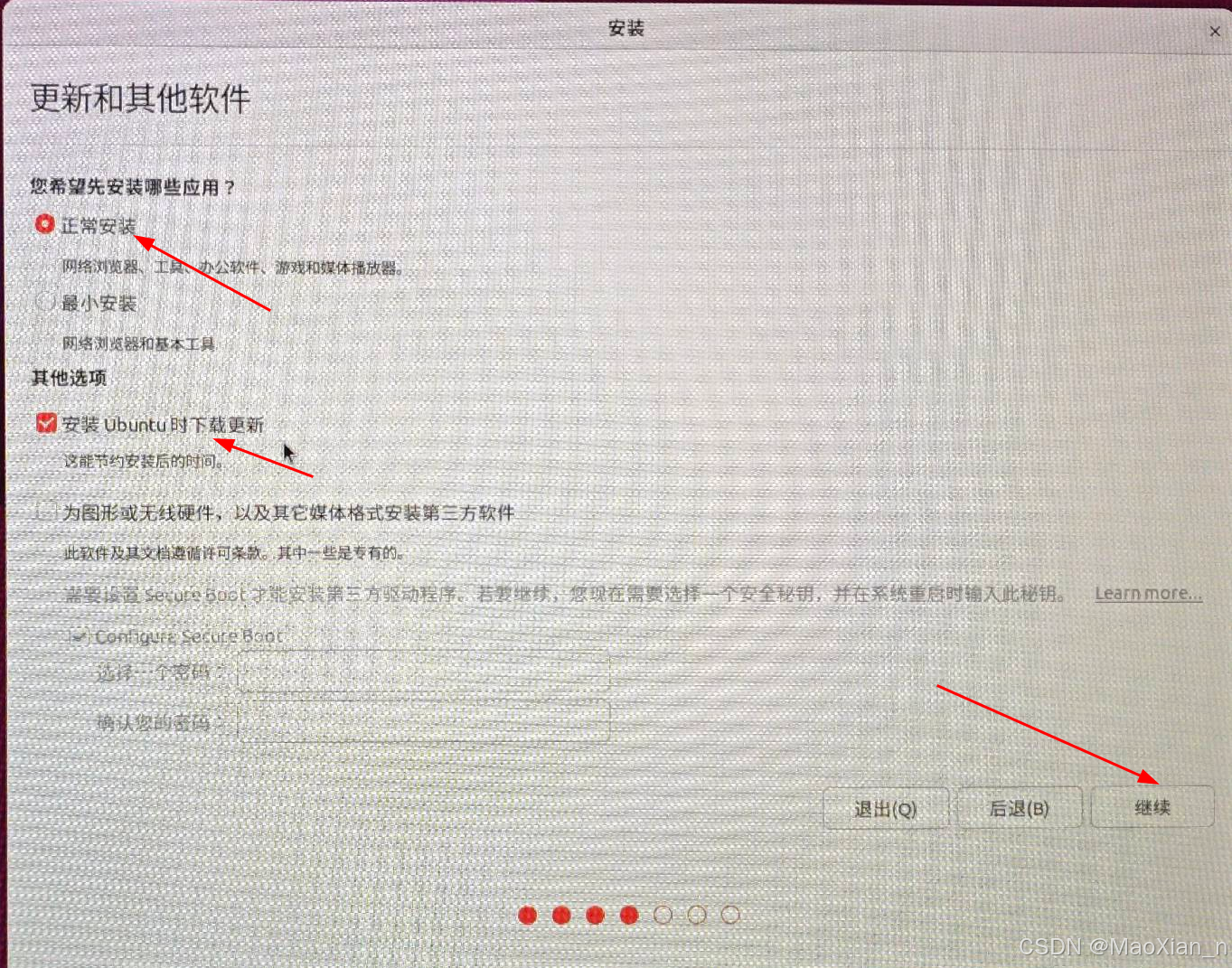
3.2.硬盘分区
!!!注意!!!这一步非常关键,选择 其他选项(手动分区)
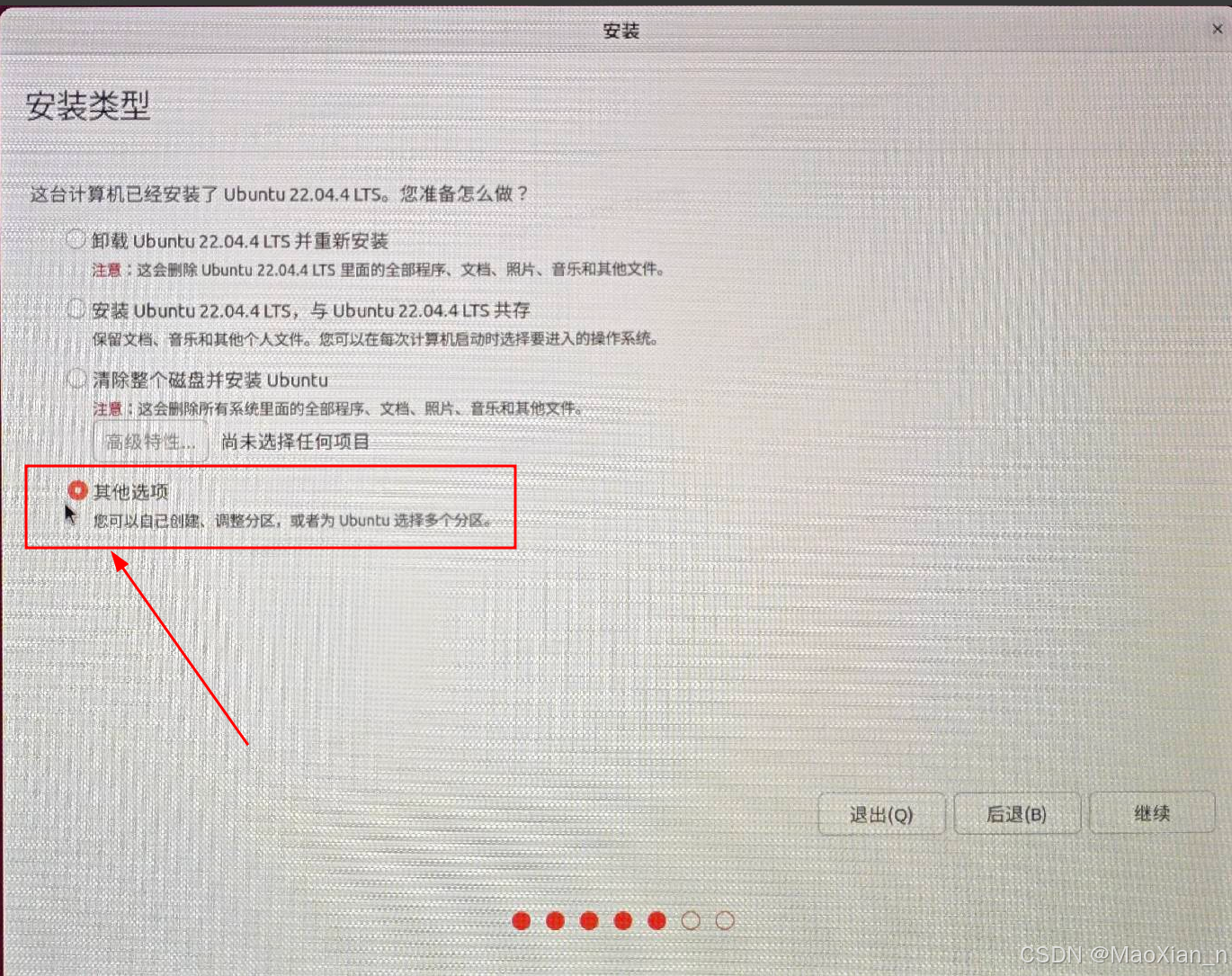
下面的步骤以 500GB 的单个硬盘为例
选择所需安装的硬盘, /dev/sda 为硬盘名称,如果电脑存在多个硬盘,那么还会存在其他名称,如 /dev/nvme0、/dev/nvme1 等,名称下方为该硬盘的分区情况,点击 " - " 号会删除分区,删除不需要的分区,保证足够大小的空闲分区
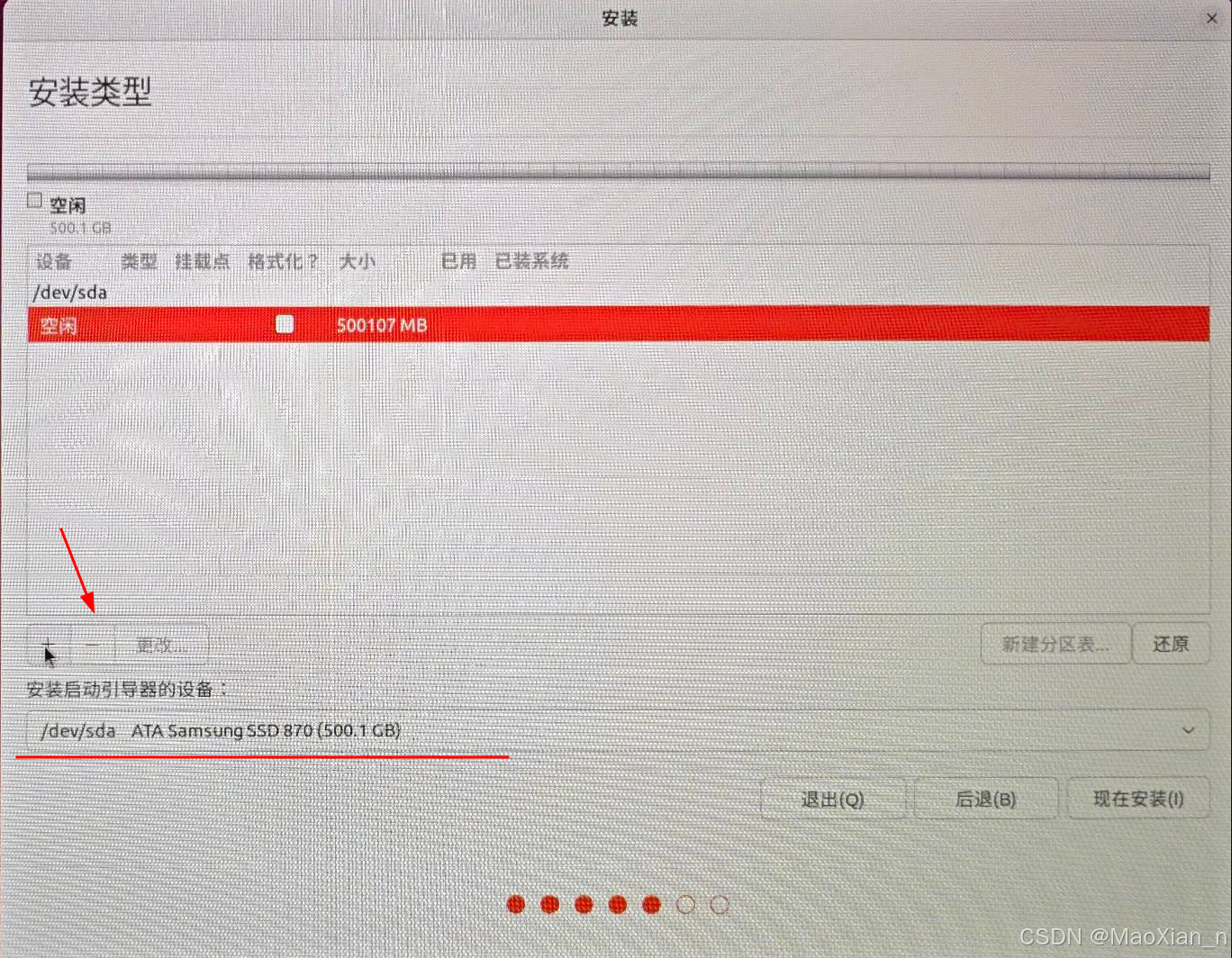
!!!接下来将对硬盘进行必要的分区,具体分区情况如下所示!!!
硬盘大小:500 G,保留空间 20 ~ 50G,分区情况如下所示
大小:2048M (不低于 250M)
分区类型:主分区
新分区的位置:空间起始位置
用于:EFI系统分区
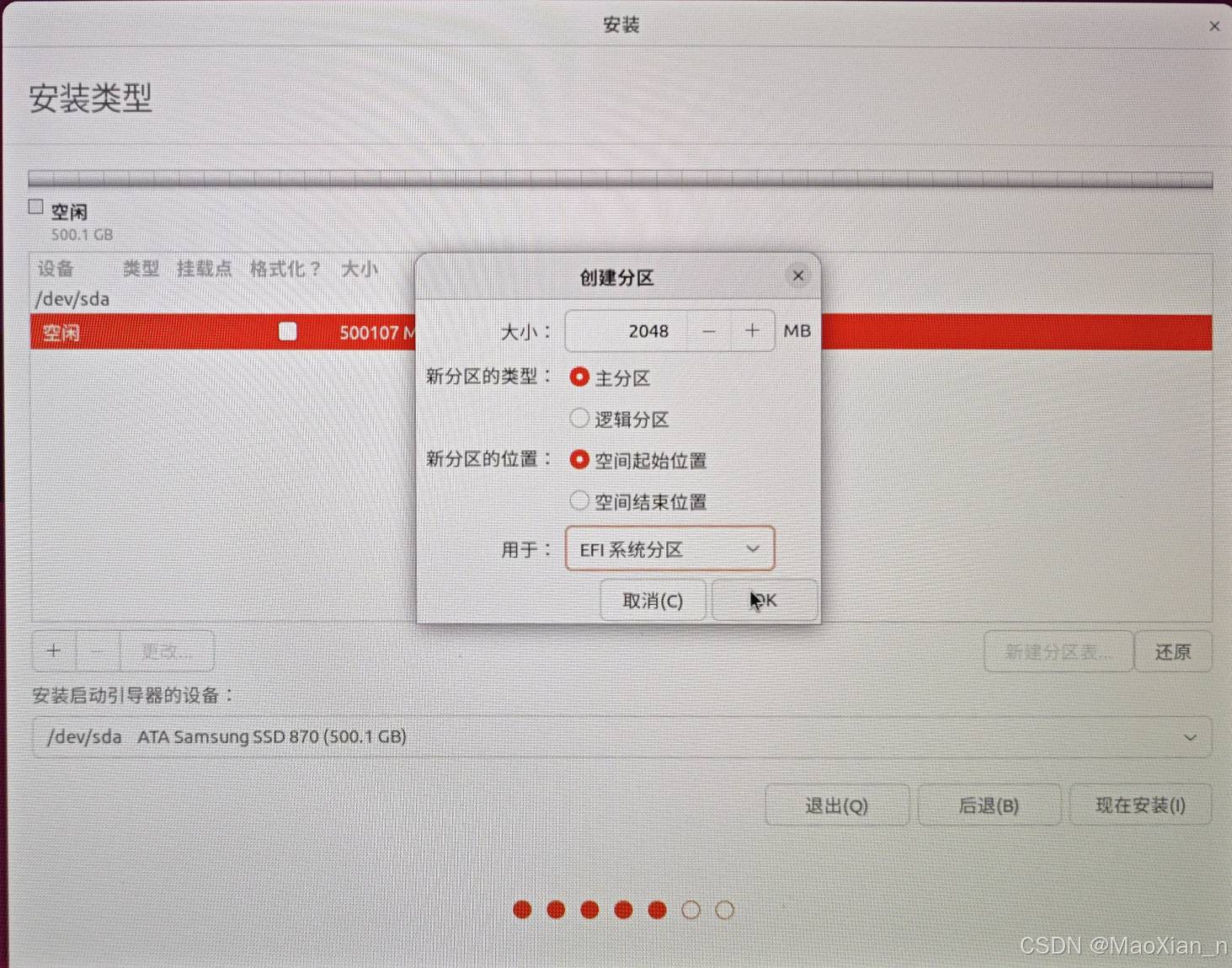
大小:32GB(内存大小的两倍)
分区类型:逻辑分区
新分区的位置:空间起始位置
用于:交换空间
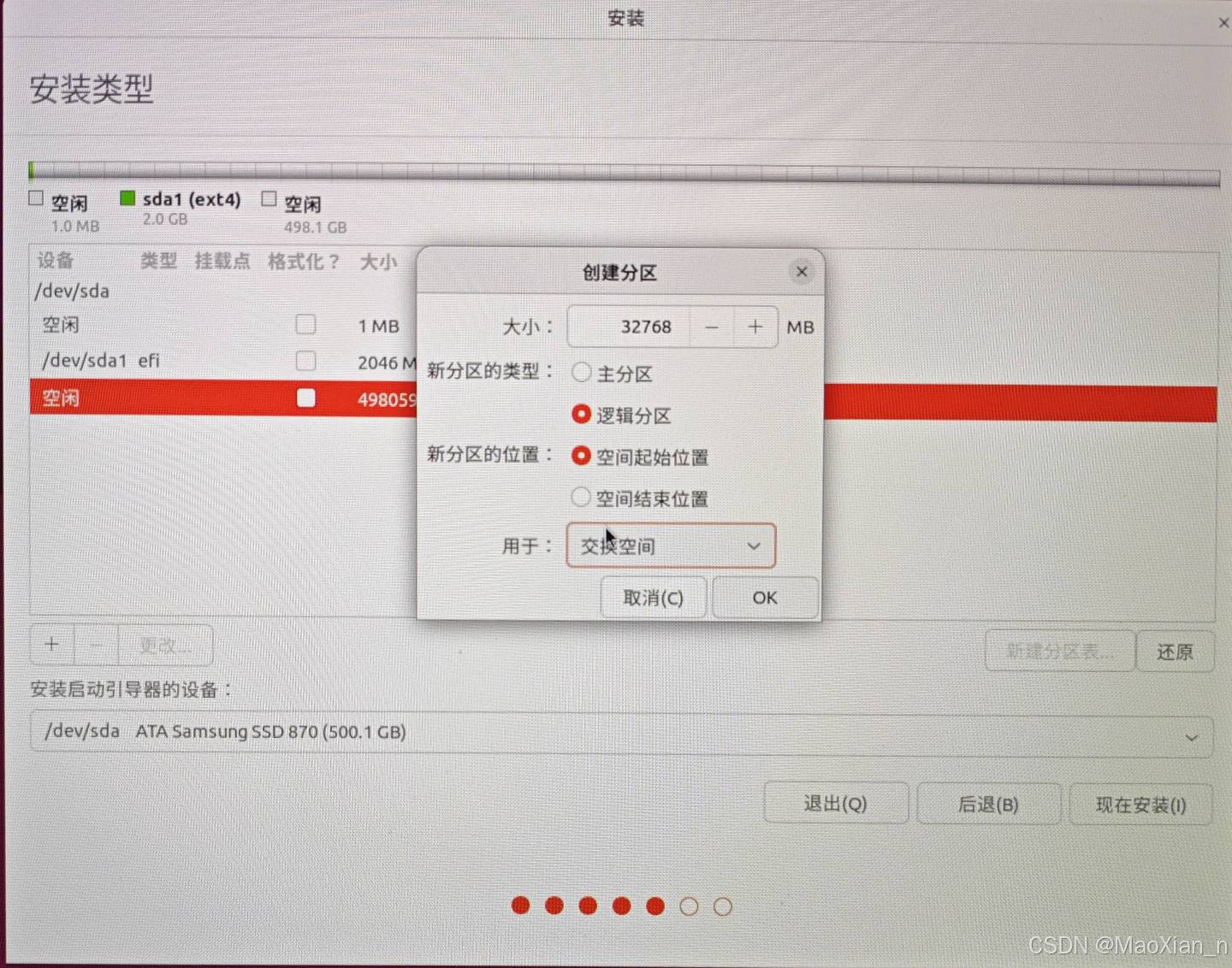
大小:150GB(不低于 50G)
分区类型:主分区
新分区的位置:空间起始位置
用于:EXT4日志文件系统
挂载点:/
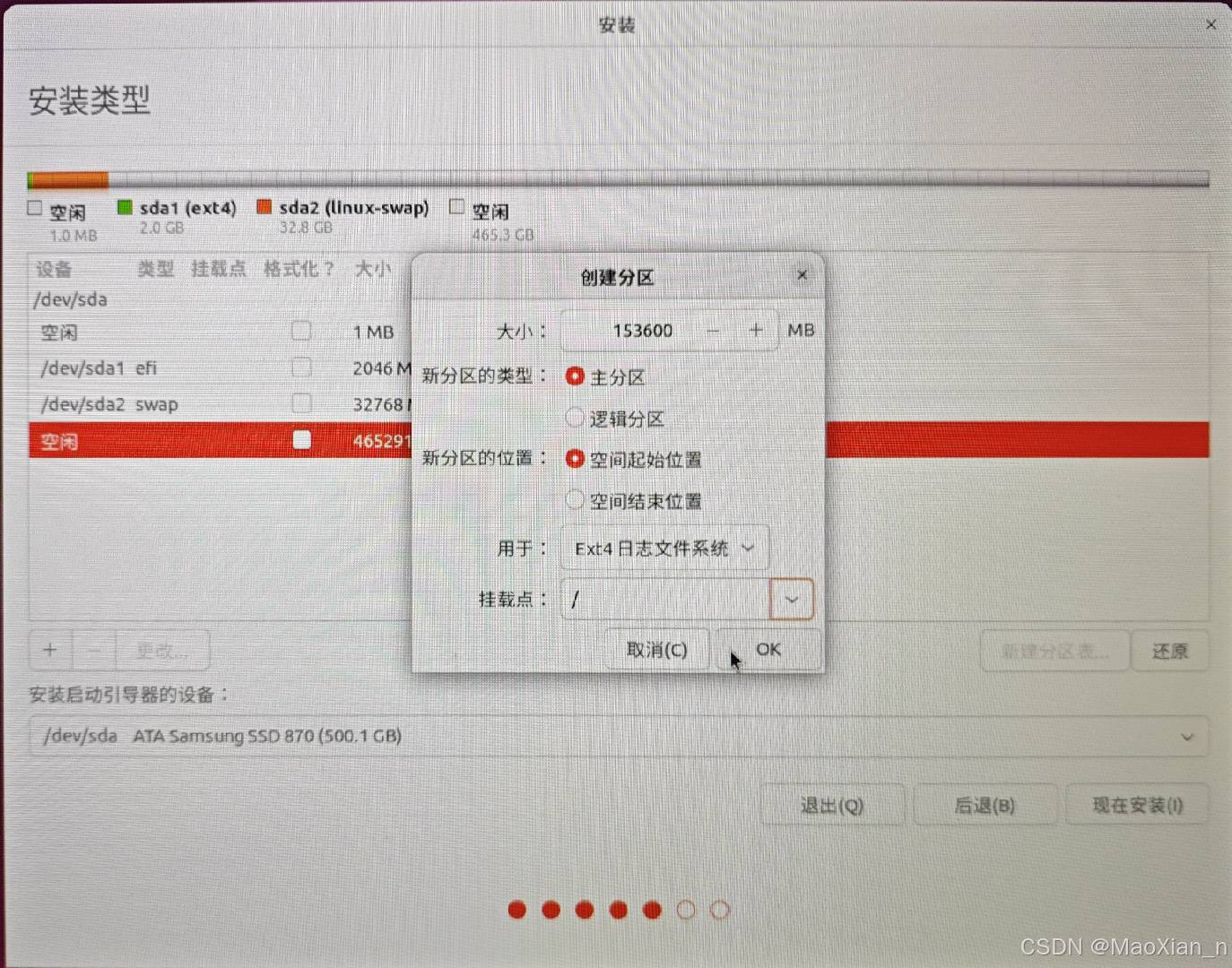
大小:150GB
分区类型:逻辑分区
新分区的位置:空间起始位置
用于:EXT4日志文件系统
挂载点:/home
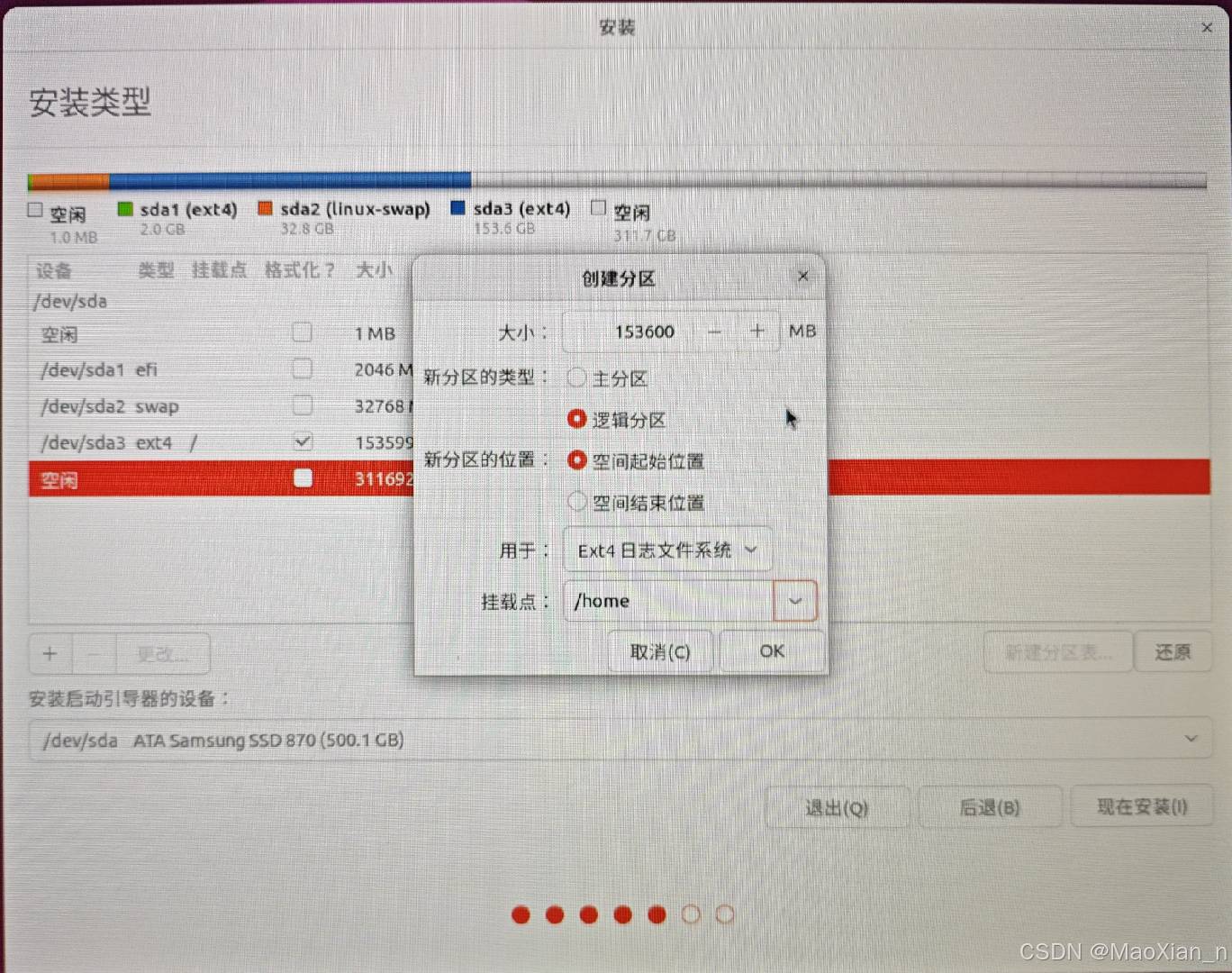
保留 20 ~ 50G 的空间让系统自动分配,剩余的空间可以自由分配,可以给 "/" 目录多分配一些,也可以给 "/home" 目录多分配一些,保留不用也可以,或者自定义挂载点(将其看做文件夹即可,可自由创建),如果有多个硬盘,可以在安装时手动给定挂载点,如:/home/data,也可以在装完系统后手动 mount
!!!安装时选择 安装位置(安装启动引导器的设备)为刚才创建的 EFI 系统分区!!!
(根据编号确定是哪个,分区选择完毕在当前页面下方选择安装位置)
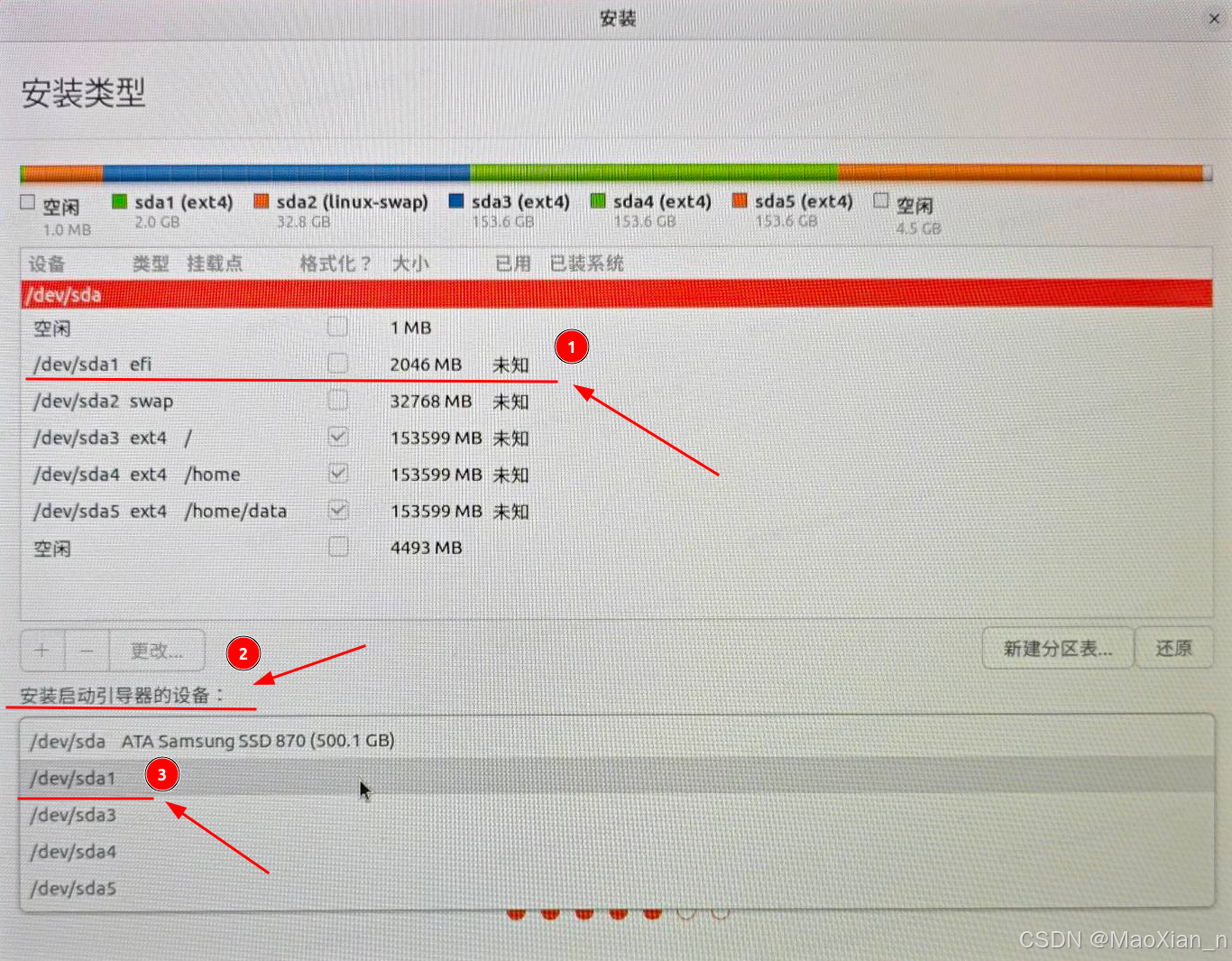
点击 继续,地图上点击中国即可
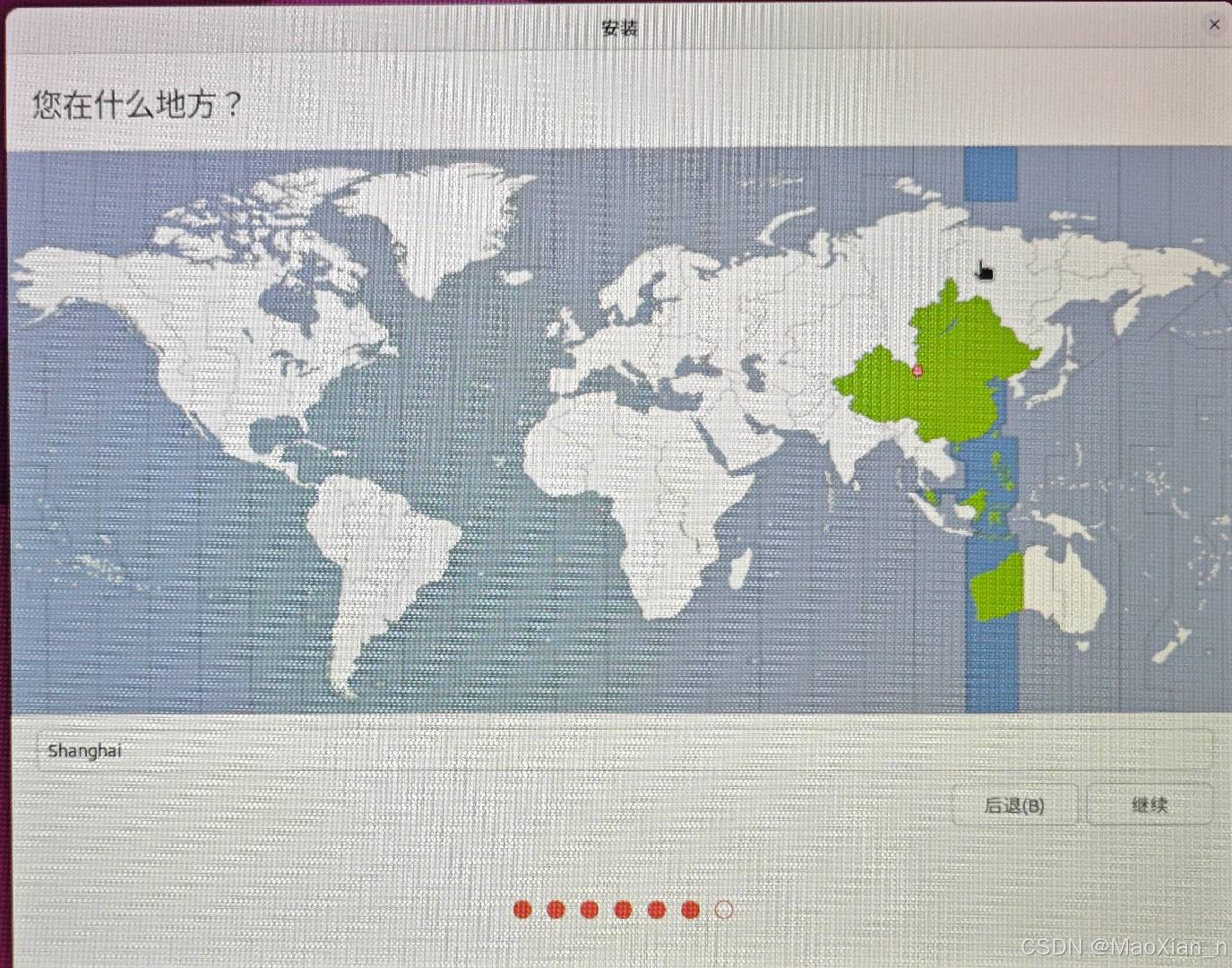
确定用户名、电脑名、登录密码等(自己定义),然后点击 继续
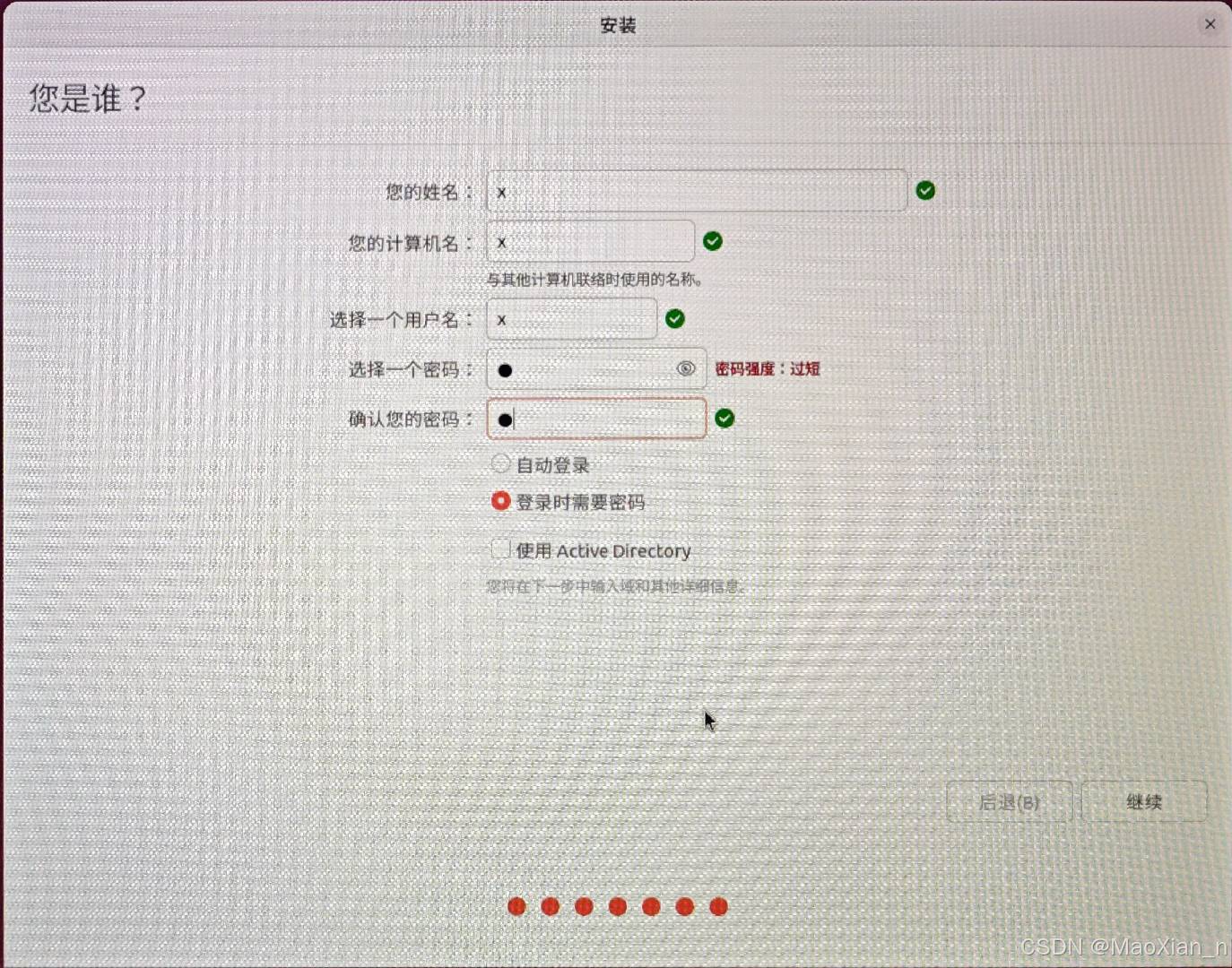
等待安装完成
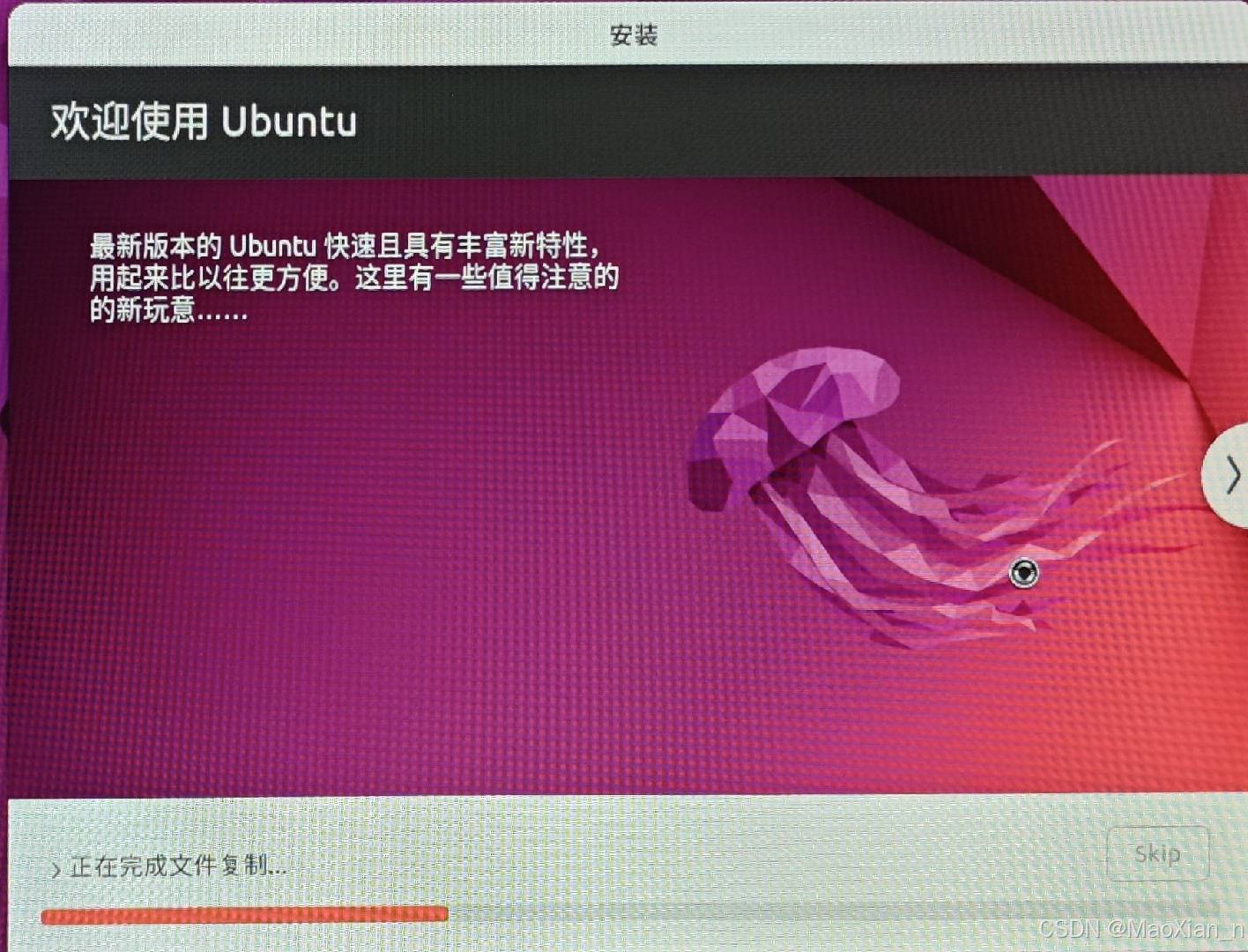
安装完成后会弹窗,选择 现在重启
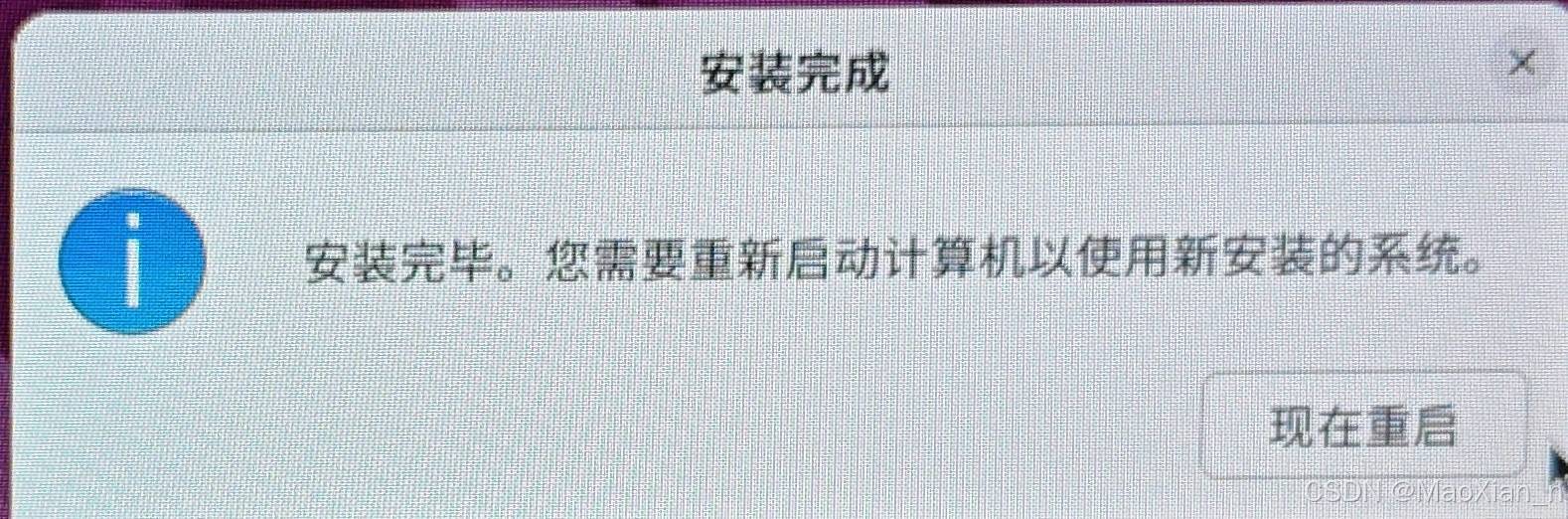
此时U盘还插在电脑上,因此会出现如下页面,此时只需将U盘拔出,然后按 Enter 回车键即可
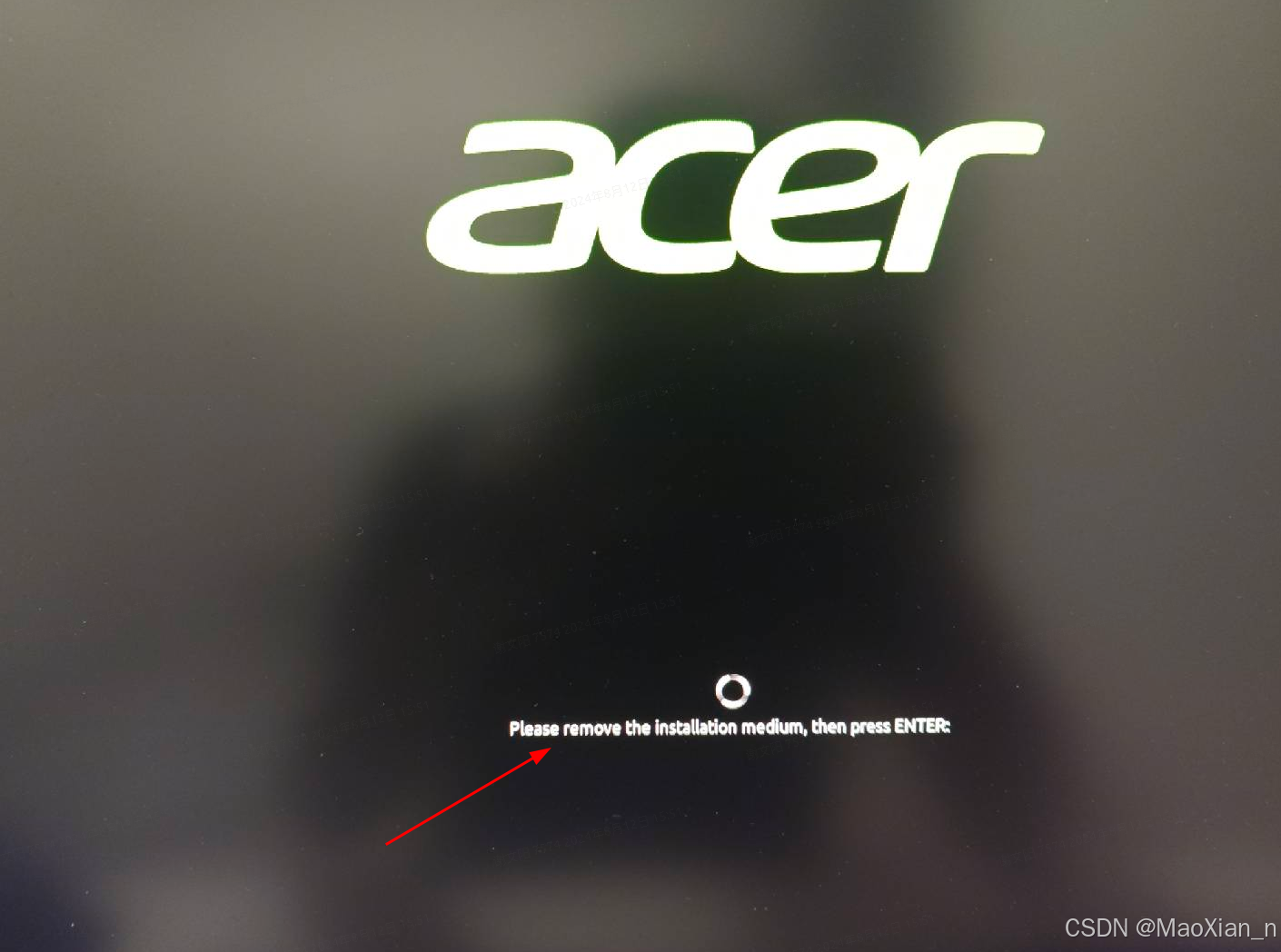
重启后 Ubuntu 安装完成
3.3.安装 Sogou 输入法
建议先安装搜狗输入法
搜狗输出法Linux版下载链接:搜狗输入法linux-首页
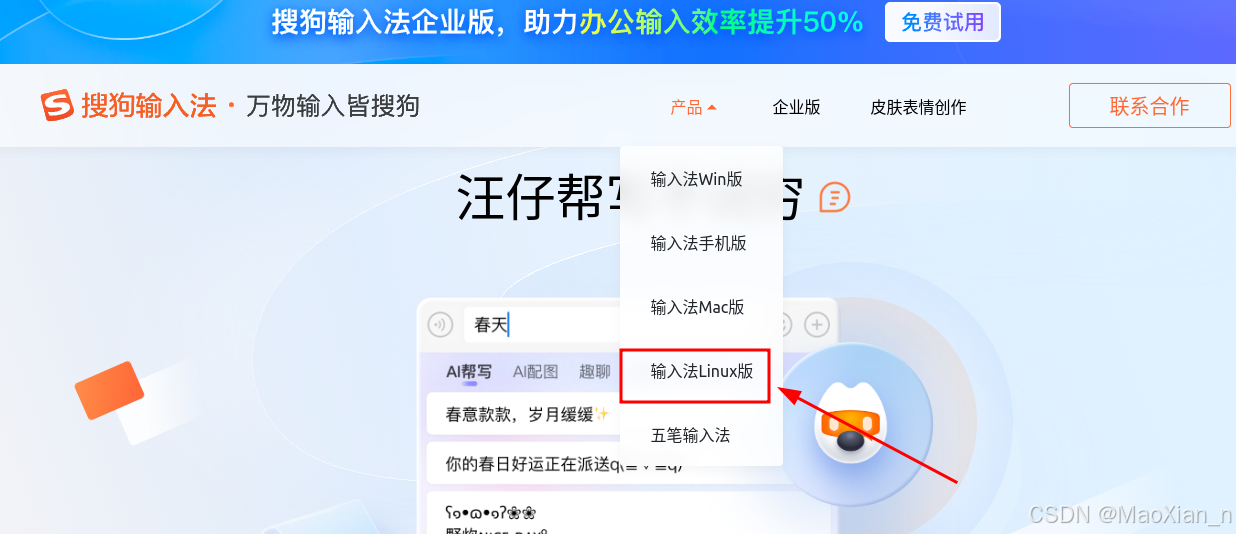
点击 下载,选择 x86_64 版本
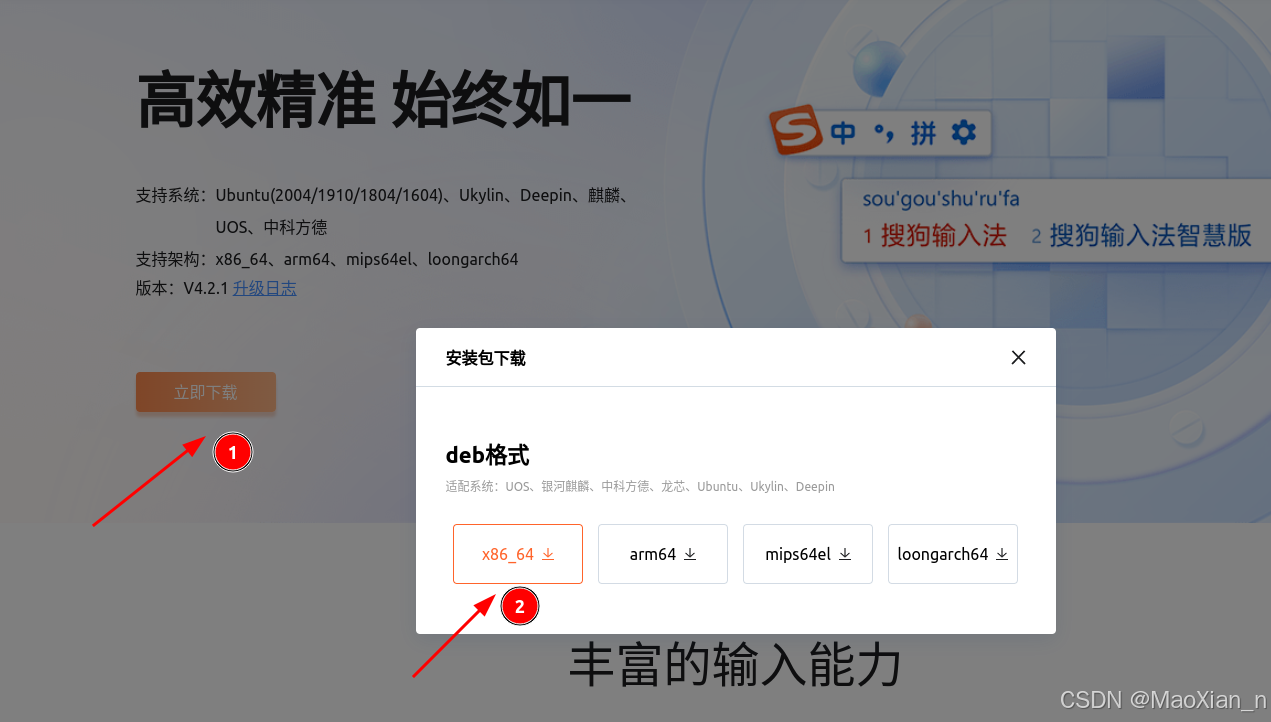
点击下载后会弹出安装指导界面,切记完全按照该页面的步骤,可保证输入法正常使用
安装指导页面链接:搜狗输入法linux-安装指导
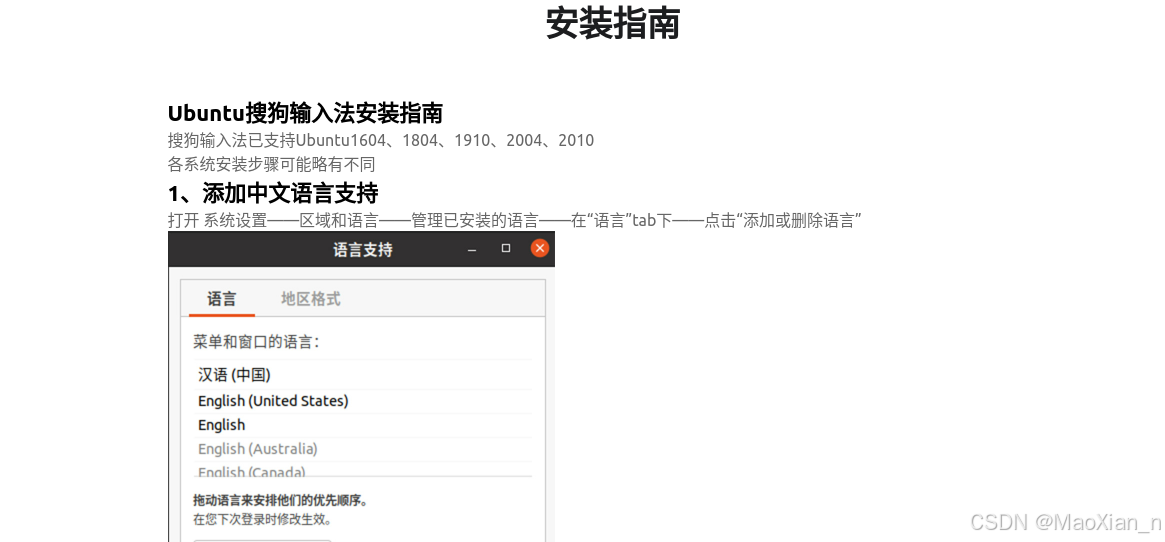
!!!务必仔细阅读安装指南,Ubuntu 20.04 及以上版本按照下方的第二个指南进行安装!!!
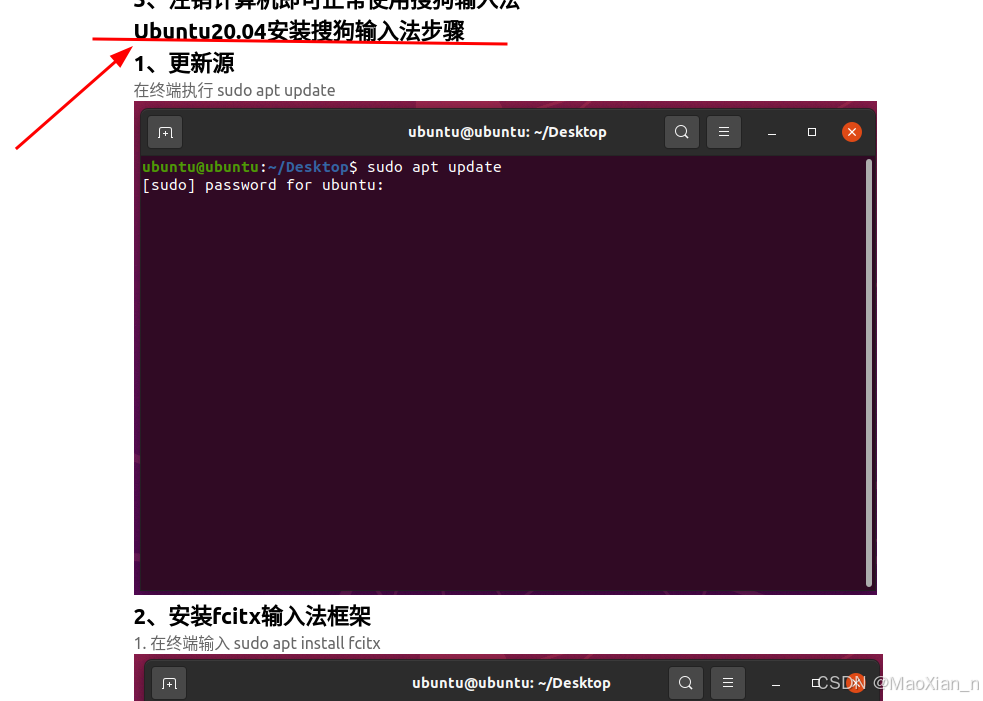
输入法安装完成后按 "左Ctrl + 空格" 切换输入法