Mac内存不够用怎么办?一招教你释放Mac内存,让你的Mac焕然一新!
在现代社会,随着各种应用程序和多任务操作的普及,Mac用户常常会遇到“内存不够用”的问题。这不仅影响了工作效率,还可能导致系统运行缓慢,甚至频繁崩溃。那么,Mac内存不够用怎么办?本文将为您介绍几种有效的方法,帮助您优化Mac内存使用,提升系统性能。

一、了解Mac内存不足的原因
在深入探讨Mac内存不够用怎么办之前,首先需要了解导致内存不足的主要原因:
- 多任务处理:同时运行多个应用程序,尤其是资源密集型的软件,如视频编辑、图形设计和大型游戏,会占用大量内存。
- 后台进程:某些应用程序在后台运行,占用系统资源,即使不在使用时也会消耗内存。
- 缓存和临时文件:应用程序和系统生成的缓存文件会逐渐积累,增加内存负担。
- 系统漏洞:部分macOS版本可能存在内存管理上的漏洞,导致内存泄漏。
- 硬件限制:较老的Mac型号内存容量有限,难以应对现代应用的需求。
了解这些原因后,我们才能更有针对性地解决Mac内存不够用怎么办的问题。
二、优化内存使用的常规方法
1. 关闭不必要的应用程序
当内存不足时,首先应检查并关闭那些不再使用的应用程序。可以通过以下步骤操作:
- 使用活动监视器:打开“活动监视器”(通过Spotlight搜索“活动监视器”或在“应用程序” > “实用工具”中找到)。
- 查看内存占用:在“内存”标签下,您可以看到各个应用程序的内存使用情况。
- 结束高占用进程:选择那些占用内存较高且当前不需要的应用程序,点击左上角的“X”按钮,选择“退出”或“强制退出”。
2. 管理启动项
许多应用程序会在系统启动时自动运行,占用内存资源。通过管理启动项,可以减少系统启动时的内存负担。
操作步骤:
- 打开系统偏好设置:点击屏幕左上角的苹果标志,选择“系统偏好设置”。
- 进入用户与群组:在系统偏好设置中,点击“用户与群组”。
- 管理登录项:选择当前用户后,点击“登录项”标签。查看列表中的启动项,选中不必要的应用程序,点击下方的“减号”按钮将其移除。
3. 清理缓存和临时文件
系统和应用程序在运行过程中会生成大量缓存和临时文件,定期清理这些文件有助于释放内存空间。
手动清理步骤:
- 打开缓存文件夹:
- 在Finder中按下
Shift + Command + G组合键,输入~/Library/Caches,然后点击“前往”。 - 同样的方法,输入
/Library/Caches清理系统级缓存。
- 在Finder中按下
- 删除不必要的缓存文件:
- 在各个缓存文件夹中,选择不再使用的应用程序的缓存文件夹,右键选择“移到废纸篓”。
- 注意不要删除整个
Caches文件夹,仅删除其中的内容。
4. 使用终端命令释放内存
对于有一定技术基础的用户,可以通过终端命令手动释放内存资源。
操作步骤:
- 打开终端:通过Spotlight搜索“终端”或在“应用程序” > “实用工具”中打开终端。
- 执行清理命令:sudo purge
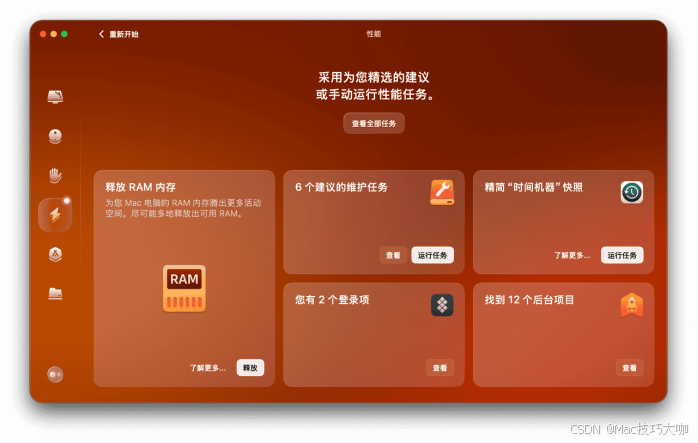
- 输入管理员密码后,按下回车键。该命令会清除系统缓存,释放被占用的内存资源。
注意:使用终端命令时需谨慎,避免误操作导致系统问题。
5. 升级内存硬件
如果您的Mac型号支持内存升级,考虑增加内存容量是解决Mac内存不够用怎么办的根本方法。更多的内存可以让Mac更好地应对多任务处理和资源密集型应用。
三、借助第三方工具Cleanmymac优化内存
尽管上述方法能够在一定程度上优化内存使用,但对于不熟悉系统操作的用户来说,手动清理和管理可能较为繁琐。这时候,借助第三方工具可以大大简化操作,提高效率。
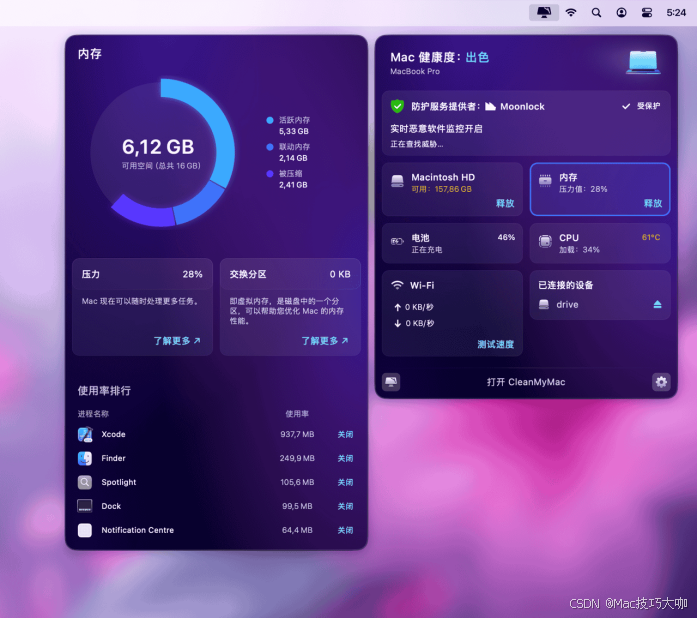
四、养成良好的使用习惯
为了避免Mac内存不够用怎么办的问题反复出现,建议用户养成以下良好的使用习惯:
- 定期清理缓存和临时文件:每月或每季度进行一次全面清理,保持系统干净。
- 管理启动项和后台进程:仅保留必要的启动项和后台应用,减少内存占用。
- 及时卸载不常用的应用程序:释放存储空间和系统资源,提升整体性能。
- 使用合适的硬件配置:根据需求选择适当的Mac型号和内存配置,确保能够应对日常工作和娱乐需求。
- 保持系统和应用更新:及时更新macOS和所有应用程序,获取最新的性能优化和安全补丁。
五、总结
面对Mac内存不够用怎么办的问题,用户可以通过关闭不必要的应用程序、管理启动项、清理缓存和临时文件、使用终端命令释放内存以及借助第三方工具等多种方法,轻松优化内存使用,提升系统性能。同时,养成良好的使用习惯和定期维护,是保持Mac高效运行的关键。通过这些方法,您可以让Mac始终保持流畅、稳定的状态,享受更加高效的工作与娱乐体验。












