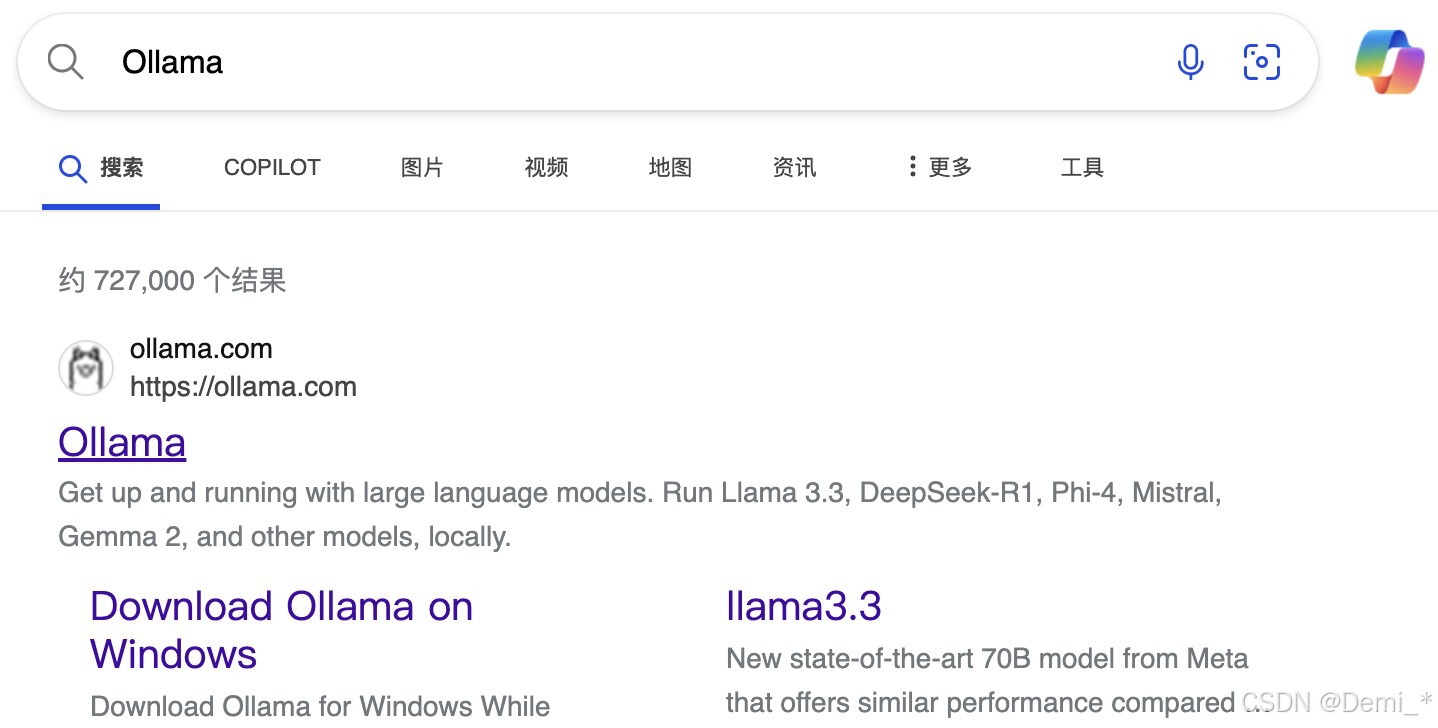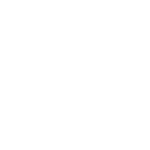MATLAB自动化Word报告生成教程
本文还有配套的精品资源,点击获取 
简介:MATLAB能够在科研与工程领域中自动化地处理数据、展示结果并撰写报告。本教程将详细介绍利用MATLAB的COM接口来控制Word应用程序,以创建、编辑和保存文档的过程。涵盖了启动Word应用、创建新文档、插入文本与格式化、插入图像、创建和填充Word表格以及保存和关闭文档等核心步骤。此外,还讨论了封装这些操作为函数或脚本以实现报告自动化,并解决了自动生成报告中可能遇到的格式处理、代码可读性和版本兼容性等挑战。通过这些技巧,用户能够高效制作专业规范的报告。 
1. MATLAB与Word文档的交互基础
在当今的科学研究和工程领域中,文档报告的生成和分享是一个不可或缺的环节。MATLAB作为一门强大的数学计算和工程绘图工具,在数据分析和结果展示方面表现卓越。然而,对于最终的文档报告,经常需要结合文本、图像和其他元素来呈现更加完整的信息。Microsoft Word作为一款广泛使用的文档编辑软件,是生成这些报告的首选工具。
在本章中,我们将介绍MATLAB与Word文档交互的基础知识。我们将首先探讨两者之间进行交互的必要性和优势,然后介绍一些基础操作,包括如何在MATLAB中启动和管理Word应用程序,以及如何实现简单的Word文档创建和编辑。这些基础知识将为后续章节中深入探讨如何利用MATLAB的高级功能来自动化Word报告的生成奠定坚实的基础。
% 启动Word应用程序的MATLAB代码示例
Word = actxserver('Word.Application');
Word.Visible = true; % 使Word应用程序在前台可见
上述代码展示了如何使用MATLAB中的ActiveX控件启动Word应用程序,并设置其可见性。这只是MATLAB与Word交互的开始,随着章节的深入,我们将逐步展开更复杂和实用的交互方法。
2. 深入理解COM接口在Word控制中的应用
2.1 COM接口概念解析
2.1.1 COM接口的工作原理
组件对象模型(Component Object Model, COM)是一种为软件组件提供通信机制的二进制标准,由微软开发。COM接口是COM技术中的核心概念,它定义了一组函数(或方法),这些函数可以被客户(客户端程序)调用来与服务器(提供接口的组件)进行交互。在MATLAB中,COM接口提供了一种方式,可以访问Windows平台上的应用程序,例如Microsoft Office套件中的Word。
COM接口允许跨进程通信,这意味着客户端和服务器可以运行在不同的进程中,甚至在不同的机器上。通过这种方式,MATLAB可以启动Word应用程序、创建文档、插入文本、图片,以及执行其他自动化任务。
2.1.2 MATLAB中的COM组件使用
MATLAB支持通过COM接口与其他应用程序交互,这主要通过 actxserver 和 actxcontrol 函数实现。要使用COM接口与Word交互,首先需要确定要操作的Word版本的ProgID(程序标识符)。例如,Microsoft Word的ProgID通常是"Word.Application"。
在MATLAB中创建一个Word应用程序实例的代码如下:
wordApp = actxserver('Word.Application');
这段代码会启动一个Word进程,并返回一个COM对象 wordApp ,MATLAB通过这个对象可以发送指令来控制Word应用程序。可以设置 wordApp.Visible 属性为 true 使Word窗口可见或设置为 false 在后台运行。
2.2 利用COM接口控制Word应用
2.2.1 启动和连接Word进程
要通过COM接口控制Word应用程序,第一步是启动Word进程。这可以通过 actxserver 函数实现,该函数创建了一个Word应用程序实例,并返回一个COM对象,该对象允许MATLAB与Word进程进行通信。
% 启动Word应用程序
wordApp = actxserver('Word.Application');
一旦Word进程被启动,可以通过该COM对象的属性和方法来与Word进程进行交互。比如,要使Word在可见模式下运行,可以设置如下属性:
wordApp.Visible = true;
2.2.2 Word应用的自动化操作
通过COM接口,可以执行Word应用的各种自动化任务。例如,创建一个新的文档,添加文本内容,插入表格,设置字体和段落格式等。下面的代码段展示了如何创建一个新文档并插入一段文本:
% 创建一个新的文档
doc = wordApp.Documents.Add();
% 在文档中插入文本
textRange = doc.Content;
textRange.InsertAfter('这是一段自动插入的文本。');
% 设置字体样式
font = wordApp.Font;
font.Name = 'Arial';
font.Size = 12;
2.2.3 处理COM接口异常和错误
在使用COM接口进行Word自动化时,可能会遇到各种异常和错误,例如COM对象不存在或方法调用失败。MATLAB提供了错误处理机制来捕获和处理这些异常情况。使用 try 和 catch 语句可以处理异常:
try
% 尝试执行的操作
wordApp.Visible = false;
catch ME
% 如果发生错误,输出错误信息
disp(ME.message);
end
当发生错误时,MATLAB会捕获该错误,并可以在 catch 块中处理异常,如显示错误信息或进行其他适当的错误处理。
2.3 总结
在第二章中,我们首先解析了COM接口的基本概念和工作原理,然后展示了如何在MATLAB中使用COM接口来控制Word应用程序。通过启动Word进程、执行自动化操作、以及异常处理,本章已经为读者提供了使用MATLAB通过COM接口与Word交互的基础。这些知识为后面章节中在Word文档中进行复杂操作,如创建表格、插入图片,以及自动化报告生成等打下了坚实的基础。
3. MATLAB函数在Word文档操作中的应用
3.1 创建和编辑Word文档的MATLAB函数
3.1.1 文档创建函数的使用
在MATLAB中,创建一个新的Word文档可以通过 actxserver 函数调用COM接口,连接到Word应用程序。下面是创建一个Word文档的基本步骤:
% 创建Word应用程序实例
WordApp = actxserver('Word.Application');
WordApp.Visible = true; % 使Word可见
% 创建新文档
Doc = WordApp.Documents.Add;
在上述代码中,首先通过 actxserver 创建了Word应用程序的实例,并通过 Documents.Add 方法添加了一个新文档。 Visible 属性设置为 true ,可以使Word应用程序界面在操作过程中保持可见。
3.1.2 文档编辑和管理函数的应用
创建文档后,你可以使用MATLAB提供的函数来编辑和管理文档内容。例如,给文档添加标题、段落、格式化文本等:
% 添加标题
TitleRange = Doc.Content.Paragraphs(1).Range;
TitleRange.Text = '这是文档的标题';
TitleRange.Font.Size = 18;
TitleRange.Font.Bold = 1;
% 添加段落
ParaRange = Doc.Content.Paragraphs.Add.Range;
ParaRange.Text = '这是一个示例段落。';
在上述代码片段中, Content 属性访问文档的内容, Paragraphs 属性用于访问文档中的段落。通过 Range 方法,我们定位到具体的段落范围,并对文本内容和格式进行修改。
3.2 插入和格式化文本
3.2.1 文本插入方法和技巧
在MATLAB中,向Word文档中插入文本是一个常见的操作,这可以通过指定文本插入位置的范围来实现:
% 在文档的最后添加文本
LastParaRange = Doc.Content.Paragraphs.Item(Doc.Content.Paragraphs.Count).Range;
LastParaRange.InsertAfter('这是最后一段文本。');
在上述代码中,通过 Item 方法指定文档中的最后一个段落,然后通过 Range 方法获取该段落的范围,并使用 InsertAfter 方法在其后插入文本。
3.2.2 文本格式化的高级操作
除了基本的文本插入,MATLAB还允许执行文本的高级格式化操作,比如更改字体、颜色或添加特殊样式:
% 设置特定段落的格式
ParaRange.Font.Name = 'Arial';
ParaRange.Font.Color = -***; % RGB颜色代码
ParaRange.ParagraphFormat.Alignment = 2; % 居中对齐,1为左对齐,2为居中,3为右对齐
上述代码中展示了如何通过访问 Font 和 ParagraphFormat 属性来调整文本的字体、颜色和对齐方式。这里使用的颜色代码是一种十六进制格式,代表了RGB颜色值。
3.3 在Word文档中插入图像
3.3.1 图像插入函数和参数
在MATLAB中,可以使用 InlineShape 对象将图像插入到Word文档中,该对象允许设置图像的各种属性:
% 插入图像
Image = Doc.InlineShapes.AddPicture('example.jpg');
Image.Left = 100; % 设置图像的左边距,单位为磅
*** = 100; % 设置图像的上边距,单位为磅
Image.Width = 200; % 设置图像的宽度,单位为磅
Image.Height = 200; % 设置图像的高度,单位为磅
在上述代码中,使用 AddPicture 方法将图像添加到文档中,然后通过设置 Left 、 Top 、 Width 和 Height 属性来调整图像的位置和大小。
3.3.2 图像格式和布局调整
除了插入图像,MATLAB还提供了一系列参数来调整图像的布局和格式:
% 调整图像的布局和格式
Image.LockAspectRatio = 1; % 锁定图像的宽高比,1为锁定,0为不锁定
Image.Type = 1; % 图像类型,1为嵌入式图形,2为浮动图形
Image.Placement = 1; % 图像位置,1为四周环绕,2为紧密型环绕
上述代码中, LockAspectRatio 属性用于控制图像是否保持宽高比不变。 Type 属性区分了嵌入式图形和浮动图形,而 Placement 属性则决定了图像与文本的相对位置关系。
通过对以上内容的掌握,你将能够熟练使用MATLAB中的函数来创建、编辑Word文档,并在其中插入和格式化文本和图像。这些能力对于生成自动化报告和文档处理尤为重要,特别是在需要将MATLAB分析结果快速转换为Word报告的场景中。接下来的章节将探讨在Word文档中实现更高级的自动化操作和表格处理,继续深化对MATLAB和Word交互应用的理解。
4. MATLAB在Word文档高级操作中的应用
在自动化办公和生成报告的过程中,MATLAB的高级操作能够极大地提高工作效率,尤其在处理Word文档时。本章节将深入探讨如何利用MATLAB在Word文档中执行更复杂的任务,比如创建表格、保存和关闭文档等。
4.1 利用MATLAB创建Word表格
表格是Word文档中用于组织和呈现信息的标准方式之一。在MATLAB中创建Word表格不仅能够自动化数据整理,还可以进一步进行样式设计。
4.1.1 表格创建的函数和参数
在MATLAB中创建Word表格主要使用 actxserver 函数来启动COM对象,并使用其提供的方法和属性。例如,创建一个10行10列的表格可以使用以下代码:
% 连接到Word应用程序
wordApp = actxserver('Word.Application');
% 使Word可见(可选)
wordApp.Visible = true;
% 创建一个新的文档
doc = wordApp.Documents.Add;
% 添加一个表格,行数和列数由参数决定
tableObj = doc.Tables.Add(1, 1, 10, 10);
% 可以进一步设置表格属性,例如边框样式
tableObj.Borders.OutsideLineStyle = 'wdLineStyleSingle';
4.1.2 表格数据填充和样式设置
填充表格数据和设置样式是创建Word表格过程中不可或缺的步骤。以下是如何在MATLAB中实现数据填充和样式设置的代码示例:
% 填充表格数据,例如填充连续数字
for row = 1:tableObj.Rows.Count
for col = 1:tableObj.Columns.Count
cellRange = tableObj.Cell(row, col);
cellRange.Range.Text = num2str(row * col);
end
end
% 设置表格样式,例如单元格间距和背景色
tableObj.Borders.InsideLineStyle = 'wdLineStyleSingle';
tableObj.Shading.Texture = 'wdTexture10Percent';
在上述代码中,首先通过双层循环遍历表格的每个单元格,然后为每个单元格赋值。之后,通过设置 Borders 和 Shading 属性来调整表格的边框样式和背景色。表格的每一项都可以进行个性化的设置,以满足不同的格式化需求。
表格样例展示
以下是使用MATLAB创建的表格样例,展示了部分代码的执行结果:
| | | | | | |---|---|---|---|---| | 1 | 2 | 3 | 4 | 5 | | 2 | 4 | 6 | 8 | 10| | 3 | 6 | 9 | 12| 15| | ...|...|...|...|...|
参数说明和执行逻辑
-
actxserver('Word.Application'): 用于创建一个Word应用程序的COM对象实例。 -
doc.Tables.Add(start, start, end, end): 添加一个表格,参数分别代表表格在文档中的起始位置和结束位置,以及表格的行数和列数。 -
tableObj.Borders.InsideLineStyle和tableObj.Shading.Texture: 分别用于设置表格边框和单元格填充的样式。
该过程允许用户灵活地调整Word文档中表格的样式和数据,非常适合自动化生成结构化报告。
4.2 保存和关闭Word文档
在自动化过程中,正确地保存和关闭Word文档是保证数据不丢失和资源被正确释放的关键步骤。
4.2.1 保存文档的多种方式
MATLAB提供了多种保存文档的方法,可以满足不同的自动化需求:
% 保存文档到默认路径,使用默认文件名
doc.Save;
% 保存文档到指定路径和文件名
doc.SaveAs('C:path oyourdocument.docx');
% 另存为新文档,保留原文档不变
newDoc = doc.SaveCopyAs('C:path oyour
ew_document.docx');
4.2.2 安全关闭文档和进程
关闭文档和结束Word进程时,需要确保所有的更改都已保存,并且Word进程得到正确的释放:
% 关闭文档,但不退出Word应用程序
doc.Close;
% 退出Word应用程序,同时关闭所有打开的文档
wordApp.Quit;
% 释放COM对象占用的资源
delete(wordApp);
操作步骤和流程图展示
流程图有助于理解文档保存和关闭的整个操作流程:
graph LR
A[启动Word应用] --> B[创建文档]
B --> C[添加表格并填充数据]
C --> D[保存文档]
D --> E[关闭文档]
E --> F[退出Word应用]
F --> G[释放资源]
以上步骤展示了从打开Word应用到最终释放所有资源的完整操作流程。每个步骤都有对应的MATLAB命令来实现自动化。
代码块和逻辑分析
-
doc.Save和doc.SaveAs: 这两个命令用于保存文档,其中Save使用默认设置,而SaveAs则允许用户指定路径和文件名。 -
doc.Close和wordApp.Quit: 用于关闭文档和退出Word应用程序。Close只会关闭当前文档,而Quit则会关闭所有打开的文档并退出应用程序。 -
delete(wordApp): 这一步骤非常重要,用来释放MATLAB通过COM接口创建的Word应用程序实例。
通过上述详细的代码块和逻辑分析,可以清楚地看到,MATLAB在Word文档的高级操作中提供了强大的功能和灵活性,这些功能在自动化报告生成中尤为关键。
通过这些步骤,你可以创建和管理包含复杂数据和样式的Word文档,并确保它们能够被正确地保存和安全地关闭。这不仅提高了工作效率,还保证了文档的安全性和完整性。
5. 自动化报告生成的实践操作
在这一章中,我们将深入了解自动化报告生成的具体步骤和流程,并通过实践案例分析,讨论实际项目中报告生成的实例,以及在报告生成中遇到的问题和解决方法。我们将着重于将理论知识和应用实践相结合,通过实际操作让读者了解如何高效地利用MATLAB自动化生成Word报告。
5.1 自动化报告生成的步骤和流程
5.1.1 自动化报告生成的前期准备
在开始编写自动化脚本之前,我们需要做好以下准备:
- 需求分析 :明确报告需要包含的数据类型、图表、文本以及最终的格式要求。
- 收集数据 :整理好将要在报告中使用的所有数据源,无论是来自数据库、文本文件还是实时数据流。
- 设计报告模板 :设计Word报告的模板,包括固定不变的文本、图像、格式以及位置。
- 熟悉MATLAB函数 :熟练掌握MATLAB中的COM接口操作函数以及Word操作相关的函数。
5.1.2 利用MATLAB脚本实现报告自动化
1. 启动Word进程
首先,我们需要使用MATLAB启动Word进程并创建一个新的文档:
``` .MWComAutomation; Server server = CreateServer('Word.Application'); server.setVisible(1); % 可选,设置Word可见 server.putVisible(1); % 设置Word可见 MWComAutomation.Document doc = server.getDocuments().Add(); % 添加新文档
代码逻辑解析:
- `COMCreateServer` 创建一个COM服务器对象。
- `setVisible` 和 `putVisible` 控制Word应用程序窗口是否可见。
- `getDocuments().Add()` 在Word应用程序中添加一个新的文档。
#### 2. 创建报告内容
接下来,我们将根据前期准备好的数据和设计模板,在MATLAB脚本中填充内容:
```matlab
% 假设我们已经准备好了一些数据和报告的部分文本内容
data = [10, 20, 30, 40, 50]; % 示例数据
textContent = '这是插入的文本内容'; % 示例文本
% 在Word文档中插入文本
server.Selection.TypeText(textContent);
% 在Word文档中插入表格
array2table(data) % 将数据转换为MATLAB表格形式
doc.Tables.Add(server.Selection.Range, 1, data.shape(2), 1, 1);
代码逻辑解析:
-
server.Selection.TypeText在当前光标位置插入文本。 -
array2table将数据数组转换为表格格式,然后doc.Tables.Add创建一个新表格。
3. 添加图表和格式化
最后,我们将在报告中插入图表并进行格式化:
% 假设已有一个MATLAB生成的图表句柄 hFig
hFig = figure('Name', '报告图表'); % 创建图表
server.Selection.InlineShapes.AddOLEObject('MSGraph.Chart.8', hFig.Handle); % 将图表插入Word
% 格式化Word文档中的表格
doc.Tables(1).Rows(1).Cells(1).Range.Font.Bold = 1; % 设置单元格字体加粗
代码逻辑解析:
-
figure创建一个图表。 -
InlineShapes.AddOLEObject从一个已经存在的图表句柄插入OLE对象。 -
Range.Font.Bold设置Word中特定区域字体属性。
5.2 实践案例分析
在这一节中,我们将通过一个具体的案例来分析自动化报告生成的过程。我们的案例是一个月度销售报告,需要从数据库中提取销售数据,并结合图表生成Word格式的报告。
5.2.1 实际项目报告生成实例
假定我们使用的是销售数据,以下是我们的报告生成步骤:
- 连接数据库 :通过MATLAB的数据库连接函数,连接到销售数据的数据库。
- 提取数据 :执行SQL查询,提取需要的销售数据。
- 设计报告模板 :在Word中预先设计好报告的模板,包括文本、表格和图表的占位符。
- 填充模板 :通过MATLAB脚本,将提取的数据填充到Word模板中,替换占位符。
- 格式调整 :设置报告中各个部分的格式,包括文本对齐、字体大小、颜色等。
- 插入图表 :将MATLAB生成的图表嵌入到Word文档中。
- 保存和关闭 :完成所有操作后保存并关闭Word文档。
5.2.2 报告生成中的问题和解决方法
在实际操作中,可能会遇到一些问题,例如:
- 数据格式问题 :在从数据库提取数据时,数据类型或格式可能与预期不匹配。解决方法是进行数据清洗和转换,确保数据格式符合报告模板的要求。
- 图表生成问题 :在MATLAB中生成图表时,可能会遇到图表样式不满意或不符合Word模板的情况。解决方法是在MATLAB中预设图表样式,或者在Word中调整图表格式。
- 报告模板设计 :设计一个灵活且易于填充的报告模板非常关键,可以减少后期的调整工作。
在本章中,我们介绍了自动化报告生成的步骤和流程,并通过一个实际案例展示了如何使用MATLAB脚本实现这一过程。在遇到各种问题时,我们也提供了解决方法和建议。通过本章的学习,你应该能够掌握使用MATLAB进行Word报告自动化的核心技术。
6. 自动化报告生成过程中遇到的挑战及应对策略
6.1 处理报告自动化挑战
自动化报告生成在企业应用中是一个复杂的过程,它涉及到数据处理、模板设计、格式调整等多个方面。在自动化报告的实施过程中,我们可能会面临如下挑战:
6.1.1 常见挑战的类型和原因
- 数据一致性问题 :数据源可能来自于多个系统,格式和更新频率不一,导致在整合过程中出现数据不一致的情况。
- 报告格式兼容性 :不同部门或个人可能需要不同格式的报告,要求报告生成工具具有高度的格式兼容性。
- 性能瓶颈 :大量数据处理和复杂报告生成可能导致性能瓶颈,影响报告的生成效率。
6.1.2 应对策略和最佳实践
- 建立统一数据源和标准 :确保数据的一致性和准确性,建立统一的数据处理和验证流程。
- 灵活的报告模板设计 :设计灵活的报告模板,能够满足不同格式和内容的需求。
- 优化脚本和算法 :通过优化脚本和算法,利用缓存、批量处理等技术减少性能开销。
6.2 报告生成的优化和维护
自动化报告生成不是一次性的任务,而是一个需要持续维护和优化的系统。随着业务的发展,报告的内容和格式都可能发生变化,因此,需要有一套完整的策略来应对这些变化。
6.2.1 报告格式和内容的优化
- 动态内容处理 :使用条件判断、循环等逻辑来控制报告中内容的动态生成。
- 模板调整 :根据反馈调整模板,使报告更加直观和易于理解。
6.2.2 定期维护和更新的策略
- 定期检查和测试 :定期对自动化报告系统进行检查和测试,确保其稳定性和准确性。
- 模块化设计 :将报告生成系统设计为模块化,便于单独更新和维护。
在实际应用中,我们可以通过编写MATLAB脚本来实现上述策略。例如,下面的MATLAB代码段展示了如何使用条件逻辑来决定报告内容的生成:
% 假设有一个数据源表data_source和一个报告生成函数report_generator
for i = 1:size(data_source, 1)
if data_source(i, 'sales') > 10000
report_generator(i, 'sales', 'highlight');
else
report_generator(i, 'sales', 'default');
end
end
这段代码将会检查每一行的销售数据,如果大于10000,就将该行的销售数据以高亮格式输出到报告中。这种策略能够帮助报告的读者快速识别出关键的销售数据。
另外,报告的模块化可以通过MATLAB中的函数封装来实现。比如将报告的不同部分,如标题页、数据页、总结页等,封装成不同的函数,使得维护时只需关注相应的部分。
通过不断的优化和维护,自动化报告系统能够更好地适应业务变化,提高工作效率,同时也为决策提供更准确的数据支持。
本文还有配套的精品资源,点击获取 
简介:MATLAB能够在科研与工程领域中自动化地处理数据、展示结果并撰写报告。本教程将详细介绍利用MATLAB的COM接口来控制Word应用程序,以创建、编辑和保存文档的过程。涵盖了启动Word应用、创建新文档、插入文本与格式化、插入图像、创建和填充Word表格以及保存和关闭文档等核心步骤。此外,还讨论了封装这些操作为函数或脚本以实现报告自动化,并解决了自动生成报告中可能遇到的格式处理、代码可读性和版本兼容性等挑战。通过这些技巧,用户能够高效制作专业规范的报告。
本文还有配套的精品资源,点击获取