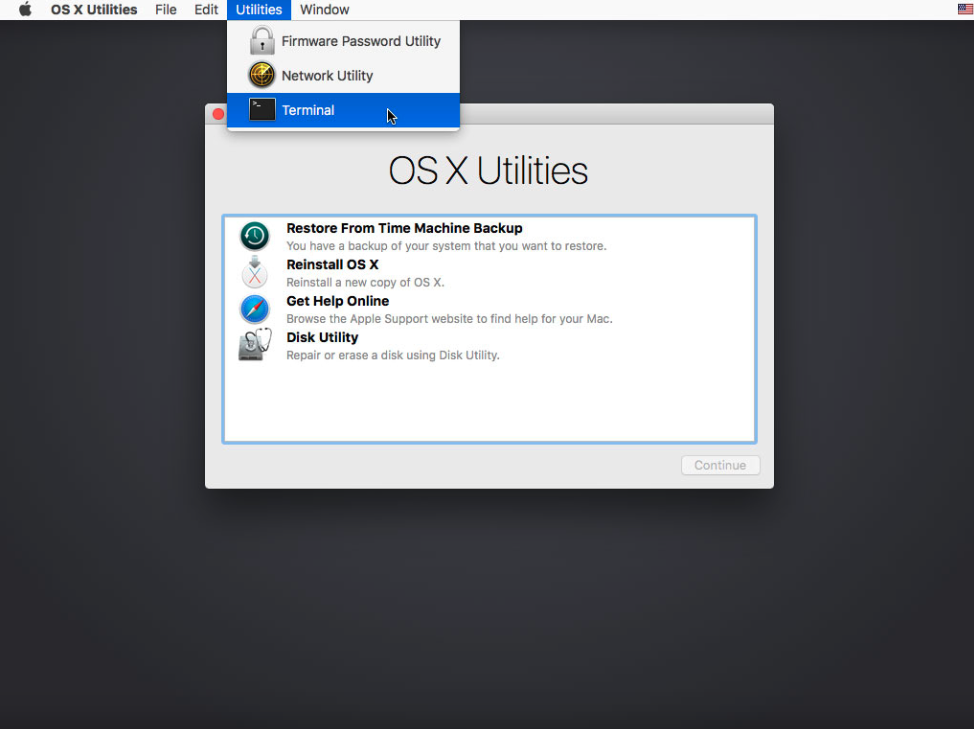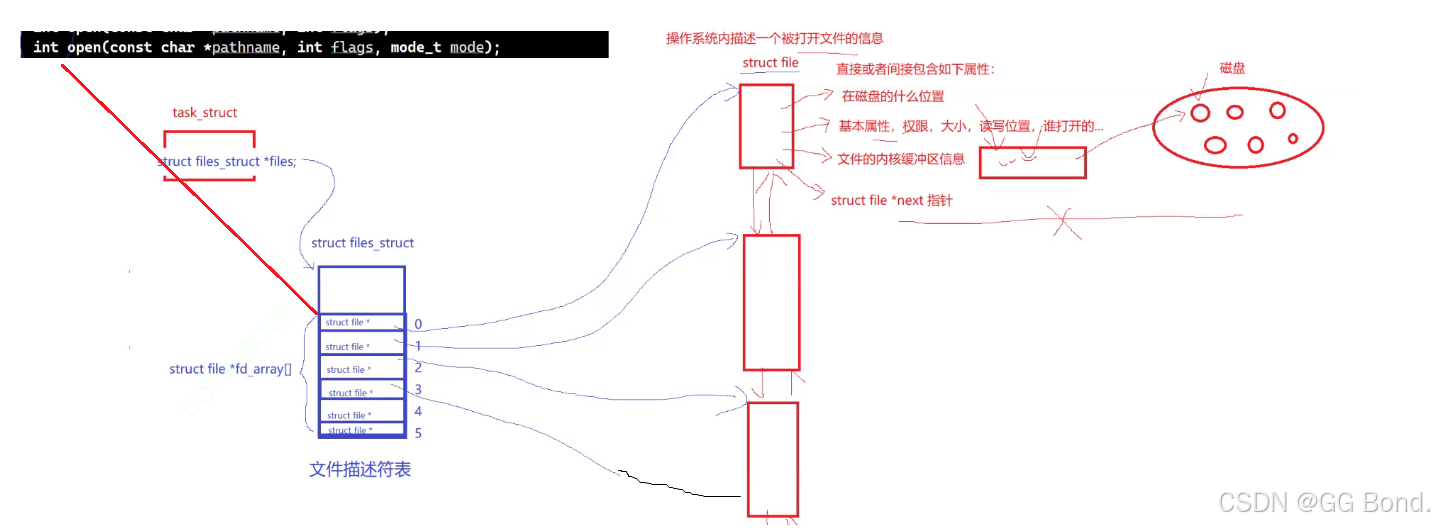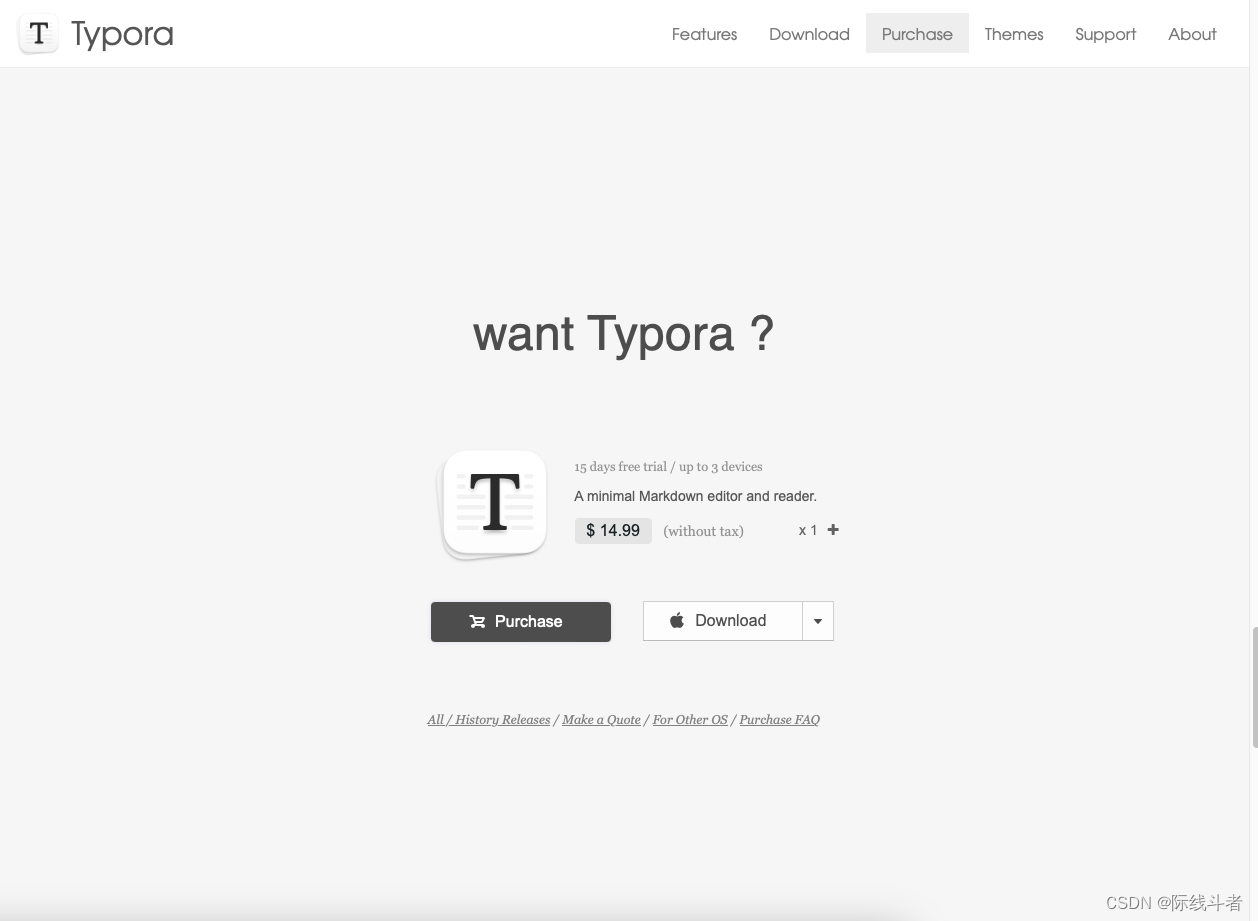手把手教你在Windows系统中远程访问Ubuntu
文章目录
- 前言
- 一、Windows电脑远程访问Ubuntu终端
- 1. SSH服务器介绍
- 2. 安装SSH服务器与客户端
- 2.1 在Ubuntu中安装SSH服务器
- 2.2 在Windows中安装SSH客户端
- 2.3 在MobaXterm中连接SSH服务器
- 二、在VS Code编辑Ubuntu中的代码
- 1. 安装Remote -SSH插件
- 2. 配置Remote -SSH的config路径
- 3. 使用Remote -SSH插件创建Ubuntu连接
- 4. 使用Remote -SSH连接Ubuntu
- 5. 访问Ubuntu目录结构
前言
Ubuntu 系统在嵌入式软件开发中展现出高度的可定制性与移植性。由于其基于开源 Linux 内核,开发者可按需深度定制,既能裁剪冗余功能模块来减小系统体积、提升运行效率,也能添加特定驱动与功能组件以契合硬件特殊需求;同时,Ubuntu 对多种硬件平台兼容性佳,可在 ARM、PowerPC、MIPS 等不同架构处理器上运行,开发者仅需针对具体硬件开展少量驱动开发与配置工作,便能快速搭建稳定开发环境,有效缩短产品开发周期 。但日常工作中,我们往往更多地在熟悉的 Windows 系统环境下操作。那么,如何打破系统壁垒,实现 Windows 系统与 Ubuntu 系统的便捷交互,尤其是在 Windows 系统中远程访问 Ubuntu,从而让开发工作更加高效流畅呢?本文将手把手带你搭建自己的远程SSH服务器。
一、Windows电脑远程访问Ubuntu终端
1. SSH服务器介绍
SSH(Secure Shell)服务器是基于 SSH 协议运行的软件,它允许用户通过网络安全地连接到远程计算机系统,并在远程系统上执行命令、传输文件等操作。对于开发人员来说可以将开发环境搭建在远程的服务器上,通过 SSH 连接到服务器进行代码编写、编译、调试等工作。多个开发人员还可以通过 SSH 同时连接到同一台服务器,进行协作开发,共享代码和资源。
2. 安装SSH服务器与客户端
2.1 在Ubuntu中安装SSH服务器
在远程控制中,我们将Ubuntu当作服务器,Windows作为客户端。首先,打开终端输入以下指令安装SSH服务器
sudo apt-get install openssh-server
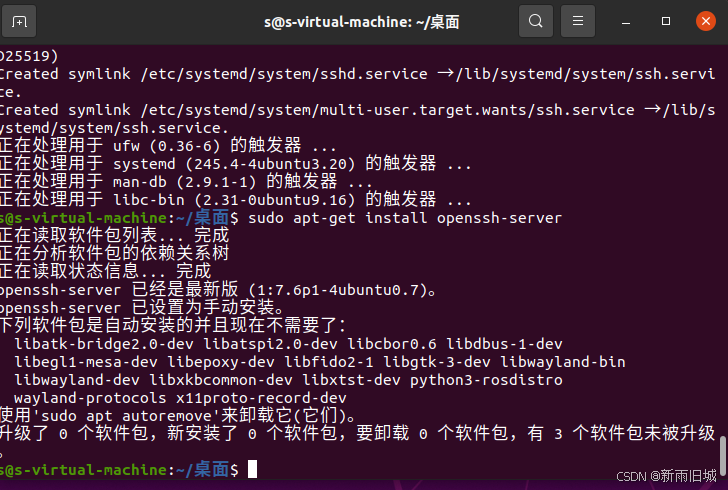
2.2 在Windows中安装SSH客户端
MobaXterm 是一款功能强大且广受欢迎的远程计算工具,集多种功能于一身,专为简化远程连接和管理操作而设计。接下来需要在我们的Windows电脑上安装MobaXterm应用。
MobaXtern安装包:链接: https://pan.baidu.com/s/1miCylJeiXkmxlqSM-06ggA 提取码: 6q1z
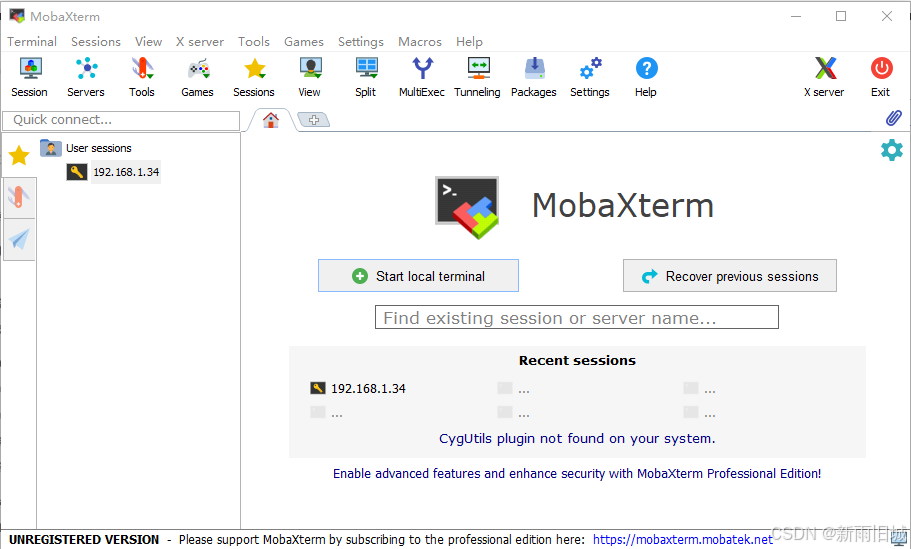
2.3 在MobaXterm中连接SSH服务器
接下来按照如图依次进行配置
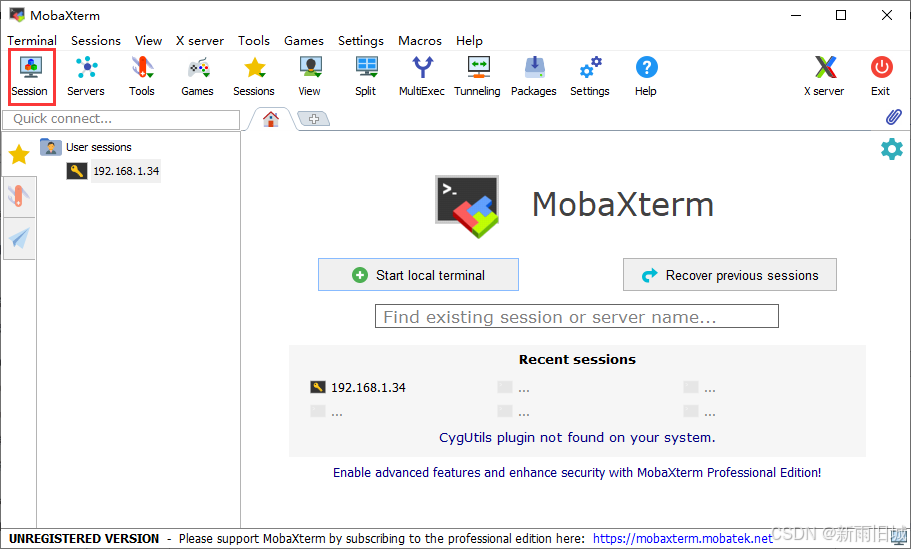
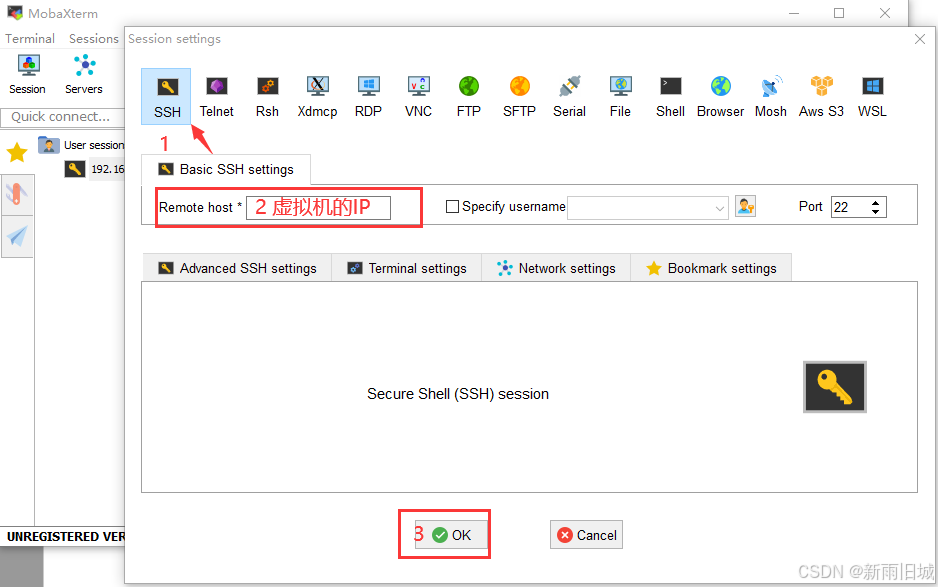
虚拟机的IP可以在终端输入ifconfig查看(注意:虚拟机的网络配置模式一定要为桥接,否则无法访问),如下图。
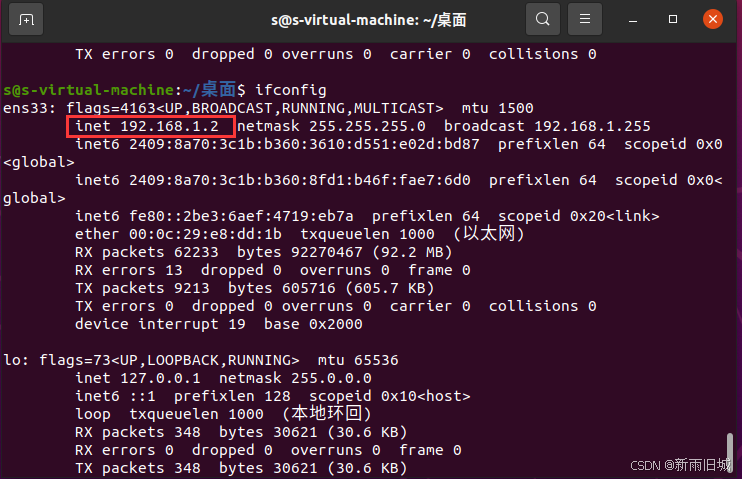
在点击OK后,我们进入主界面,输入用户名,密码然后点击ok,之后便进入了Ubuntu终端。
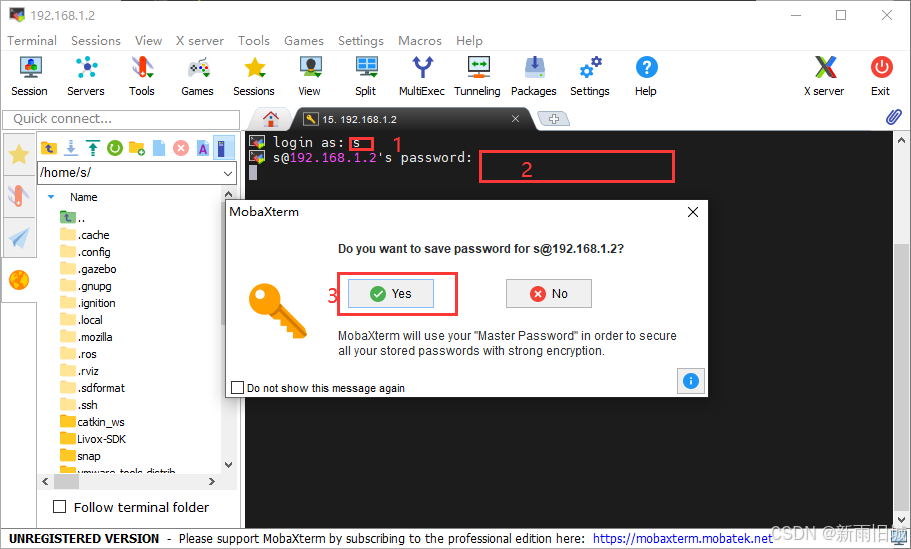
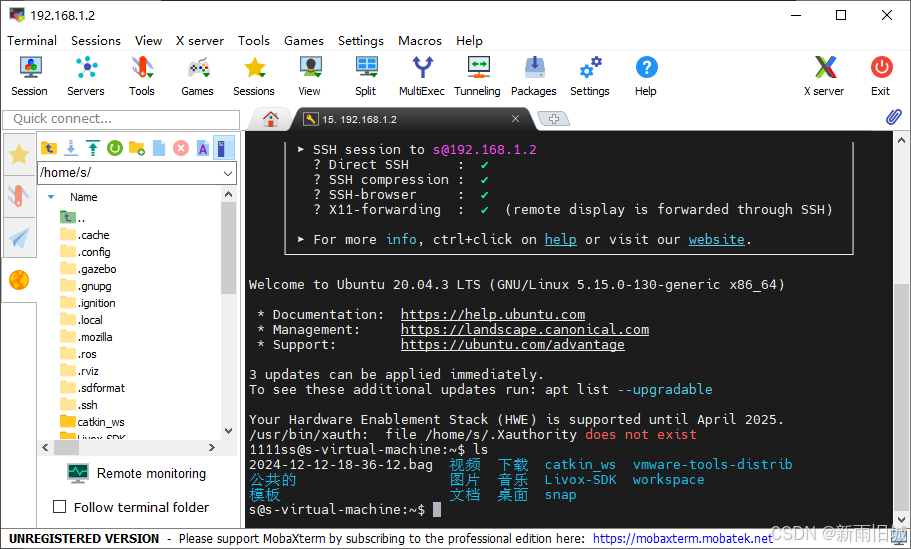
至此Windows电脑与Ubuntu系统成功建立远程连接,以后登录只需要点击左边IP地址即可,如下图。
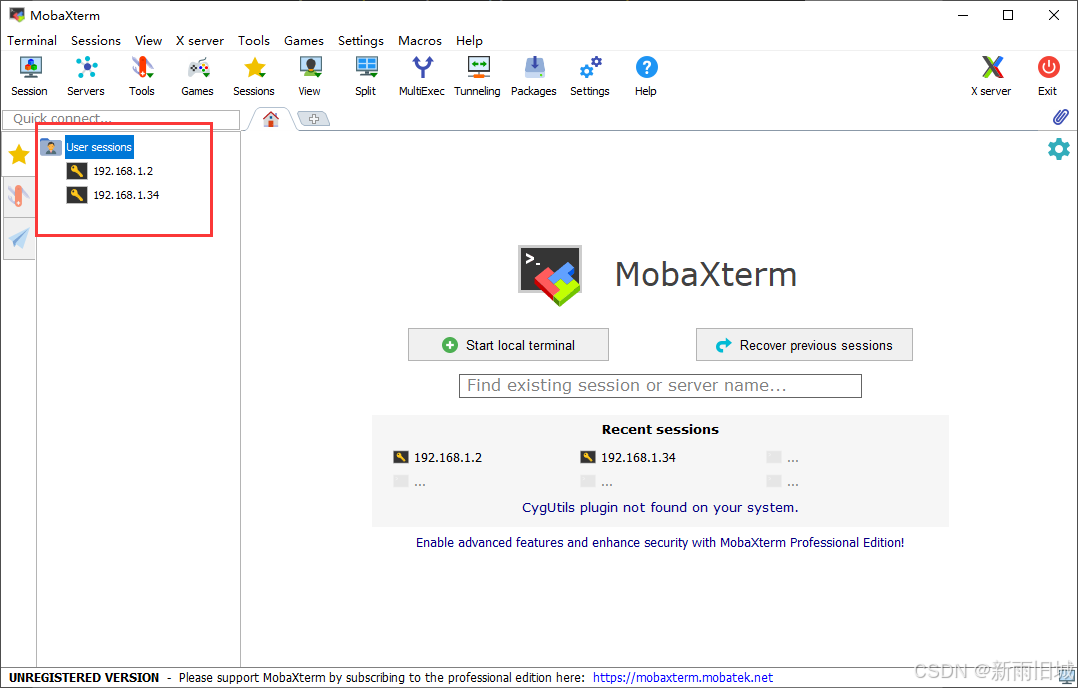
二、在VS Code编辑Ubuntu中的代码
没有vs code的小伙伴可以先在vscode官网下载vscode集成开发环境。
1. 安装Remote -SSH插件
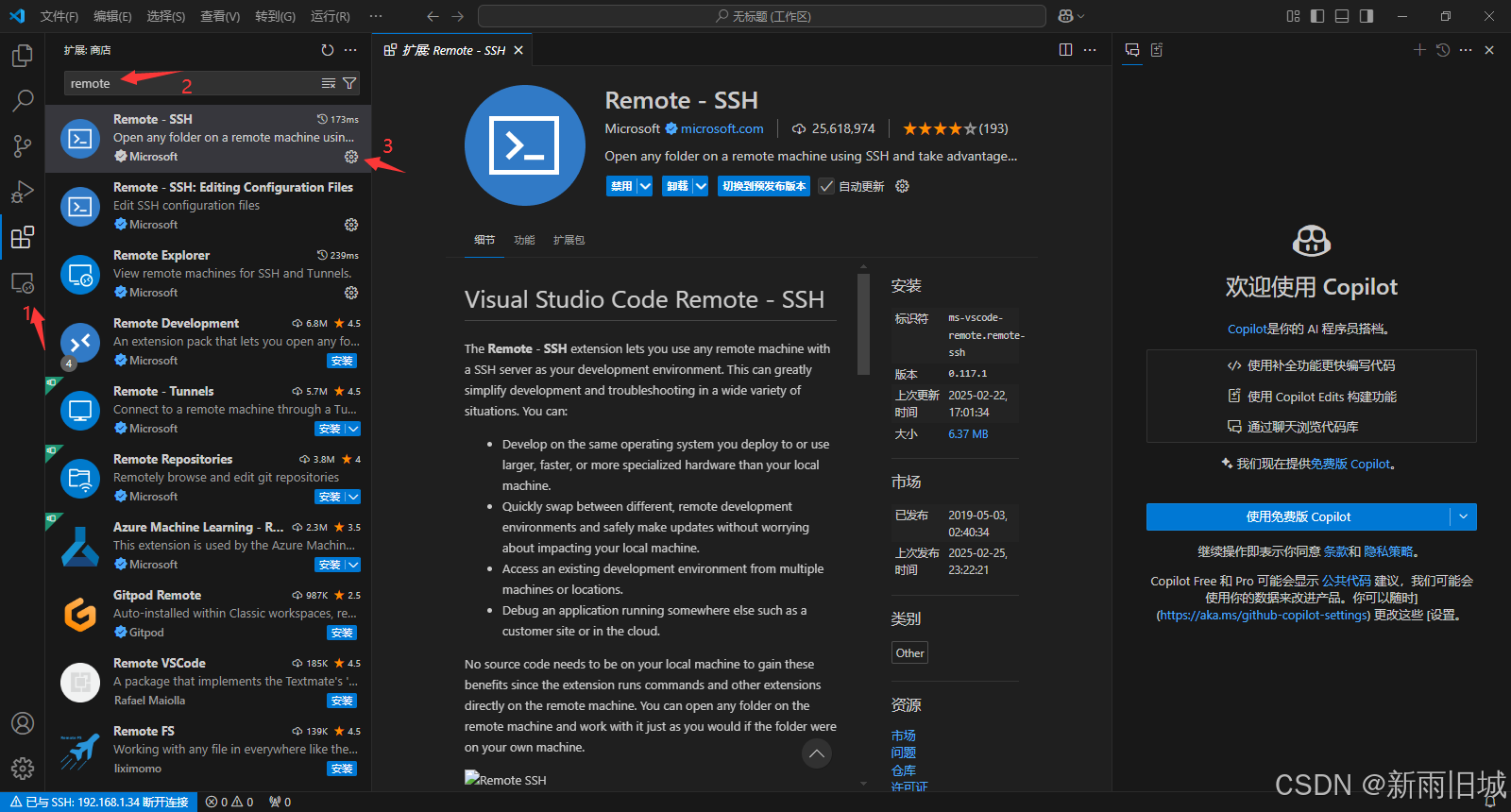
按照上图步骤依次点击,即可安装。如果大家想使用中文版vscode可以再安装Chinese中文扩展。
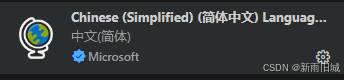
2. 配置Remote -SSH的config路径
目的:通过在 config 文件中,我们可以为不同的远程 Ubuntu 服务器定义不同的连接配置,包括主机名、用户名、端口号等信息。这样,当需要连接到多个不同的 Ubuntu 服务器时,就可以通过简单的配置来快速切换连接,而不必每次都手动输入连接参数。
首先查找Windows系统中的config配置路径:
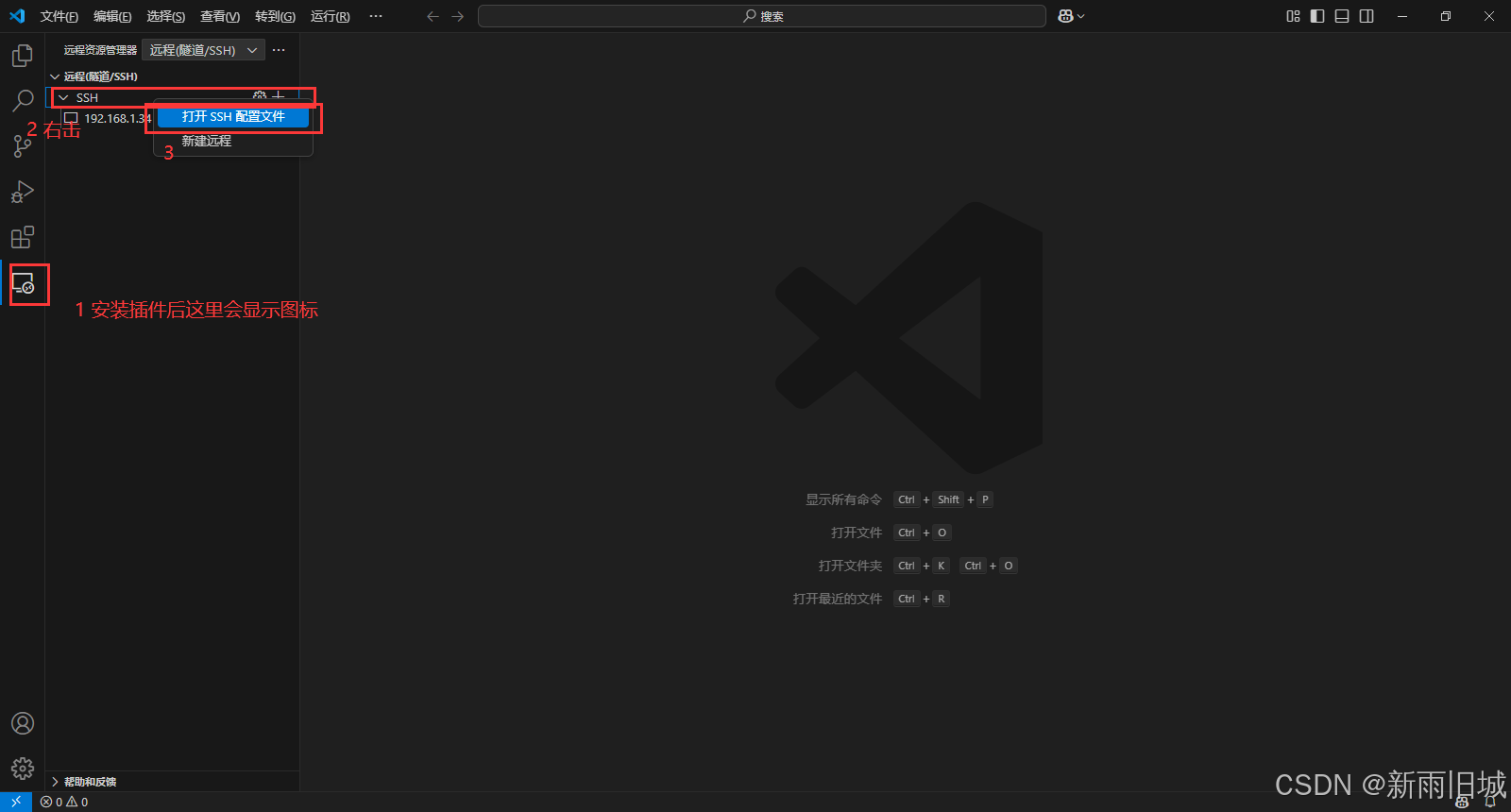
按照如上操作后会出现这个界面: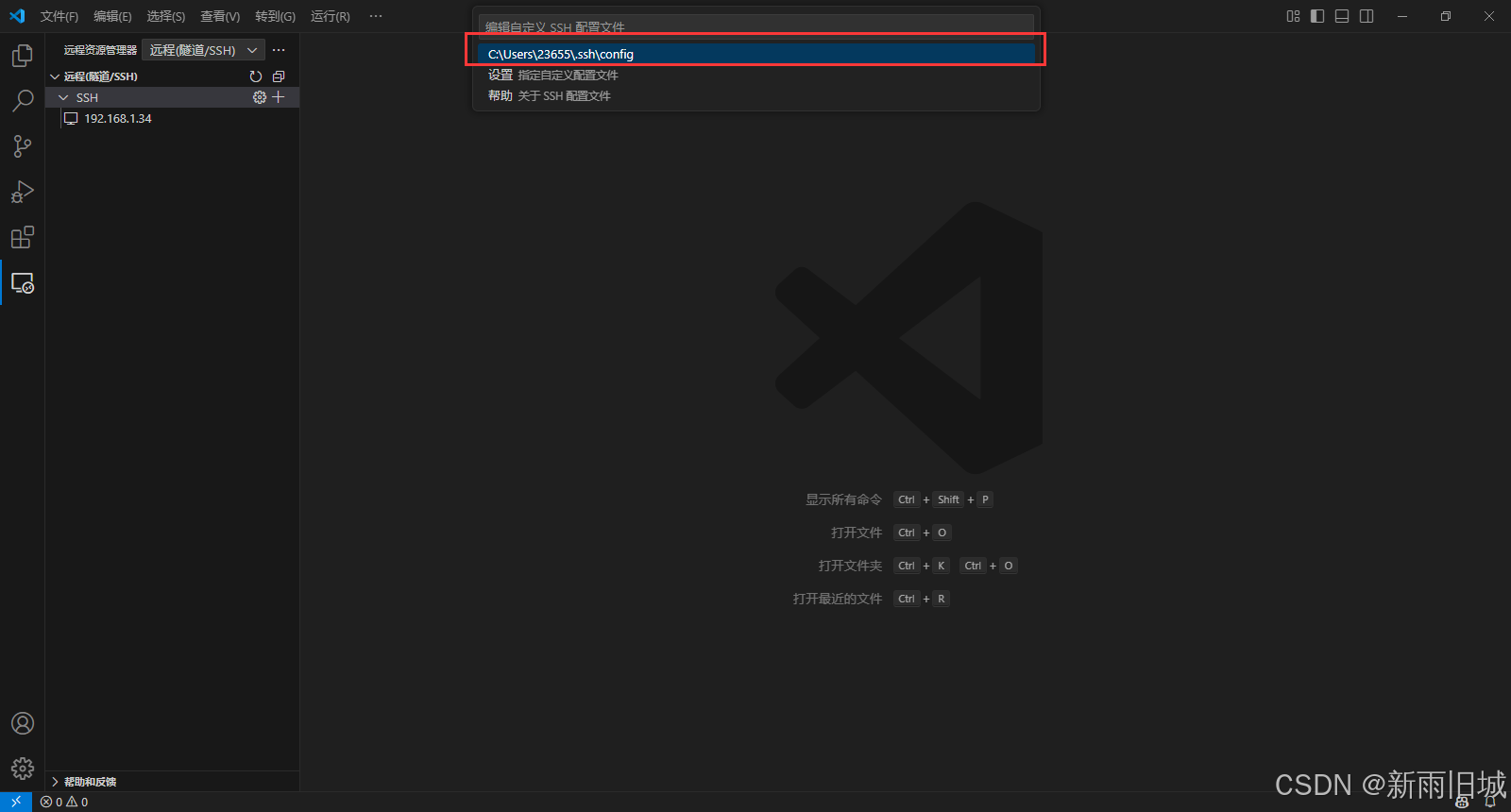
需要记住这个路径。接下来按照如下步骤进入Romote -SSH配置设置:
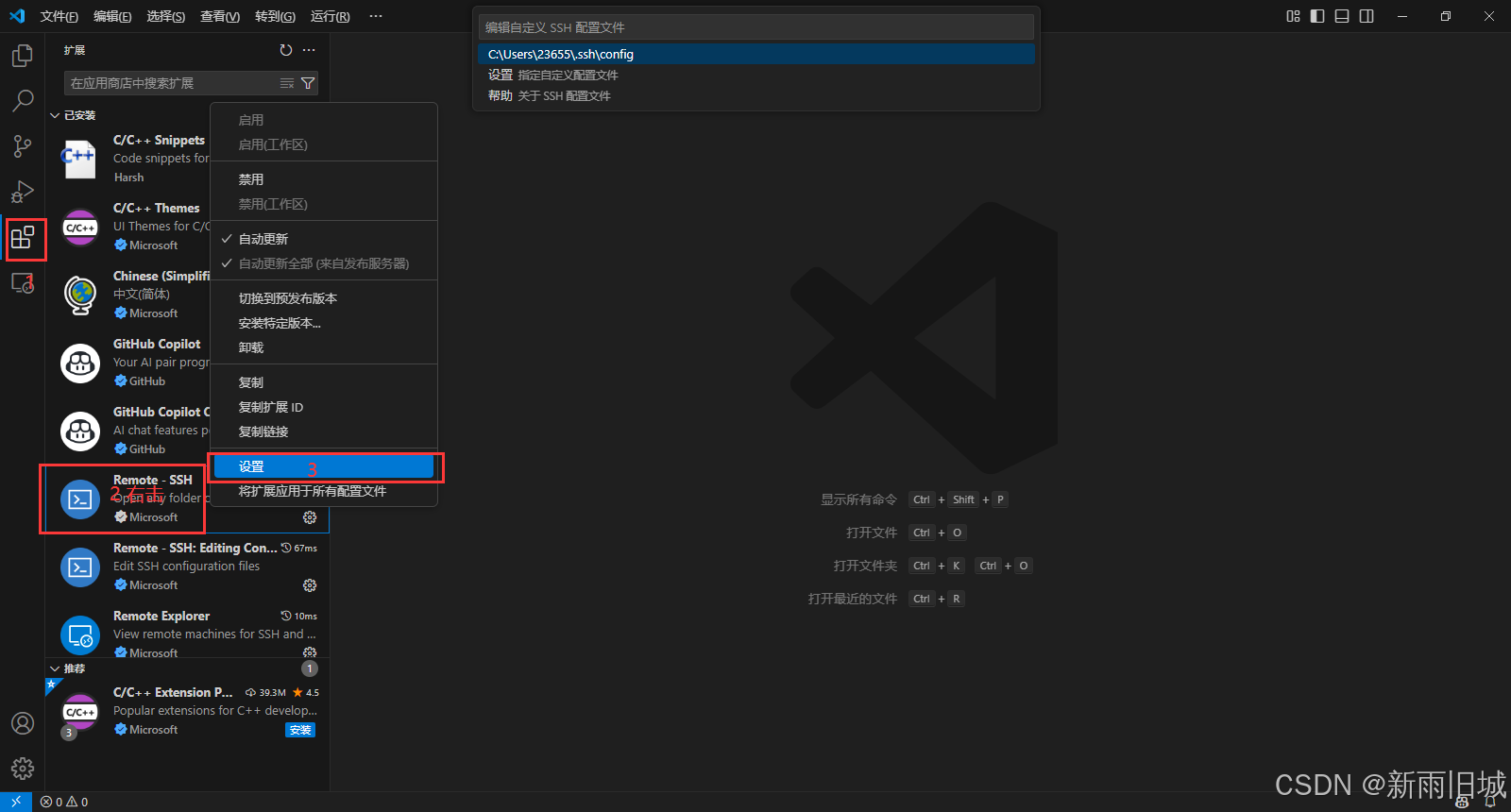
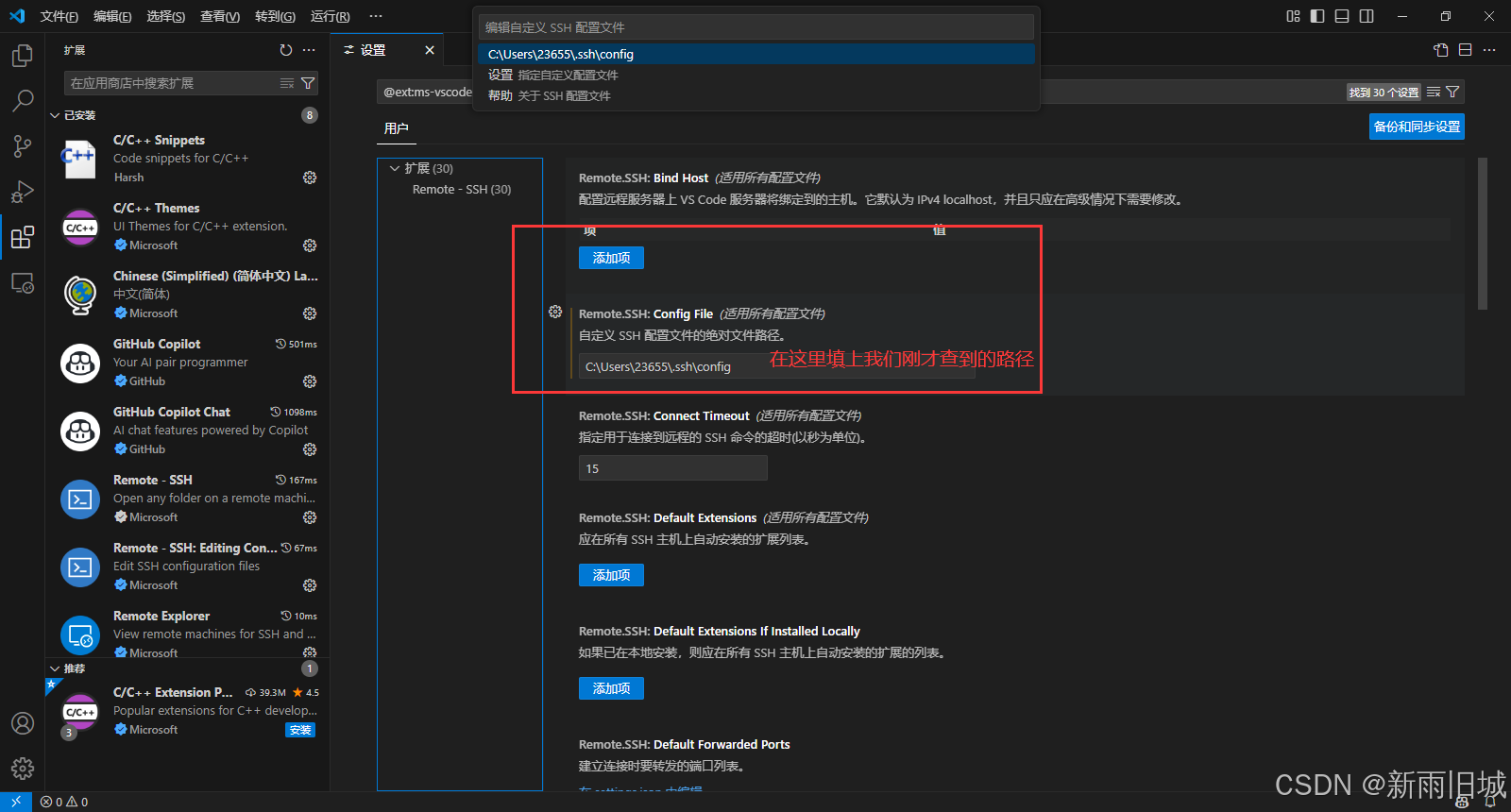
3. 使用Remote -SSH插件创建Ubuntu连接
依次点击:
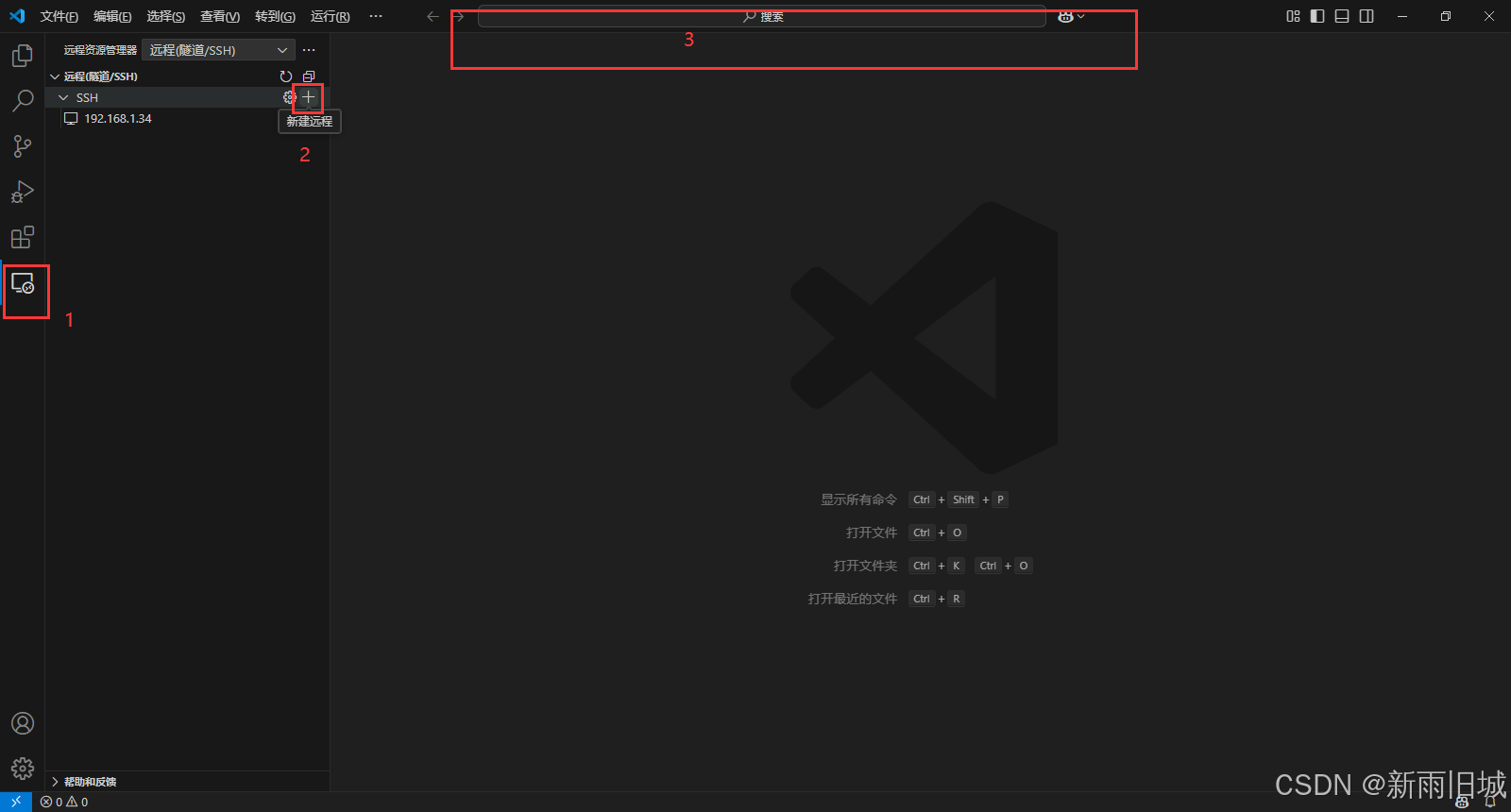
进入并输入ssh 你的Ubuntu用户名@IP地址然后按回车:
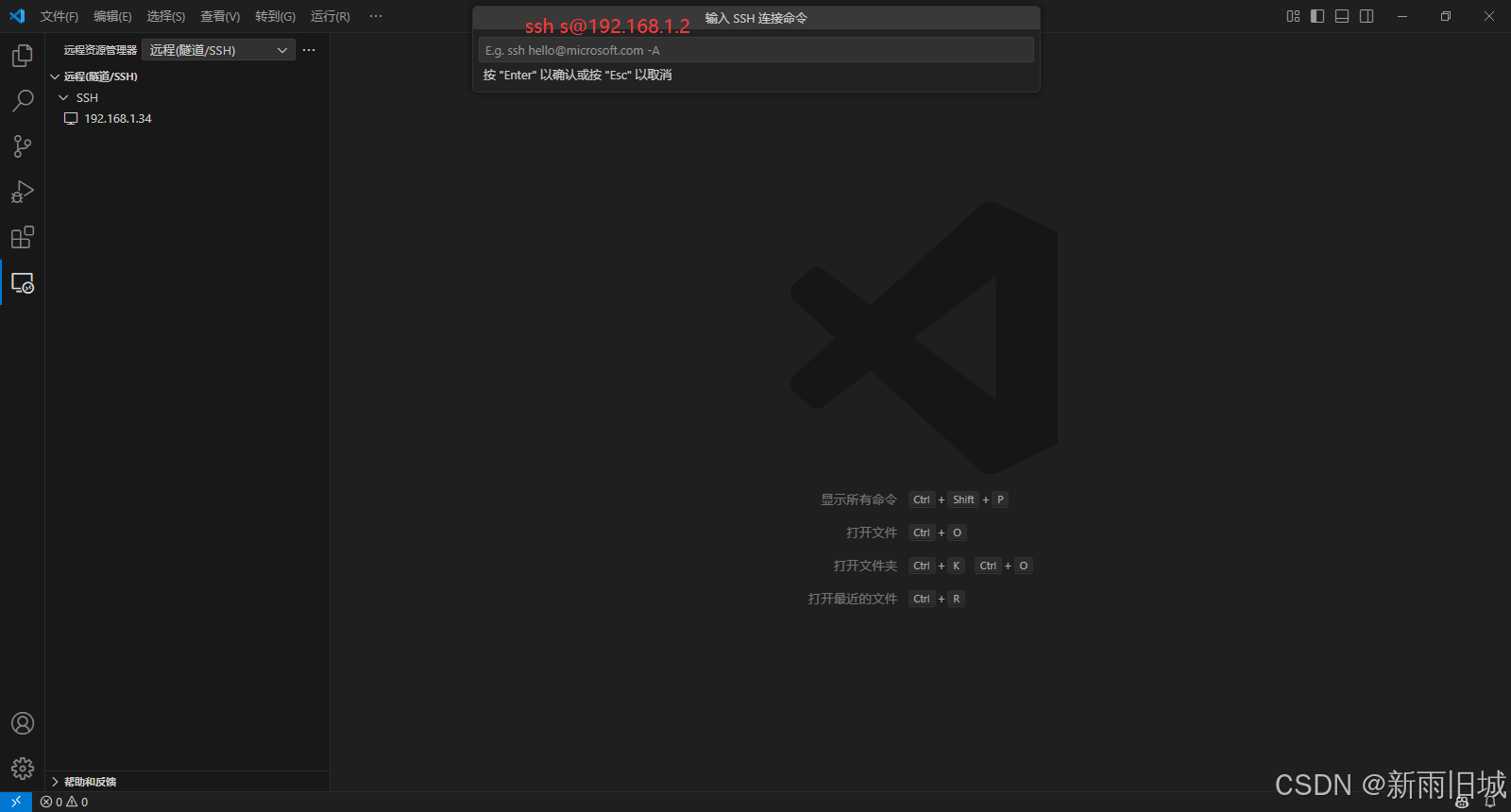

然后右下角弹出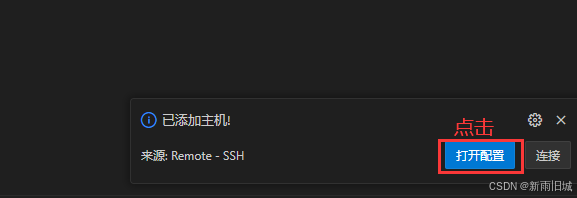
打开配置后,编辑区会显示ssh自动为我们加的配置内容,左边为Ubuntu的ssh链接:

4. 使用Remote -SSH连接Ubuntu
我们选中要连接的Ubuntu点击右箭头(注意:连接时要保证Ubuntu系统是打开的!!!)
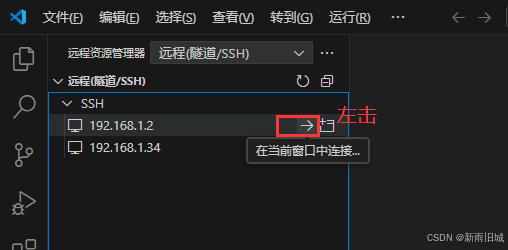
接下来选择自己的系统:

然后输入密码并回车:
此时右下角会显示正在下载vs code服务器,我们等待它下载完成:
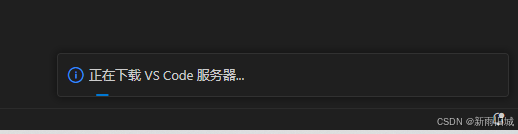
如果左下角出现这个,则表示连接成功:
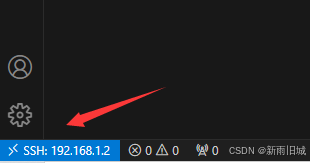
5. 访问Ubuntu目录结构
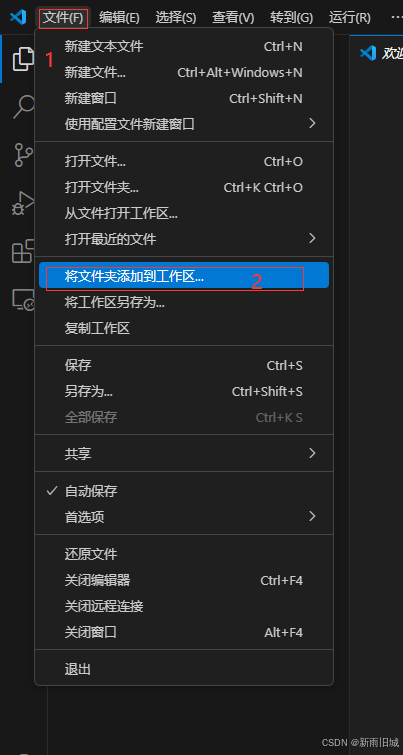
选择合适的目录进行添加:

点击添加后选择信任此工作空间。
成功进入Ubuntu目录结构,此时首次打开一个.c,.cpp等等文件,右下方会弹出安装扩展,我们都点击安装:
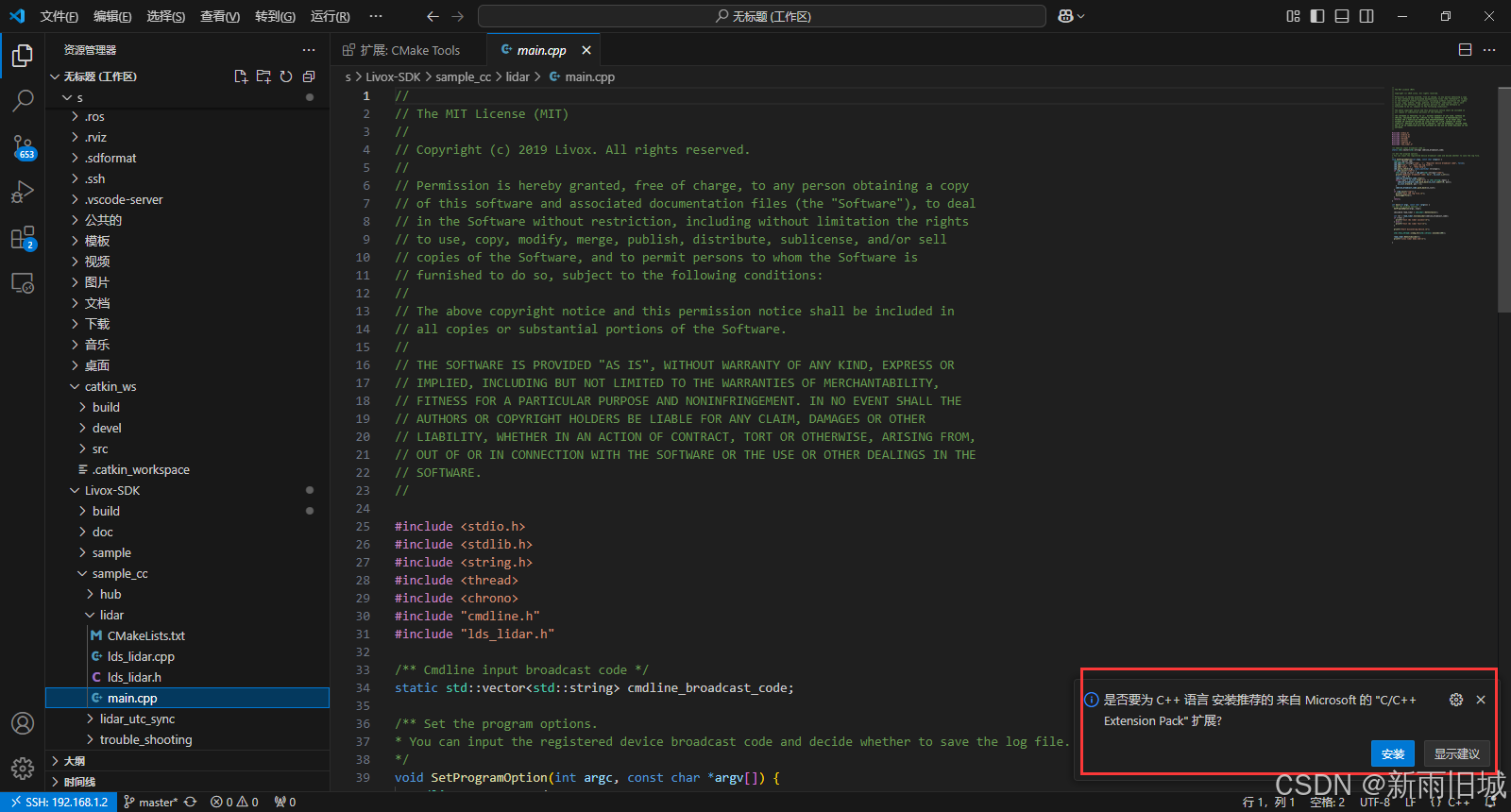
至此,我们已经可以在Windows的vscode集成开发环境中,远程调试Ubuntu上的代码了。